You must also backup the File System Data and System State of the data
backed up by DPM Server using the Microsoft Windows File System
iDataAgent.
Use the following steps to backups the file system data and system state data
of DPM Server using the Microsoft Windows File System
iDataAgent:
Also, the SQL Server metadata of DPM Server needs to be backed using the
Microsoft SQL Server iDataAgent.
| 1. |
- From the CommCell Browser, navigate to Client Computers |
<Client> | SQL Server | <Instance>.
- Right-click the default subclient and click Backup.
|
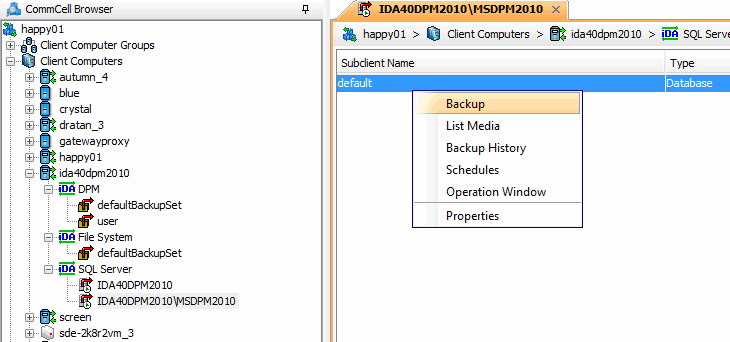 |
| 2. |
- Click Full as backup type and then
click Immediate.
- Click OK.
|
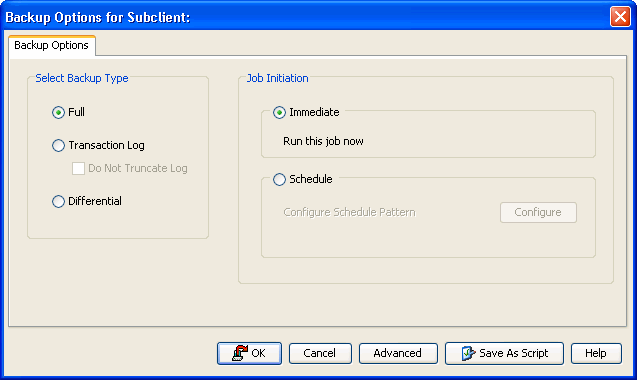 |
| 3. |
You can track the progress of the job from the Job
Controller window of the CommCell console.
|
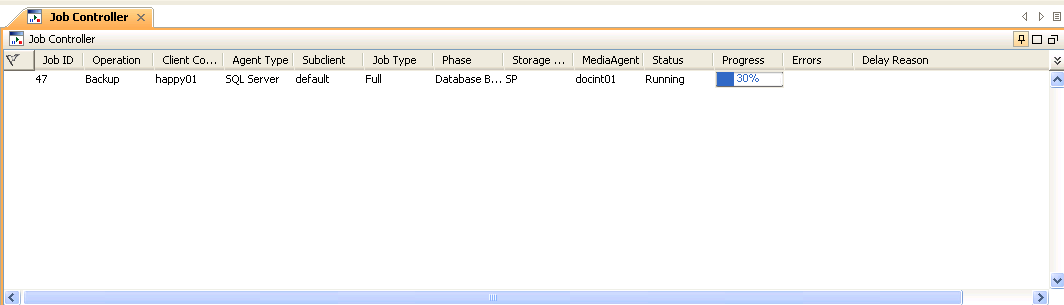 |
| 4. |
Once the job is complete, view the job details from the
Backup History. Right-click the Subclient and select Backup History.
|
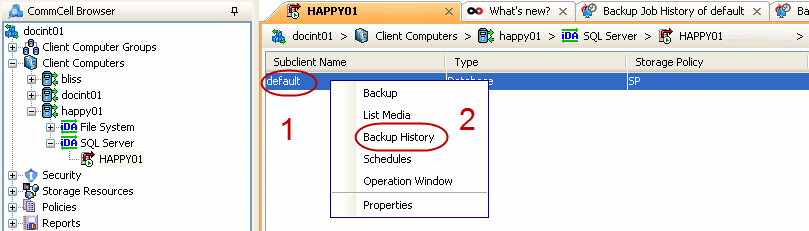 |
| 5. |
Click OK. |
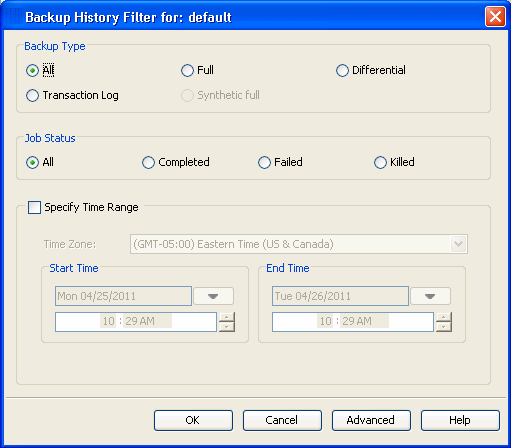 |
| 6. |
Right-click the job to:
- Browse the databases that were backed up.
- View items that failed, if any, during the job.
- Resubmit the job.
- View job details.
- View media associated with the job.
- View events associated with the job.
- View backup items (you can view the database files that were backed up
e.g., .mdf,
.ldf).
- View or send the log file that is associated with the job.
|
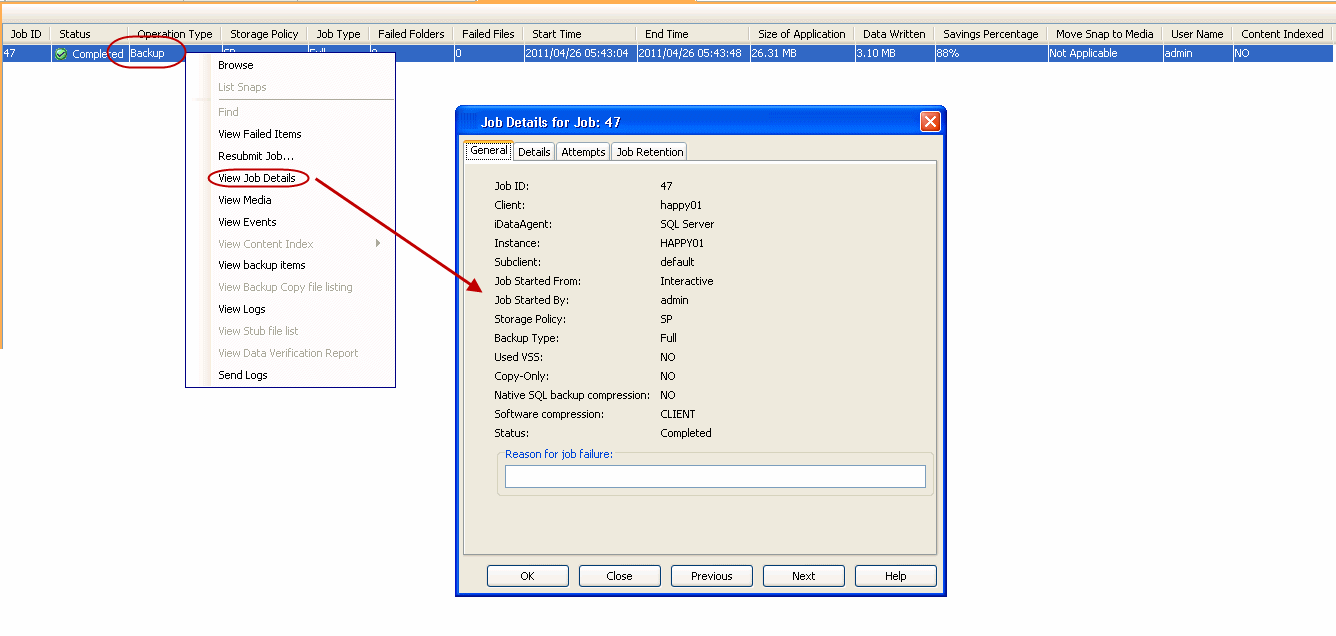 |





