Agent - defines the Exchange Server to be backed up.
Subclient - defines the database to be backed up.
|
The Exchange Database iDataAgent
uses one main component to perform backup and restore operations from the
CommCell Console.
Agent - defines the Exchange Server to be backed up. Subclient - defines the database to be backed up. |
The backup type that was selected during installation can be changed. However, after it is run, note that the next backup must be a Full backup.
By default, all databases are automatically assigned to the default subclient. However, you can divide databases across one or more user-defined subclients to leverage your backups efficiently. Note, however, that once a database is assigned to a user-defined subclient, it is automatically removed from the default subclient.
|
The Event Check option can examine the event logs for the Exchange application to ensure that these errors have not occurred before initiating a backup of the database. Any of these errors occurring in the Exchange application event log before the specified date and time will be ignored, and any found after the specified date and time will cause the backup to fail.
This option can scan for the following file-level damage errors prior to continuing with the backup:
Follow the steps below to enable the event check option:
Prior to using the Exchange Database iDataAgent in Database Availability Group (DAG) environments, you must configure a master client and select the appropriate server as follows:
In some cases, it may be desirable to allow write operations on data being backed up to continue while the backup runs. Enabling VSS for backups provides this capability.
During a VSS backup, the free space needed on a volume for the shadow copy is related to the duration of the backup and the amount of changes being made to the data objects (files, databases) that are being backed up. VSS snapshots capture and copy disk blocks that are being changed by other processes while the backup for a particular object is running. If the backup runs longer, or there is a lot of disk activity (files or databases being changed). This causes VSS to copy more data blocks and therefore, use more disk space.
VSS can be enabled for backups of local volumes in both clustered and non-clustered environments. If the operating system fails to create a shadow copy of the data a traditional backup of the data will be performed, and a corresponding message will appear in the Event Viewer. A consistency check of the database integrity will be performed by the system prior to backing up the data, and if the integrity check fails then the backup will fail.
|
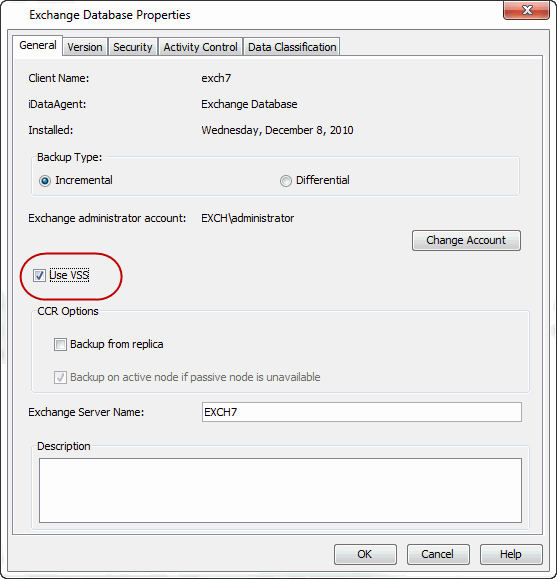 |
By default, log files are truncated during backups. However, it may be desirable to keep log files from being truncated to preserve their original state if needed during a restore. This can be accomplished using the Copy Backup feature.
|
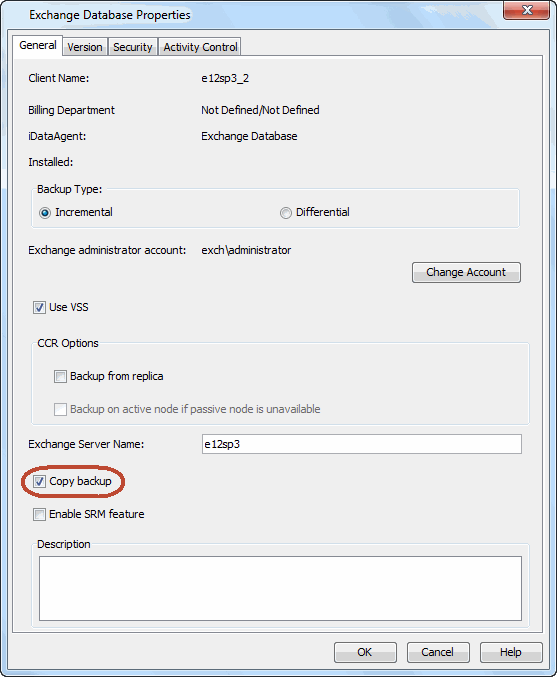 |
CCR backups continuously replicate the Exchange Database transaction logs residing on the active node of a CCR cluster to the passive node. In the event of failover, the replicated database will be available to users, which reduces the frequency at which full backups must be taken and the volume of backup data and media usage, as well as shortening the time it takes to recover from failure. No resources are shared and and only one virtual server is used.
Follow the steps below to enable cluster continuous replication backups:
There are several configurable properties available for your agent that can be modified from the agent or subclient level as per need.
It is recommended that that you do not modify the properties of a subclient when a job is in progress for that specific subclient. If a job is in progress, either wait for the job to complete or kill the job from the Job Controller.
The following table describes the properties that can configured from the agent and subclient levels.
| Option | Description | Related topics |
| Change the Exchange Server Name |
You can modify the name of the Exchange Server. However, the exchange
server name should not be the same as Client or Host Name.
|
|
| Enable SRM Feature |
You can enable the SRM feature to generate the Exchange Database Summary
Reports.
|
Refer SRM Exchange |
| Change Storage Policies |
You can modify the
storage policies in any of the following situations:
You can change the storage policies from the subclient level.
|
Refer to Storage Policies. |
| Rename a Subclient |
You can rename a subclient:
|
|
| Data Transfer Options |
You can efficiently configure the available resources for transferring data secured
by data protection operations from the subclient level. This includes the following:
You can configure the data transfer options.
|
Refer to Data Compression and Network Bandwidth Throttling. |
| View Data Paths |
You can view the data paths associated with the primary
storage policy copy of the selected storage policy or incremental storage
policy. You can also modify the data paths including their priority from
the subclient level.
|
|
| Number of Data Readers for a Backup Copy | Use this option to specify the number of
simultaneous backup data streams allowed for this subclient. You can
specify multiple data readers for backup copy from this subclient.
|
Refer to Streams. |
| Configure a Subclient for Pre/Post Processing of Data Protection |
You can add, modify or view Pre/Post processes for the
subclient. These are batch files or shell scripts that you can run before
or after certain job phases.
|
Refer to Pre/Post Processes. |
| Configure Activity Control |
You can enable backup and restore operations from the agent and subclient level.
However, you can enable restore operations only from the agent level.
|
Refer to Activity Control. |
| Configure User Security |
You can configure user security from the agent or subclient
level.
You can perform the following functions:
|
Refer to User Administration and Security. |
| Enable/Disable Data Encryption |
You can enable data encryption from the suclient level.Encryption must be enabled at the client level prior to configuring any
instances residing on that client.
|
Refer to Data Encryption. |
| View Software Version |
The Version tab, at the Agent level displays the
software version of
the component.
|
|
| CommCell Configuration Report |
The CommCell Configuration Report provides the properties of the
CommServe, MediaAgents, clients, agents, SRM agents, subclients, and
storage policies within the CommCell based on the selected filter
criteria.
|
Refer to CommCell Configuration. |
The following sections describe the steps involved in deleting an agent or subclient.
|
When you delete an instance or backupset, the associated data is logically deleted and you can no longer access the corresponding data from CommCell Console for recovery purposes. Refer to the troubleshooting article on Recovering Data Associated with Deleted Clients and Storage Policies for information on how to recover data if you accidentally delete an entity. |
You need to uninstall or DeConfigure the agent software from the client computer before deleting from CommCell Browser. After you delete the client software, you can either leave the corresponding data intact for appropriate action or you can remove the data immediately. If you choose to remove the data immediately, you must delete the agent from the CommCell Browser. If you delete the agent, all of the agent's data is irretrievably lost.
This operation will permanently delete the data backed up from this level and it cannot be restored.
Consider the following before deleting a subclient:
Click No to cancel the deletion and retain the subclient, or click Yes to continue the deletion.
By default the Recovery Databases are auto discovered along with the other databases, but they should not be backed up as the backups will fail. To filter Recovery Databases from backups follow the steps given below:
Click Discover to display all databases.
| Ensure that the subclient with Recovery Databases as its content is not scheduled for backups. |
By default the Recovery Storage Groups are auto discovered along with the other databases, but they should not be backed up as the backups will fail. To filter Recovery Storage Groups from backups follow the steps given below:
Click Discover to display all databases.
| Ensure that the subclient with Recovery Storage Groups as its content is not scheduled for backups. |
You can add, modify or delete several configurable properties for the Exchange Database iDataAgent from command line.
Command line configuration enables you to:
The following sections describe the available command line configurations:
To run command line operations you must first login to the CommServe as follows:
qlogin -cs <commserve name> -u <user name>
qlogin -cs server1 -u user1
Use the following steps to create subclients from the command line. This operation is not supported for DAG configuration.
qoperation execute -af create_subclient_template.xml -appName 'Exchange Database' -clientName xxxxx -subclientName xxxxx
qoperation execute -af get_subclient_properties_template.xml -appName 'Exchange Database' -clientName xxxxx -subclientName xxxxx
qoperation execute -af update_subclient_add_template.xml -appName 'Exchange Database' -clientName xxxxx -subclientName xxxxx
qoperation execute -af delete_subclient_template.xml -appName 'Exchange Database' -clientName xxxxx -subclientName xxxxx
The following table displays all the parameters you can use with the commands mentioned in the above sections. To add a parameter to your command, use the following syntax: (Some examples are provided at the end of the table.)
qoperation execute -af <template XML file> -<parameter name> <value>
| Parameter | Description of parameter values |
| clientName | Name of the client computer. |
| backupsetname | Name of the backup set. |
| appName | Name of the application. In this case it would be 'Exchange Database'. |
| subclientname | Name of the subclient. |
| enableBackup | Option to enable/disable backup. Valid values are True/False. |
| encryptionFlag | Option to set the encryption points during
backups. Valid values are:
|
| networkAgents | Number of Network Agents. |
| softwareCompression | Option to enable compression on the
Client or MediaAgent computer. Valid values are:
|
| throttleNetworkBandwidth | Enhancing backup performance by reducing network
bandwidth overhead. Valid values are 0/1. |
| enableDeduplication | Option to enable deduplication on subclient. Valid values are True/False. |
| generateSignature | A component of deduplication performed on the
client or MediaAgent computer. Valid values are:
|
| storagePolicyName | Name of the Storage Policy to be associated for backup. |
| useGlobalFilters | Option to enable the use of global filters. Valid values are:
|
| useVSS | Option to enable/disable VSS for backing up the
file system
data. Valid values are True/False. |
| useVSSForSystemState | Option to enable/disable VSS for backing up the
system state. Valid values are True/False. |
| backupSystemState | Option to enable/disable back up of the system
state. Valid values are True/False. |
| postBackupCommand | Path to the post process script that will be run after the backup. |
| postScanCommand | Path to the post process script that will be run after the scan phase |
| preBackupCommand | Path to the pre process script that will be run before the backup. |
| preScanCommand | Path to the pre process script that will be run before the scan phase |
| runAs | Option to specify the user name who has permissions to run the pre/post
process scripts. Valid values are:
|
| content/path | Location of the content to be backed up. This
parameter must be used along with the contentOperationType parameter, for example: -contentOperationType <value> -content/path '<path value>' |
| content/excludepath | Location of the content to be excluded from
backup. This parameter must be used along with the contentOperationType
parameter, for example: -contentOperationType <value> -content/excludepath '<path value>' |
| content/includepath | Location of the content to be included
in the backup from the excluded list. This parameter must be used
along with the contentOperationType parameter, for example: -contentOperationType <value> -content/includepath '<path value>' |
| contentOperationType | Modification type. Valid values are
|
The following examples show how to add a parameter for a command:
| Adding Content |
To update the location for the subclient content use the following command: qoperation execute -af update_subclient_add_template.xml -appName 'Exchange Database' -clientName client1 -subclientName subclient1 |
| Setting a Storage Policy |
To assign a storage policy to a subclient, add the 'storagePolicyName'
parameter to the following command: qoperation execute -af update_subclient_add_template.xml -appName 'Exchange Database' -clientName client1 -subclientName subclient1 -storagePolicyName sp1 |
For detailed information on the Subclient parameters see Subclient Properties.
qoperation execscript -sn SetExchangeDBIDAProp -si @clientName=’client1' -si @userName=’domain\user1’ -p2 @password=’password’ -si @backupType='Incremental' -si @useVss='true' -si @backupFromReplica='true' -si @backupOnActiveNode='true' -si @serverName=’server1' -si @copyBackup='true'
where:
ClientName is the short name of the Exchange Server.
UserName and Password are the user credentials that you want to define for the account.
qoperation execute –af sched_policy_association_template.xml –taskName mypolicy
| Parameter | Description of Parameter Values |
| taskName | Name of the Schedule Policy to be associated. |