

  |
Use the following steps to install the File System iDataAgent on a Macintosh Server.
Make sure the computer satisfies the minimum requirements specified in the System Requirements.
Installation |
Before You Begin |
||
|
Download the latest software package to perform the install. Verify that the computer in which you wish to install the software satisfies the System Requirements. |
| 1. | Logon to the client computer as root. | |||
| 2. |
If you are installing the software from CD, run the following command to
mount the CD: mount_cd9660 /dev/disk1s1 /cdrom Run the following command from the Software Installation Package or mount point: ./cvpkgadd |
|||
| 3. |
The product banner and other information is displayed. Press Enter. |
|||
| 4. | Read the license agreement. Type y and press Enter. | |||
| 5. | Press Enter. |
Please select a setup task you want to perform
from the list below: Advance options provide extra setup features such as creating custom package, recording/replaying user selections and installing External Data Connector software. 1) Install data protection agents on this computer 2) Advance options 3) Exit this menu Your choice: [1] |
||
| 6. |
If you have only one network interface, press Enter
to accept the default network interface name and continue. If you have multiple network interfaces, enter the interface name that you wish to use as default, and then press Enter.
|
Network interfaces with the following
IPs have been found available on your system. One of these interfaces
should be associated with the client being installed. It will also be
used by the CommServe to initiate connections to the client. Note that
you will be able to additionally customize Datapipe Interface Pairs used
for the backup data traffic later in the Calypso Java GUI. Please select the correct network interface below. 1) mcstone.mycompany.com (172.16.60.176) 2) cvmcstn2.local (fe80::21e:52ff:fe85:56b4) Interface number: [1] |
||
| 7. | Press Enter. |
Client Host Name Please verify the client interface name below. Make it as complete (with fully qualified domain name) as possible. Client Host Name: [mcstone.mycompany.com] |
||
| 8. | Press Enter. |
Client Name Please specify the client name for this machine. It does not have to be the network host name: you can enter any word here without spaces. The only requirement is that it must be unique on the CommServe. Client Name: [mcstone] |
||
| 9. | Type the number associated with the Unix File System iDataAgent and press Enter. |
Install Calypso
on physical machine mcstone Please select the Calypso module(s) that you would like to install. [ ] 1) UNIX File System iDataAgent [1101] [CVGxIDA] [ ] 2) ProxyHost iDataAgent [1102] [CVGxProxyIDA] [ ] 3) CommCell Console [1118] [CVGxGUI] [ ] 4) Resource Pack [1130] [CVGxRP] [ ] 5) CommNet Browser [1134] [CVGxQGUI] [a=all n=none r=reverse q=quit d=done >=next <=previous ?=help] Enter number(s)/one of "a,n,r,q,d,>,<,?" here:1 |
||
| 10. |
A confirmation screen will mark your choice with an "X". Type d for Done, and press Enter. |
Install Calypso
on physical machine mcstone Please select the Calypso module(s) that you would like to install. [X] 1) UNIX File System iDataAgent [1101] [CVGxIDA] [ ] 2) ProxyHost iDataAgent [1102] [CVGxProxyIDA] [ ] 3) CommCell Console [1118] [CVGxGUI] [ ] 4) Resource Pack [1130] [CVGxRP] [ ] 5) CommNet Browser [1134] [CVGxQGUI] [a=all n=none r=reverse q=quit d=done >=next <=previous ?=help] Enter number(s)/one of "a,n,r,q,d,>,<,?" here:1 |
||
| 11. | Type Yes to install Backup Monitor utility
which allows you to view the backup job summary of your client computer.
See Monitor - Laptop
User for more information. Otherwise, accept no, press Enter. |
Config for Laptop or Desktop Backups Do you want to configure the iDataAgent for laptop or desktop backups? [no] |
||
| 12. | Press Enter. | Do you want to use the agents for restore only without consuming licenses? [no] | ||
| 13. |
Type the appropriate number to install the latest software
scripts and press Enter.
|
Installation Scripts
Pack provides extra functions and latest support and fix performed during
setup time. Please specify how you want to get this pack. If you choose to download it from the website now, please make sure you have internet connectivity at this time. This process may take some time depending on the internet connectivity. 1) Download from the software provider website. 2) Use the one in the installation media 3) Use the copy I already have by entering its unix path Your choice: [1] 2 |
||
| 14. |
Press Enter to accept the default path.
|
Please specify where
you want us to install Calypso binaries. It must be a local directory and there should be at least 176MB of free space available. All files will be installed in a "calypso" subdirectory, so if you enter "/opt", the files will actually be placed into "/opt/calypso". Installation Directory: [/opt] |
||
| 15. |
Press Enter to accept the default location.
|
Please specify where
you want to keep Calypso log files. It must be a local directory and there should be at least 100MB of free space available. All log files will be created in a "calypso/Log_Files" subdirectory, so if you enter "/var/log", the logs will actually be placed into "/var/log/calypso/Log_Files". Log Directory: [/var/log] |
||
| 16. | Press Enter. |
Most of Software
processes run with root privileges, but some are launched by databases and
inherit database access rights. To make sure that registry and log files
can be written to by both kinds of processes we can either make such files
world-writeable or we can grant write access only to processes belonging
to a particular group, e.g. a "calypso" or a "dba"
group. We highly recommend now that you create a new user group and enter its name in the next setup screen. If you choose not to assign a dedicated group to Software processes, you will need to specify the access permissions later. If you're planning to backup Oracle DB you should use "dba" group. Would you like to assign a specific group to Software? [yes] |
||
| 17. |
Type the Group name and press Enter. Press Enter again. |
Please enter the name
of the group which will be assigned to all Software files and on behalf
of which all Software processes will run.
In most of the cases it's a good idea to create a dedicated "calypso" group. However, if you're planning to use Oracle iDataAgent or SAP Agent, you should enter Oracle's "dba" group here. Group name: sky1 REMINDER If you are planning to install Calypso Informix, DB2, PostgreSQL, Sybase or Lotus Notes iDataAgent, please make sure to include Informix, DB2, etc. users into group "sky1". Press <ENTER> to continue ... |
||
| 18. |
Type d for done with the selection and press
Enter.
|
Access Permissions for Other Users Installer will assign full access rights to root user and its belonging group for all installed Calypso files and its processes. For any other users, you can specify the access permissions now. However, since you chose not to assign a dedicated group in previous step, make sure you specify sufficient access rights for other users if you are also planning to install Calypso agents involving third party software protection. [X] 1) Allow read permission to other users [X] 2) Allow write permission to other users [X] 3) Allow execute permission to other users [a=all n=none r=reverse q=quit d=done >=next <=previous ?=help] Enter number(s)/one of "a,n,r,q,d,>,<,?" here: d |
||
| 19. |
Press Enter to accept the default value for Number of Streams.
|
Number of Streams IMPORTANT : Please read install document "Configure Kernel Parameters - Unix/Macintosh" from "Books Online" before you start configuring kernel parameters. Please enter the total number of streams that you plan to run at the same time. We need to make sure that you have enough semaphores and shared memory segments configured in /etc/system. Number of streams [10] |
||
| 20. |
Press Enter if you do not want to apply the changes now.
|
Modify System Configuration File We now need to modify the /etc/sysctl.conf configuration file on this computer. It is done to make sure that there will be enough shared memory and semaphores available for Calypso programs. Please review the changes below,
and answer "yes", if you want us to apply them to /etc/sysctl.conf file.
Otherwise the installation will proceed, the changes will saved to some
other file, and you will have to apply them manually. |
||
| 21. |
Press Enter.
You will see this prompt if you have accepted the default no and pressed Enter in the above step. |
Changes saved into /etc/sysctl.gal.tmp.1744 Press <ENTER> to continue. |
||
| 22. |
Press Enter. You will see this message if you have accepted the default answer and pressed Enter in step 20. |
Although a ’no’ answer can be selected
to this question during install, the user should make sure the min
requirements (below) for shared memory are met, otherwise the backups
may fail (the message in logs is ’could not start the pipeline’).
set shmsys:shminfo_shmmax=4199304 |
||
| 23. |
Type a network TCP port number for the Communications Service (CVD) and
press Enter. Type a network TCP port number for the Client Event Manager Service (EvMgrC) and press Enter. |
Every instance of Calypso
should use a unique set of network ports to avoid interfering with other
instances running on the same machine. The port numbers selected must be from the reserved port number range and have not been registered by another application on this machine. Please enter the port numbers. Port Number for CVD : [8400] Port Number for EvMgrC: [8402] |
||
| 24. |
If you do not wish to configure the firewall services, press Enter.
|
Is there a firewall between this client and the CommServe? [no] | ||
| 25. |
Type the fully qualified CommServe host name and press Enter.
|
Please specify hostname
of the CommServe below. Make sure the hostname is fully qualified, resolvable
by the name services configured on this machine. CommServe Host Name: mycommserve.company.com |
||
| 26. | Press Enter. |
Commcell Level Global
Filters are set through Calypso GUI's Control Panel in order
to filter out certain directories or files from backup Commcell-widely.
If you turn on the Global filters, they will be effective to the default
subclient. There are three options you can choose to set the filters. 1) Use Cell level policy 2) Always use Global filters 3) Do not use Global filters Please select how to set the Global Filters for the default subclient? [1] |
||
| 27. |
Type the appropriate number to select the Client Group and press
Enter.
|
Selecting
Client Computer Groups
Client Group(s) is currently configured on CommServe mycommserve.company.com. Please choose the group(s) that you want to add this client myclient.company.com to. [ ] 1) Client Grp1 [a=all n=none r=reverse q=quit d=done >=next <=previous ?=help] Enter number(s)/one of "a,n,r,q,d,>,<,?" here: 1 |
||
| 28. | Type d for Done, and press Enter. |
Selecting
Client Computer Groups Client Group(s) is currently configured on CommServe mycommserve.company.com. Please choose the group(s) that you want to add this client myclient.company.com to. [X] 1) Client Grp1 [a=all n=none r=reverse q=quit d=done >=next <=previous ?=help] Enter number(s)/one of "a,n,r,q,d,>,<,?" here: d |
||
| 29. | Enter the number associated with the storage policy you want to use and press Enter. |
Please select one storage
policy for this IDA from the list below: 1) SP_StandAloneLibrary2_2 2) SP_Library3_3 3) SP_MagLibrary4_4 Storage Policy: [1] |
||
| 30. | If you have not created a storage policy, this message will be displayed. You may not be prompted for user input.
|
There
seem to be no Storage Policies configured on the CommServe. Before you can run any backups of this IDA, you will need to install a MediaAgent,
create a Storage Policy and assign it to all subclients.. Adjusting modes and permissions of files Successfully installed Calypso |
||
| 31. | Type 3 and press Enter. |
Certain Calypso packages can be
associated with a virtual IP, or in other words, installed on a "virtual machine"
belonging to some cluster. At any given time the virtual machine's services and
IP address are active on only one of the cluster's servers. The virtual machine
can "fail-over" from one server to another, which includes stopping services and
deactivating IP address on the first server and activating the IP address/services
on the other server. Currently you have Calypso installed on physical node angel.company.com. Now you have a choice of either adding another package to the existing installation or configure Calypso on a virtual machine for use in a cluster. 1) Add another package to angel.company.com 2) Install Calypso on a virtual machine 3) Exit Your choice: [3] |
||
 |
If you already selected a storage policy
in step 29, proceed to the Configuration section. If you do not have Storage Policy created, follow the procedure given below. |
|||
| 32. |
|
 |
| For sudo users, Service Pack 4B (or higher) must be available in the CommServe cache before performing the install. See Configure Download Software for step-by-step instruction on downloading the latest software or updates. |
| 1. | From the CommCell Browser, select Tools menu, point to Add/Remove Software, and then click Install Software. |
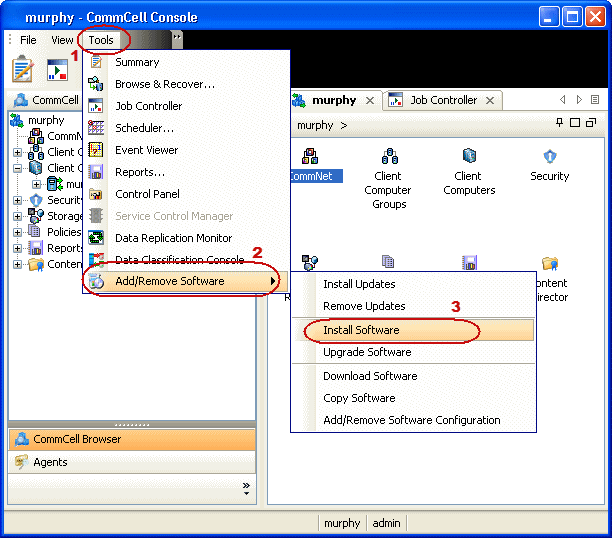 |
||
| 2. | Click Next. |
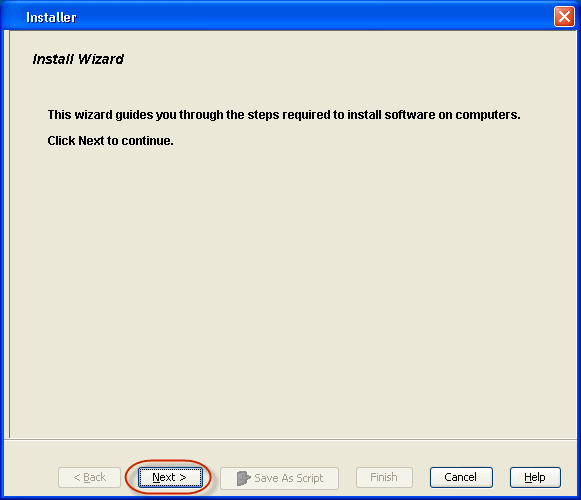 |
||
| 3. | Select Unix and Linux, and then click Next. |
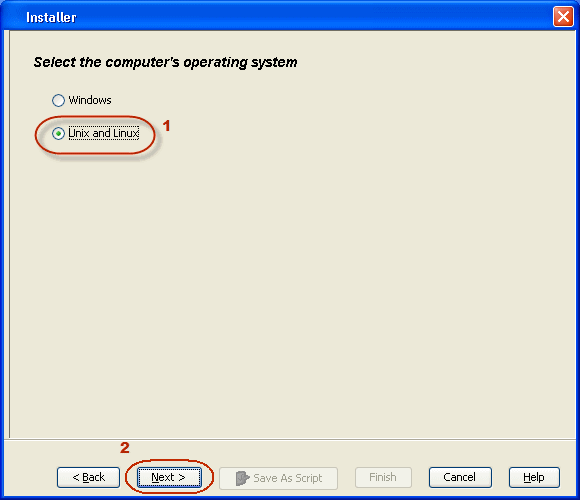 |
||
| 4. | Select Manually Select Computers ,and then click Next. |
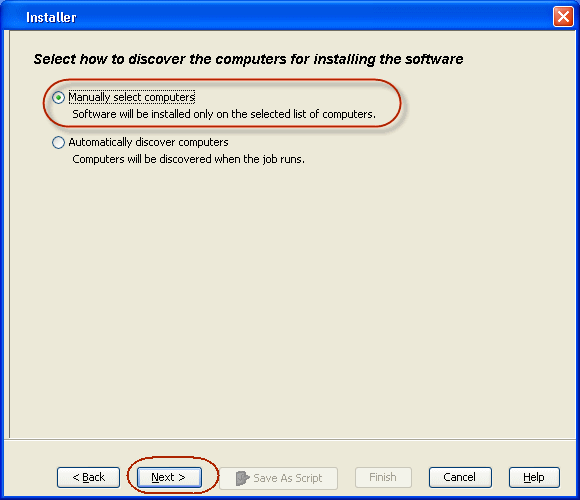 |
||
| 5. | Enter the fully qualified domain name of the computer
in which you wish to install. For example: apple.domain.company.com The Unix File System iDataAgent will be installed on this client computer. Click Next. |
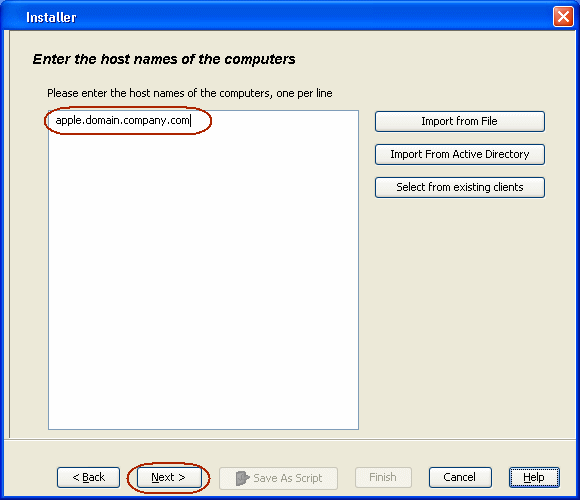 |
||
| 6. | Click Next. |
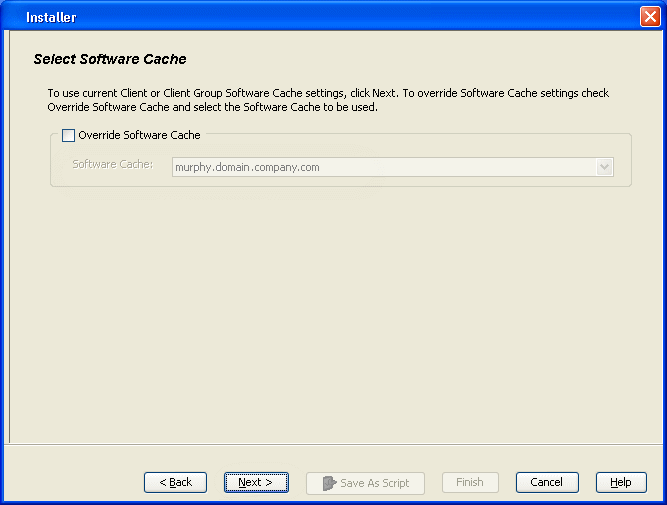 |
||
| 7. | Type the User Name and Password of client
computer who has administrator or sudo privileges. Click Next.
|
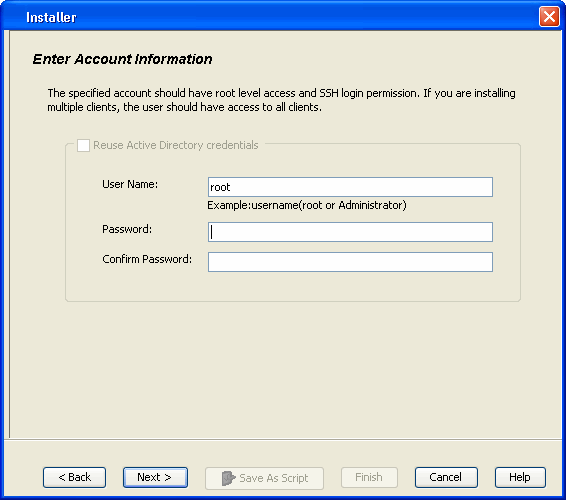 |
||
| 8. | Select Unix File System
iDataAgent. Click Next. |
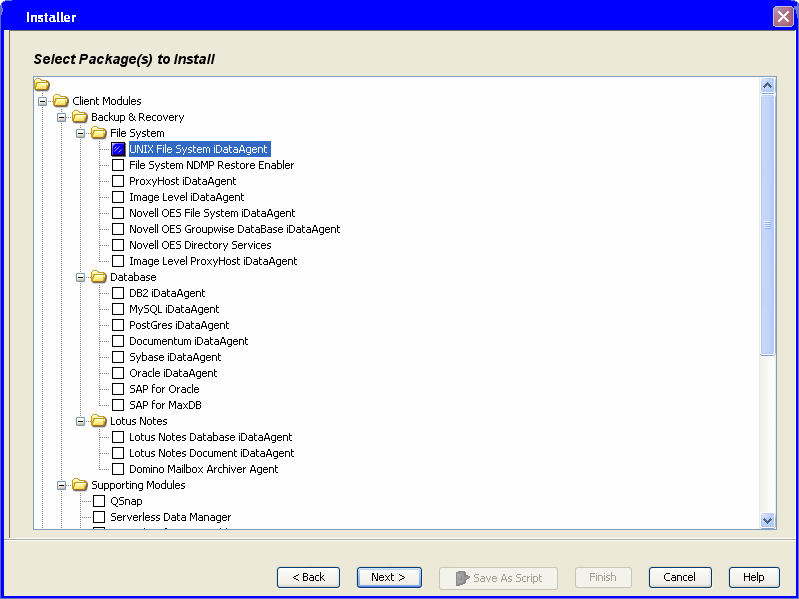 |
||
| 9. |
|
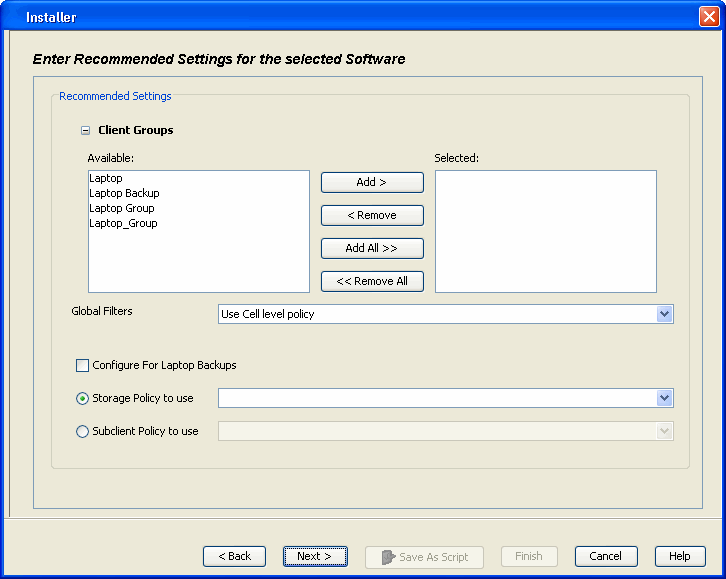 |
||
| 10. | Click Next. |
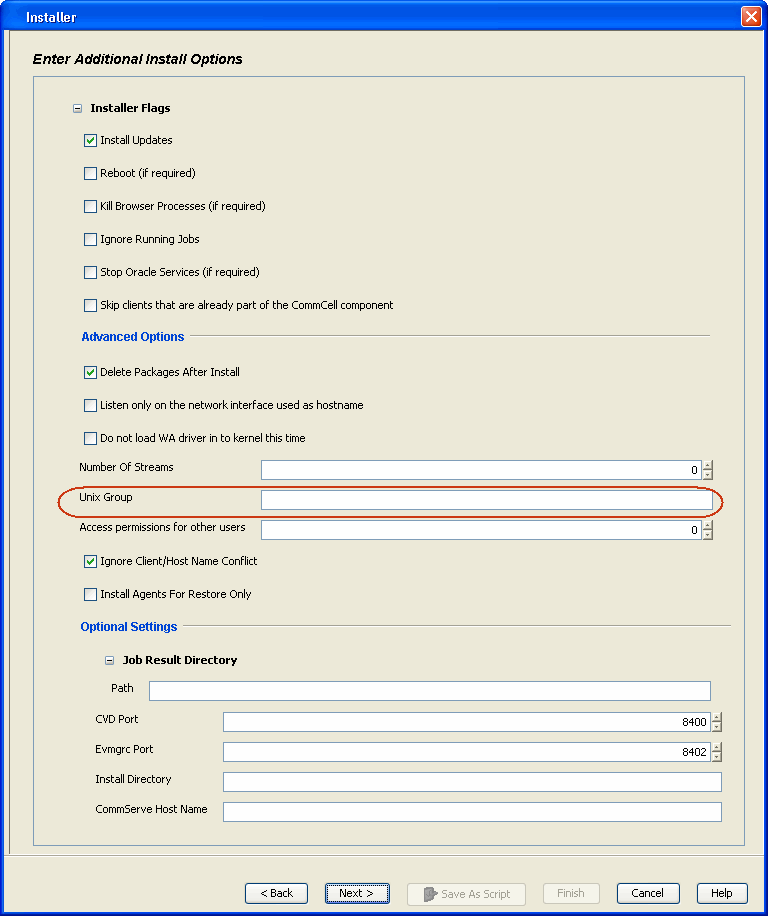 |
||
| 11. | Select Immediate. Click Next. |
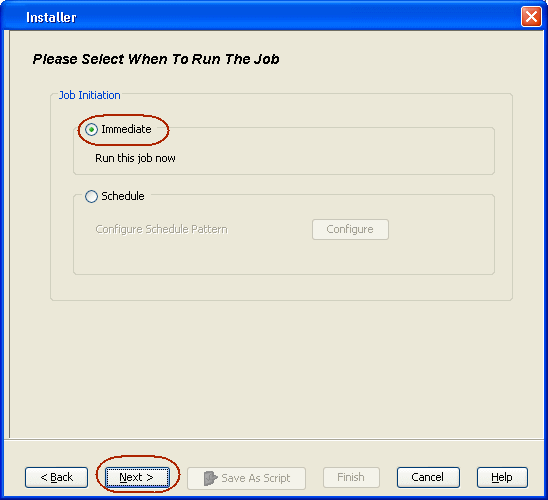 |
||
| 12. | Click Finish. |
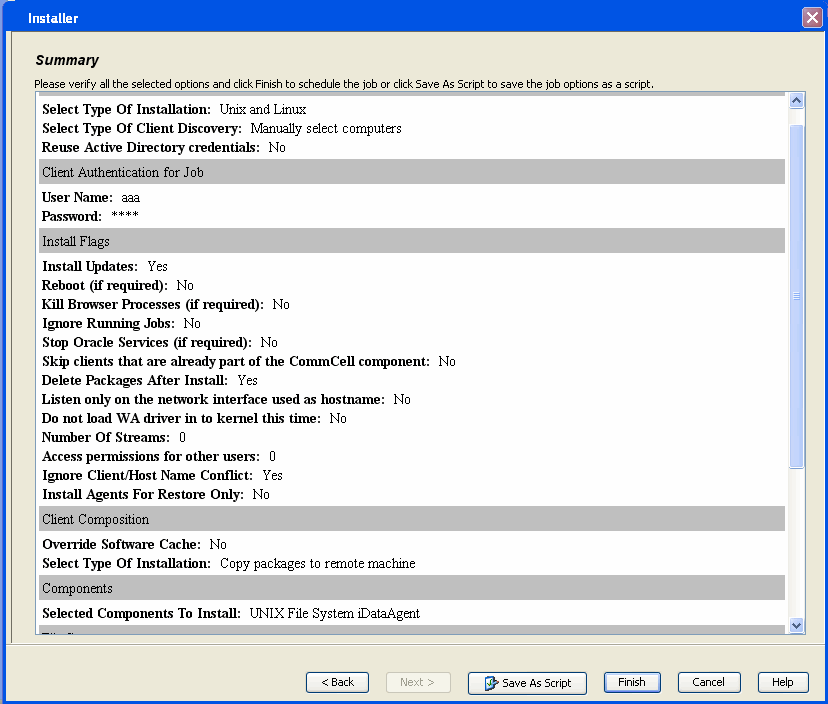 |
||
| 13. | You can track the progress of the job from the Job Controller or Event Viewer window. |
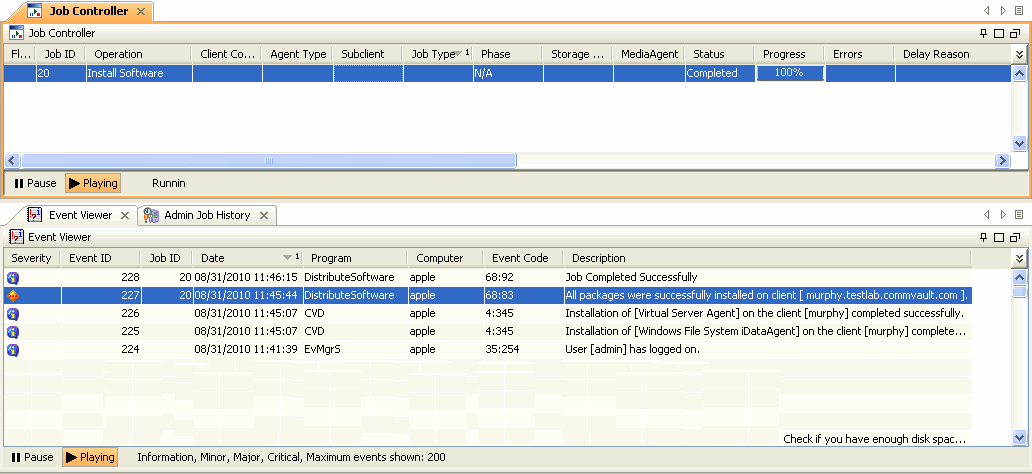 |
  |