

  |
| 1. |
|
 |
| 2. |
|
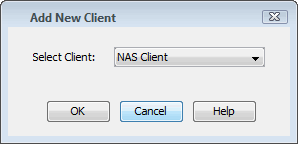 |
| 3. |
|
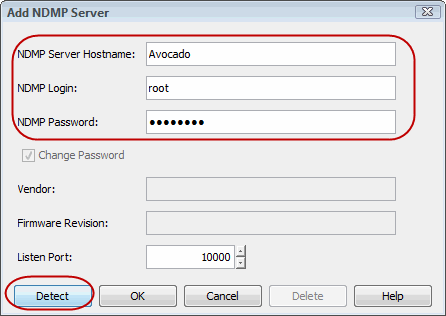 |
| 4. |
Click OK. Depending on the File Server you are using, your screen may look different from the example shown. |
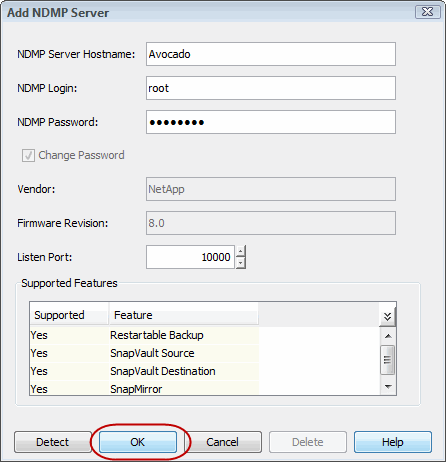 |
| 5. | In the CommCell Browser, confirm that the NAS client was added under Client Computers. |
|
| These steps are required only if the file server has tape drives attached to it. Backups can be performed to tape drives on other file servers or to data paths on the MediaAgent. |
| 6. | From the Tools menu in the CommCell Console, click Control Panel. |
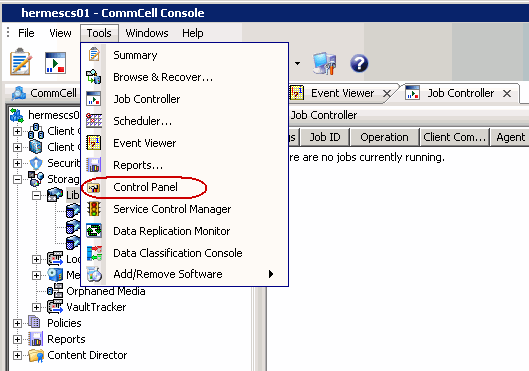 |
| 7. | Double click Library & Drive Configuration. |
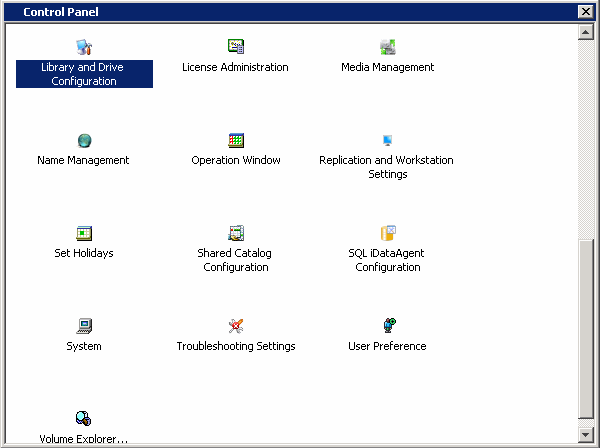 |
| 8. |
|
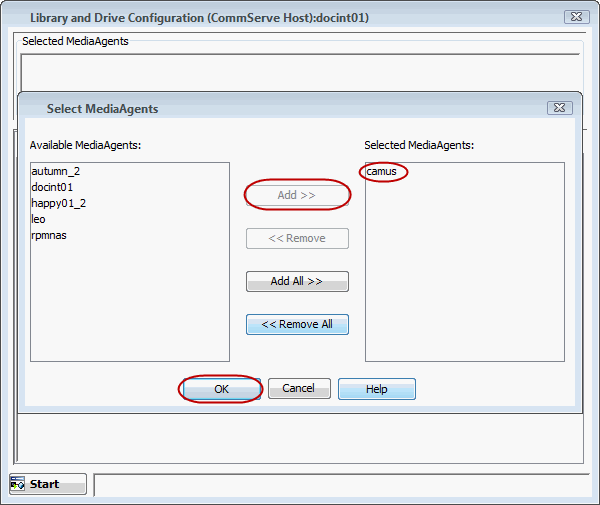 |
| 9. |
|
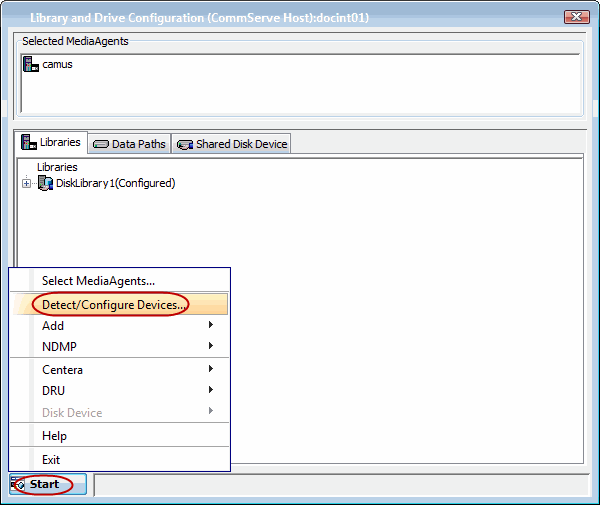 |
| 10. |
|
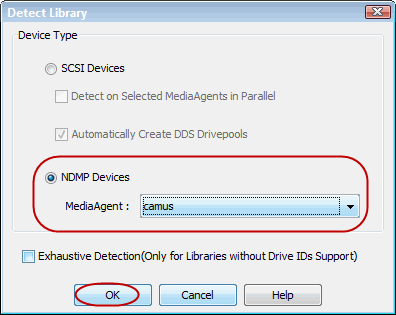 |
| 11. |
|
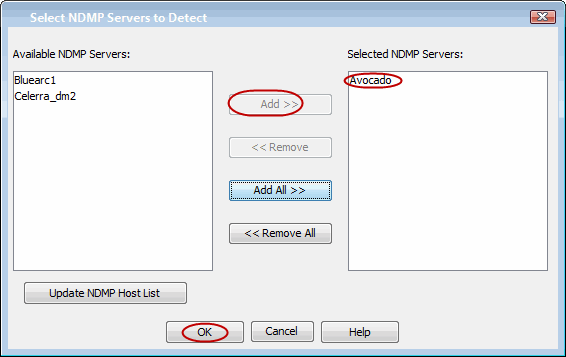 |
| 12. | Click Yes. The system will detect the devices and mount the media in the drives to verify the correct drive-to-library mapping. |
 |
| 13. | Click Close. |
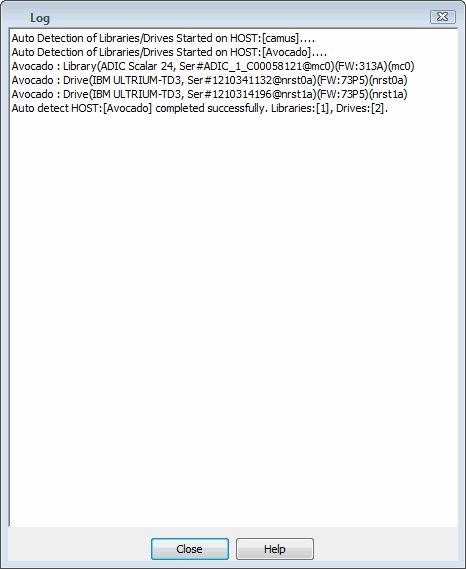 |
| 14. | Click OK. |
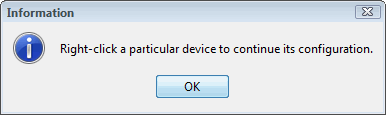 |
| 15. | Right-click the library and select Configure. |
 |
| 16. |
|
 |
| 17. | Click Yes. |
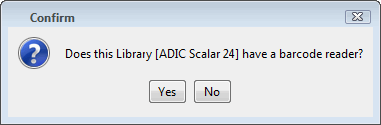 |
| 18. | Select Default Media Type from the list and click Yes. |
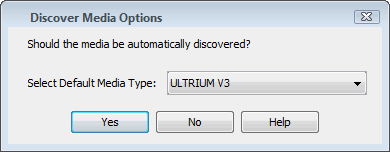 |
| 19. |
The status of the library changes to
Configured.
If you chose to configure all associated drives, the status of the drives also changes to Configured. The Libraries tab provides the physical view of the devices (library and drives). |
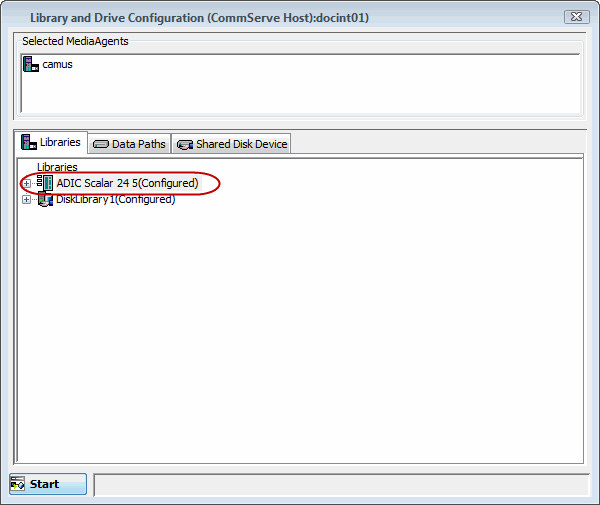 |
| The Data Paths tab provides a logical view of the data path used to access the devices - library, master drive pool, drive pool, drive. |
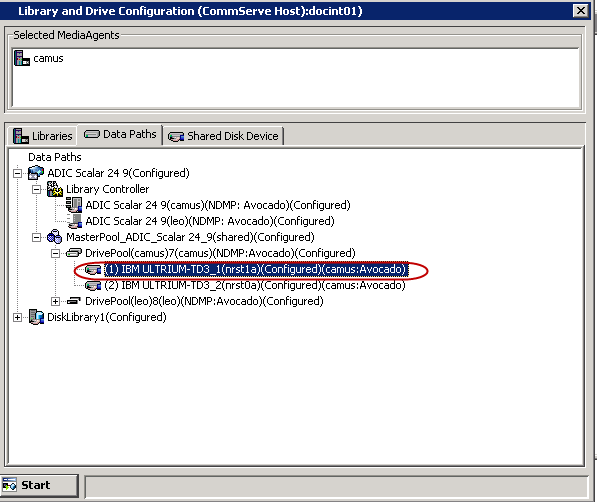 |
You can either use an existing storage policy or create a new one. If you create a new storage policy, you can select the library where you want the data to be written, including libraries for tapes that are attached to file servers, or libraries for media that are attached to MediaAgents.
| 20. |
|
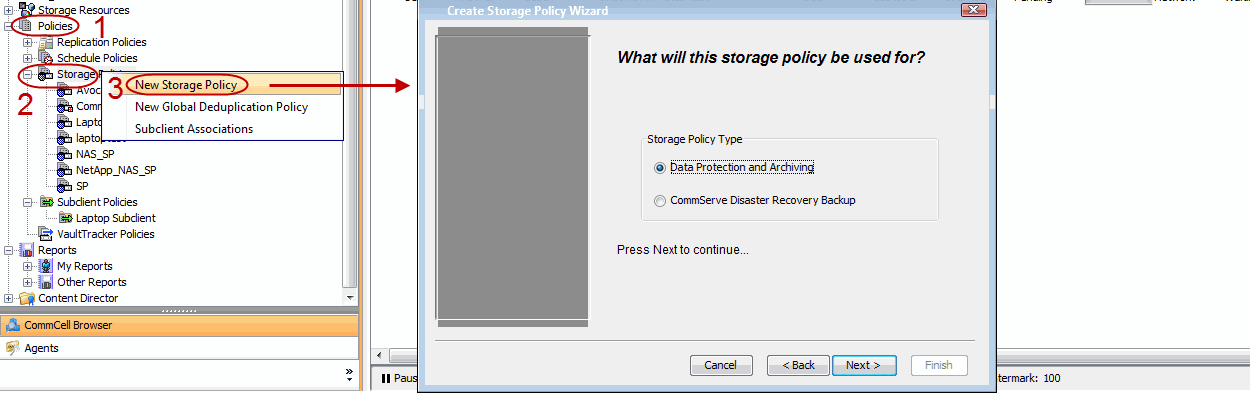 |
| 21. |
|
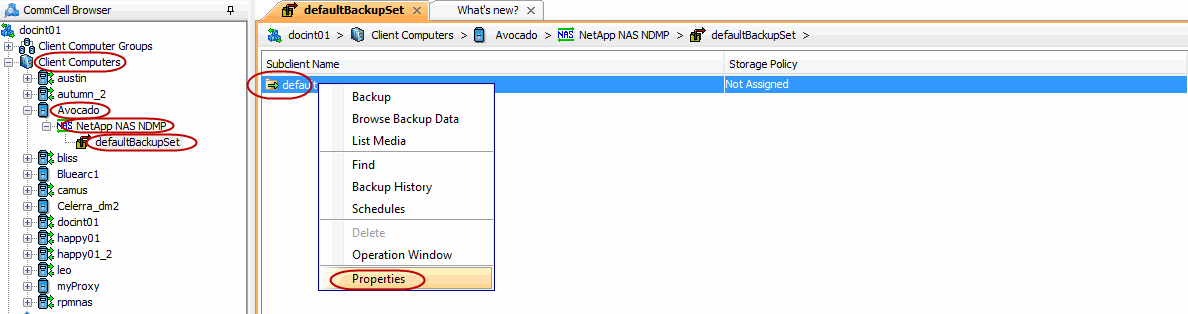 |
| 22. |
|
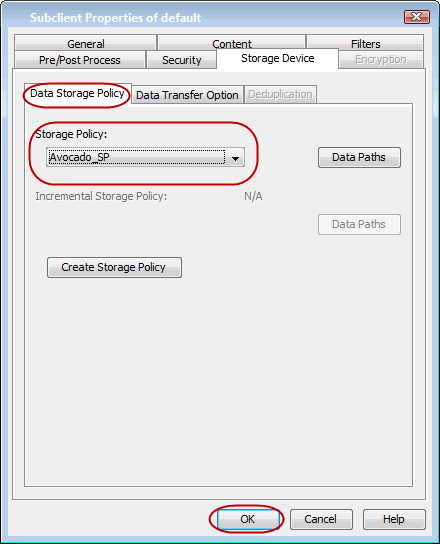 |
  |