Subclient - defines the SAP with Oracle database objects to be backed up.

The SAP for Oracle iDataAgent uses two main components to perform backup and restore operations from the CommCell Console.
|
Instance - defines the SAP for Oracle database to be backed up. Subclient - defines the SAP with Oracle database objects to be backed up. |
 |
When defining your subclient for various backup operations, you need to choose the SAP interface to be used for the backup. You can use the following SAP backup interfaces for SAP for Oracle iDataAgent:
The Rman_util interface is used when you need to perform an incremental backup of the online database. When you select this option, you actually allow the Oracle RMAN utility to control the backup operation.
|
 |
The util_file interface is used when you need to perform a full backup of the SAP for Oracle data files as File System data. When selecting this option for online backup, the Oracle database is locked till the full backup operation is completed.
|
 |
The util_file_online interface is similar to the util_file interface. you can use this interface to perform a full or selective online full backup operations. When selecting this option for online backup, the Oracle database locks each table space that is being backed up and releases it once that table space backup is completed.
In order to recover a database during the event of a failure or data loss, you need to ensure that you always have the latest and consistent copy of the SAP for Oracle database data. To do this, you need to plan and decide on the backups to be performed. It is always recommended that you create separate subclients for each of these backups.
| Although you can re-configure the content of the Default Subclient to backup specific objects, we strongly recommend against it because this would disable the capability of the Default Subclient to serve as a catch-all entity for client data, thus increasing the likelihood that some data will not get backed up. |
Make sure that the database used for creating the subclient is up and running. This ensures that the system accesses the most recent configuration of the database.
During an offline backup, the database is shutdown and is not available for use. Since incremental backups require access to various tablespaces and datafiles, it is always recommended that you perform a full backup of the database when it is offline. The full backup includes all the datafiles, tablespaces, and control file of the SAP for Oracle database. Note that, offline backups do not include the archived log files.
Offline backups can be performed when the database is in offline or online mode. If the database is online, it shuts down the database, performs the backup and then brings up the database back.
In order to backup the Oracle database when it is offline, you need to create a separate user-defined subclient for offline backup.
In some environments, it may not be possible to bring down the entire database to perform an offline backup. In such situations, you can choose online backups, where the database will be up and running during the backup.
You can perform either a full backup or incremental backup of the Oracle database when it is online. Since full backups includes all the datafiles, tab spaces and logs, it is very time consuming, hence you can plan for a full online backup less frequently (say, on weekly basis). On the other hand, incremental backups includes the data and logs that has been changed after the last full backup, they are faster and can be performed more frequently (say, on a daily basis). However, if you require to include the logs for the backups, ensure that the database is in ARCHIVELOG mode.
Incremental backups do not require database downtime and hence are extremely useful when you need to perform a point-in-time restore of the Oracle database.
|
 |
You need to create a separate subclient that includes the datafiles for backing up a subset of the Oracle online database, which undergoes changes frequently and perform a full or incremental backup on that subclient at frequent intervals.
|
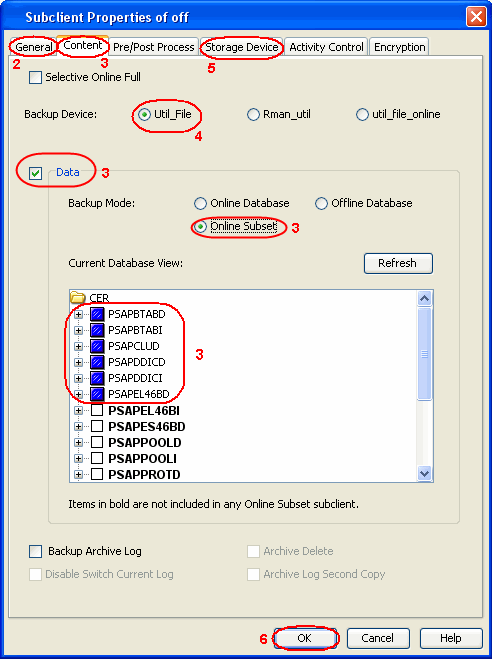 |
You can perform a Selective Online Full backup, wherein the backup data is copied to a selective copy (during an auxiliary copy operation) from which it can be restored.
The advantage of this type of backup is that both data and logs use the same storage policy, which means that they reside together on the same media. They are completely self-contained for restore and long term archiving purposes. Also, the data aging rules for selective online full backups are different from regular full backups, as both data and logs are aged together under the same storage policy.
|
 |
Archive logs are required to recover database transactions that have been lost due to an operating system or disk failure. You can apply these archive logs to an online backup in order to recover a database.
Though online full backups can include both data and logs, because of their importance in recovering data, it is recommended that you create separate subclients for backing up archive log files.
|
 |
Once installed, you may register the client iDataAgent software in the SAP Software Landscape Directory (SLD) as recommended by SAP.
This is an optional procedure that can be run on any SAP for Oracle client and can be used to register any other client if needed.
|
backint <-f createsldxml> <short_client_name> <oracle> Example: backint -f createsldxml racer oracle |
|
# java -version java version "1.5.0_21" Java(TM) 2 Runtime Environment, Standard Edition (build 1.5.0_21-b01) Java HotSpot(TM) 64-Bit Server VM (build 1.5.0_21-b01, mixed mode) |
|
java -cp
sldreg.jar sldreg <SLD_HOST_NAME> <PORT_NUMBER> <USER_NAME> <PASSWORD> <XML_FILE> Example: # java -cp sldreg.jar sldreg 155.56.49.26 80 3rd_party isvconnect08 racer_oracle.xml Retcode:200 |
You can add, modify, or delete several configurable properties for the SAP for Oracle iDataAgent from the command line interface.
Command line configuration enables you to:
The following sections describe the available command line configurations:
To run command line operations you must first login to the CommServe as follows:
qlogin -cs <commserve name> -u <user name>
qlogin -cs server1 -u user1
qoperation execute -af GetInstance_Properties_Template.xml -instanceName xxxxx -clientName xxxxx
qoperation execute -af CreateInstance_Template.xml -instanceName xxxxx -clientName xxxxx
qoperation execute -af ModifyInstance_Template.xml -instanceName xxxxx -clientName xxxxx
qoperation execscript -sn QS_CreateSAPOracleSubclient.sql -si client1 -si instance1 -si sp1 -si AUTO
qoperation execscript -sn SetSubClientProperty.sql -si 'c=client1' -si 'a=Q_SAP_ORADB' -si 'i=instance1' -si 'b=default' -si 's=AUTO' -si 'Oracle Online Selective Full' -si '1' -si '2'
qoperation execscript -sn QS_CreateSAPOracleSubclient.sql -si client1 -si instance1 -si sp1 -si AUTO
qoperation execscript -sn SetSubClientProperty.sql -si 'c=client1' -si 'a=Q_SAP_ORADB' -si 'i=instance1' -si 'b=default' -si 's=AUTO' -si 'Oracle Backup Mode' -si '2'
qoperation execscript -sn QS_CreateSAPOracleSubclient.sql -si client1 -si instance1 -si sp1 -si AUTO
qoperation execscript -sn SetSubClientProperty.sql -si 'c=client1' -si 'a=Q_SAP_ORADB' -si 'i=instance1' -si 'b=default' -si 's=AUTO' -si 'Oracle Backup Mode' -si '1' –si ‘2’
qoperation execscript -sn SetSubClientProperty.sql -si 'c=client1' -si 'a=Q_SAP_ORADB' -si 'i=instance1' -si 'b=default' -si 's=AUTO' -si 'Archive Log Deleting' -si '0' -si '2’
qoperation execute –af sched_policy_association_template.xml –taskName mypolicy
| Parameter | Description of Parameter Values |
| taskName | Name of the Schedule Policy to be associated. |
Certain properties of Agents, Instances, and Subclients can be modified to accommodate changes to your configuration, data, or desired backup behavior.
It is recommended that that you do not modify the properties of an instance or subclient when a job is in progress for that specific instance or subclient. If a job is in progress, either wait for the job to complete or kill the job from the Job Controller.
The following table describes the properties that can be configured from these levels.
| Option | Description | Related topics |
| Change the User Account Details |
You must have administrator privileges to access the Oracle application and perform backup and restore operations. In the case of backup and restore operations from the CommCell Console, the user credentials to access the Oracle application are provided initially when you create the instance. You can be modify the user credentials from CommCell Console. Always use the following user name to perform backup and restore operations from the CommCell Console for the associated instance:
On Unix clients:
|
|
| Change the Designated Home Directory | You can change the Home Directory from the instance level.
|
|
| Change the Path to Oracle Files | You can change the path to the Oracle data and control
files from the instance level.
|
|
| Change Connect Details | You can view and modify the connect string details for
an instance. You might need to change the connect string details in any
of the following situations:
|
|
| Change the Path to the SAPEXE Folder | You can view and change the path to the SAP EXE folder
from the instance level.
|
|
| Change Storage Policies | You can configure storage policies from the instance
level or subclient level. You might need to modify the storage policies in any of the following situations:
You can change the storage policies for command line backup and log backup from the instance level.
You can change the storage policies for data backup from the subclient level.
|
Refer to Storage Policies. |
| Rename a Subclient | You can rename an existing subclient.
|
|
| Archive Delete | This option is available only when you select the
Backup Archive Log option. When you select this option, the archived
redo log files will be deleted once they are backed up. Any archived
redo log files that do not match the format indicated by the
LOG_ARCHIVE_FORMAT environment variable are not deleted.
|
|
| Archive Log Second Copy | When taking log backups, you can also choose to create a second copy of the archive
logs and then delete the original archive logs. If your first copy of the logs are
missing, you can use this second copy to recover a database.
|
|
| Enable/Disable Log Switch | You can enable/disable the log switch for a SAP for Oracle
backup from the subclient level. When performing archive log backups, a log switch is initiated wherein the current redo log file is closed (even if it is not filled up completely) and the next redo log file is used for writing. The closed redo log file is then archived during the log phase. However, you can disable the log switch if required.
|
|
| Configure Data Transfer Options |
You can efficiently configure the available resources for transferring data secured
by data protection operations from the subclient level. This includes the following:
You can configure the data transfer options.
|
Refer to Data Compression and Network Bandwidth Throttling. |
| View Data Paths |
You can view the data paths associated with the primary
storage policy copy of the selected storage policy or incremental storage
policy. You can also modify the data paths including their priority from
the subclient level.
|
|
| Set the number of Streams |
You can set the number of streams for log backup from the instance level.
|
|
| Configure a Subclient for Pre/Post Processing of Data Protection |
You can add, modify or view Pre/Post processes for the
subclient. These are batch files or shell scripts that you can run before
or after certain job phases.
|
Refer to Pre/Post Processes. |
| Configure Activity Control |
You can enable backup and restore operations from the agent and subclient level.
However, you can enable restore operations only from the agent level.
|
Refer to Activity Control. |
| Configure User Security |
You can configure user security from the agent or subclient
level.
You can perform the following functions:
|
Refer to User Administration and Security. |
| Enable/Disable Data Encryption |
You can enable data encryption from the subclient level. Encryption must be enabled at the client level prior to configuring any
instances residing on that client.
|
Refer to Data Encryption. |
| View Software Version and Installed Updates |
The Version tab, at the Agent level displays the
software version and post-release service packs and updates installed for
the component.
|
|
| CommCell Configuration Report |
The CommCell Configuration Report provides the properties of the
CommServe, MediaAgents, clients, agents, subclients, and
storage policies within the CommCell based on the selected filter
criteria.
|
Refer to CommCell Configuration. |
The following sections describe the steps involved in deleting an instance or subclient.
|
When you delete an instance or backupset, the associated data is logically deleted and you can no longer access the corresponding data from CommCell Console for recovery purposes. Refer to the troubleshooting article on Recovering Data Associated with Deleted Clients and Storage Policies for information on how to recover data if you accidentally delete an entity. |
Consider the following before deleting an instance:
Consider the following before deleting a subclient:
Click No to cancel the deletion and retain the subclient, or click Yes to continue the deletion.