| By default, Dell PowerVault setup has two instances configured on the computer. After CommServe and MediaAgent install, the first instance gets activated automatically and the second instance will remain inactive and cannot be activated. |

Access PowerVault DL Backup to Disk Appliance Console
Access the CommCell Console Remotely
Display the EZ Operation Wizard
Getting Started with Virtualization
Automatic Disk Group Configuration
Getting Started with Deduplication
Re-install the Backup Software
Thank you for choosing the Dell PowerVault DL Backup to Disk appliance to manage your enterprise and departmental data.
The Dell™ Backup to Disk appliance is an easy to use, comprehensive storage solution containing storage capacity integrated with the software necessary to backup system data. The software solution simplifies storage management by using policies to backup and restore data.
Once the appliance is powered on, the software solution uses the PowerVault DL Backup to Disk Appliance Configuration Wizard to automatically configure the system. The backup software then configures the external storage device(s) and prepares the system for managing backups.
For information on setting up the appliance, see the Dell PowerVault DL Backup to Disk Appliance Setup Diagram that shipped with the system.
For complete information on the appliance, refer to Dell PowerVault DL Backup to Disk Appliance Powered by CommVault Simpana User's Guide available at http://support.us.dell.com/manuals.
The following sections describe the essential steps to configure and use the data backup and recovery solution software on the Dell PowerVault DL Backup to Disk appliance.
Once the system is racked, cabled and powered on, provide the factory default login credentials to log into Windows. The PowerVault DL Backup to Disk Appliance Configuration Wizard starts automatically. The Backup to Disk Appliance Configuration Wizard guides you through a sequence of steps, which include configuring the hardware and software. For comprehensive information on configuring the appliance, refer to the Dell PowerVault Backup To Disk Appliance Powered By CommVault Simpana User's Guide available at http://support.us.dell.com/manuals.
The PowerVault DL Backup to Disk Appliance Configuration Wizard allows the following:
The wizard then proceeds to configure the following software specific configuration as described in the following section:
The wizard provides the following options for storage array disk group configuration policy:
Automatic Configuration |
Manual Configuration |
|
| 1. | The process of initializing the backup operation is automatically performed. Once the disk configuration is successfully completed, use the backup configuration wizard to make the appliance ready for backup. | In manual disk configuration, the disk storage array configuration must be performed manually. |
| 2. | The following tasks are automatically
performed during the appliance configuration:
Magnetic libraries visible to the operating system are automatically configured. Optionally, tape libraries can also configured manually. See Configure Tape Libraries for instructions. The following tasks are performed when configuring a backup target:
|
The following disk configuration
tasks must be manually performed:
For instructions on how to partition the disk, create volumes, and assign mount points, refer to the Dell PowerVault DL Backup to Disk Appliance Powered by CommVault Quick Reference Guide available at http://support.us.dell.com/manuals. The following tasks are performed to configure a backup target:
|
| 3. | Might require additional configuration if there are new disks to be configured for use, in the library. See Automatic Disk Group configuration for details. | |
| 4. | Once the configuration is successfully completed you can proceed to install the client software agents. See Installing Clients for details. | |
The PowerVault DL Backup to Disk Appliance Configuration Wizard provides the following options to install the software:
| If you are using VMware virtualization in your environment, you can configure protection of your virtual machines by providing the Virtual Center and ESX Server details in this wizard. The Virtual Server iDataAgent is installed automatically and configured to perform a first backup of all your virtual machine data. |
 |
Use this option if you want to configure the Backup to Disk appliance to connect
to an existing Dell CommServe environment.
|
 |
|
The
PowerVault DL Backup to Disk Appliance Console (AMC) will automatically launch (in
1 to 3 minutes) after completing the DL appliance configuration. To manage
backup storage data, click the link Launch CommVault Software from the
Home tab. The CommCell Console can also be accessed individually. See Access the CommCell Console for instructions. |
 |
The CommCell Console is the graphical user interface that helps you to run backups and restores. In addition the CommCell Console also provides a number of other features to help you control and manage the backup data. The following section describes how to open the CommCell Console.
| 1. | Launch the CommCell Console from the Start | Programs menu, or by clicking the CommCell Console icon on your desktop. | |||
| 2. |
|

|
||
| 3. | If you have not activated the license yet, you will receive a reminder prompt. See Activate Licenses for instructions on activating the permanent license. |

|
||
| 4. | From the CommCell Browser, click the EZ Operation
icon in the toolbar to display EZ Operation Wizard. You can use the EZ Operations Wizard to:
|
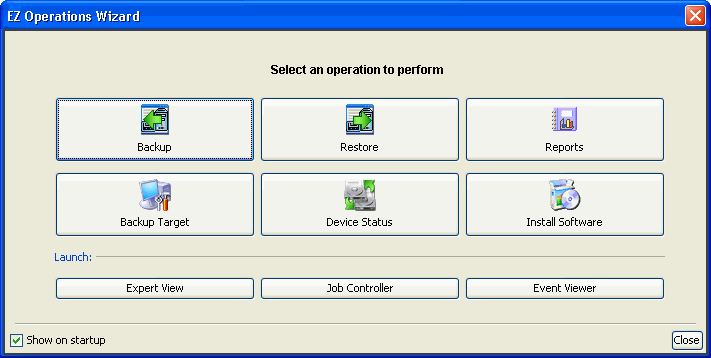 |
||
CommCell Console can also be accessed as a remote web-based application from any computer capable of communicating with the CommServe computer, using the web alias name. For example, if you want to access the CommServe computer blue remotely, type the following in the web browser:
http://blue/<commcell_console_web_alias_name>
If you have installed the software in the current version, use the web alias Console. If you have upgraded the software from a release prior to Simpana 8, use the web alias Galaxy.
See Web Administration for more information.
The CommCell Console displays the EZ Operations Wizard by default. However, the EZ Operation Wizard can be accessed anytime for configuration purposes.
To manually access the EZ Operation Wizard:
|
If you enabled the VMware virtualization options in the PowerVault DL Backup to Disk Appliance Configuration Wizard, the Virtual Server iDataAgent is automatically installed and configured to run your first backup of VMware virtual machines, volumes, files, and folders. The CommCell Console's pre-configured entities are described in the following table:
The image on the right details each of these entities as they appear in the CommCell Console. |
|
The Getting Started - VMware Backup documentation provides all the steps necessary to immediate run your first backup and restore.
Automatic Disk Group Configuration tool manages disk group configuration for the appliance when the appliance is operating in the automatic disk configuration mode. During the initial disk configuration, virtual disks (LUNS) are created from the available disks within the optional external storage enclosures. The virtual disks are created from a group of physical disks consisting of a set of seven disks, slots 1 through 7 or 8 through 14. Each virtual disk is created with a default size of 1.5 TB. If the required amount of space is not available in the disk group, then it uses the available disk space. If more than one external storage enclosure is available, then it configures all the available disk groups and creates virtual disks on all the disks. The virtual disks are created with RAID-5.
The disks in slot 0 (if any) are assigned as a global hot spare. All virtual disks are formatted with NTFS volume and use a file allocation unit size of 64 KB. The volumes are mounted under C:\DiskStorage directory as Mount Points. The software then automatically configures one disk library containing all of the external virtual disks. A default storage policy is created using this disk library for backup operations.
| The automatic disk group configuration configures disk library, creates a
deduplication storage policy using this disk library for backup operations and
non-deduplication storage policy for DDB backup. Once deduplication storage
policy is created, DDB Backup subclient is automatically created under the
MediaAgent client computer and is automatically configured to use the
non-deduplication storage policy. This deduplication database backup job is automatically scheduled for every 8 hours. |
For Value Configuration:
One RAID 10 LUN for deduplication database using disk from 0-5 slots
One RAID 6 LUN for disk library using disk from 6-11 slots
One RAID 6 LUN for additional disk library using disk from 0-11 slots
For Enterprise Configuration:
Two RAID 10 LUNs for deduplication database using disk from 0-5, 6-11 slots.
One RAID 6 LUN for disk library using disk from 0-11 slots
Note that the second DDB LUN can also be used for the destination copy of a DASH Copy setting for copying data from a different MediaAgent where multiple locations are managed by the same CommServe.
To access the Automatic Disk Group Configuration tool, go to Start > Programs > CommVault Systems > Automatic Disk Group Configuration.
After the initial disk configuration, the Automatic Disk Group Configuration tool will be displayed whenever there are new disks to be configured for use in the library. The Automatic Disk Group Configuration tool may display in the following scenarios:
The
Automatic Disk Group Configuration tool provides the following options:
|
 |
Client agents are software modules that perform data protection and data recovery operations for specific operating systems or applications. Multiple agents may be used to protect all types of data residing on a computer. For more information on client agents and overview of the interaction between the various CommCell components, see CommCell Overview.
For more information on installing the client modules and step-by-step installation procedures, see Installation.
When you install agents in an IPv6-capable network, the agents must also be IPv6-capable. For remote installations, this setting must be enabled manually. To do so, create the nOverridePreferredIPFamily registry key on the agent computer and set the value to '0', prior to installing the software. See Internet Protocol - Important Considerations for additional IPv6 considerations.
Once the client agents are installed, backup operations are automatically scheduled. In addition to the scheduled backup other custom backup operations can also be performed.
The following backup schedules are created automatically.
Custom backups operations can be performed using the EZ Operations Wizard.
To backup data using EZ operations wizard:
For a comprehensive overview of backup operations and more backup options, see Back Up Data.
Data restore operations are performed when the production data is not available for use and the data needs to be restored from the backup storage. Backup data can be restored using the EZ Operations Wizard.
To restore data using EZ operations wizard:
See Restore Backup Data for comprehensive overview of data restore and more restore options.
Backup targets can be either magnetic libraries or tape libraries. The following sections explain the library configuration procedures.
Magnetic Libraries can be configured from the CommCell Console using Library and Drive Configuration window in the Control Panel. See Configure Devices for more information and detailed instructions.
Internal physical data disks (other than the Operating System disks) configured and shipped with the appliance are identified and used by the software. If your appliance is configured with internal data disks, the software uses the internal data disks for the following purposes.
The virtual disk consisting of the internal disks will be configured as a Magnetic Disk Library separate from the external storage enclosure Magnetic Disk Library. Note that the internal disks are not monitored for the standard/advanced state changes for the appliance.
Tape libraries must be manually configured. Use the following procedure to configure tape libraries.
To configure sighted tape libraries:
| 1. | Click the Backup Target button on EZ Operations Wizard. |
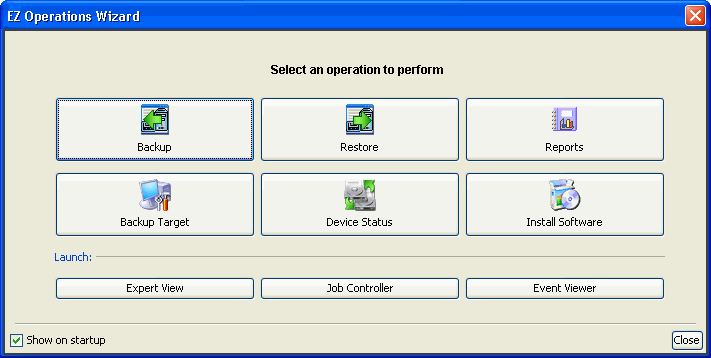 |
| If the EZ Operations Wizard is not displayed double-click the icon in the toolbar. |
|
|
| 2. | Select Tape or Optical Devices. Click Next. |
 |
| 3. | Click and select the library that you want to configure. Click Next. |
 |
| 4. | Enter the number
of days that you want to preserve the backup data. Click Next. |
 |
| 5. | Review the summary information and click Finish.
You can click Back to return to the previous dialog to change any of the selections. |
 |
| 6. | Click OK. |
 |
Data Deduplication identifies and eliminates redundant information from the backup data, which provides significant reduction in the storage space required for data protection operations. When data is backed up for the first time, all the data is stored physically. If the same data is subsequently identified in another backup operation, then it is stored as a pointer to the previously stored copy.
The Getting Started - Deduplication to Disk documentation provides all the steps necessary to set up and use deduplication.
|
The deduplication store is a database that manages the deduplication process and is automatically created for all deduplication-enabled storage policy copies.
|
Backup data that is stored in the backup targets can be managed by defining rules to retain the data in the backup media. The following data retention parameters are set by default:
Use the EZ Wizard to modify the retention parameters.
Note that the EZ Wizard displays the initially configured library. If you have more than one tape libraries or magnetic libraries attached to a MediaAgent, use the CommCell Console to configure backup retention parameters for the additional libraries.
The following sections cover the procedures involved in managing PowerVault DL Backup to Disk Appliance on a day-to-day basis.
Magnetic Libraries may be moved from one MediaAgent to another MediaAgent within the same CommCell. All disk groups within a Magnetic Library must be moved together. Moving individual disk groups is not supported.
To migrate the appliance internal disk group Magnetic Library, shut down the appliance and move the internal backup data disks to the identical internal drive slots in the new MediaAgent.
To migrate the external storage enclosure Magnetic Library, shut down the appliance. Then recable all of the external storage enclosures attached to the appliance to the new MediaAgent. Alternatively, remove the physical disks of every external storage enclosure and insert in a storage enclosure on the new MediaAgent ensuring to place the physical drives in the same slot numbers.
| If the libraries on the CommServe host are migrated, make sure to configure the new disaster recovery backup destination after the migration is complete. See Change the Disaster Recovery Backup Destination for more details. |
If you want to move disk libraries in the appliance from one MediaAgent to another MediaAgent, consider the following two options.
In cold migration of Magnetic Libraries, the appliance is not functional when the internal disks or external storage enclosures are migrated. Move the disk libraries as required. When the appliance is powered back, the migrated libraries are recognized in their new location.
In a hot migration of Magnetic Libraries, the appliance remains functional during the migration. When the appliance is accessed after the migration is complete, the migrated libraries are recognized in their new location.
Follow the steps given below to perform a hot swap.
Alerts inform you of conditions occurring within a CommCell. These conditions can range from minor occurrences that do not require intervention to severe occurrences that require immediate intervention.
The following alerts are automatically created to monitor and report any issues with data protection operations and associated tasks.
| Alert Type | Criteria | Description |
| Data Protection | Job Failed | A data protection operation failed, failed to start, or was aborted by the system. |
| Library Management | Insufficient Storage | The number of spare media inside the library
for a scratch pool and cleaning pool fell below the low water mark defined
or there is no spare media inside the library. The default threshold is
20 scratch pools.
For a magnetic library, the free disk space fell below the low water mark or there is insufficient disk space. The default threshold is 15% of the total disk capacity. |
| Maintenance Required | The library or drive has exceeded its threshold, a drive requires cleaning. | |
| Data Recovery Alert | Job Failed | A data protection operation failed - failed to start, or was aborted by the system. |
| Disaster Recovery Backup | Job Failed | A disaster recovery backup failed, failed to start, the operation was aborted by the system, or no storage policy was defined for the operation. |
| Data Verification | Job Failed | A data verification operation failed, failed to start, or the operation was aborted by the system. |
| Auxiliary Copy | Job Failed | An auxiliary copy operation failed, failed to start, or the operation was aborted by the system. |
In addition to the alerts listed above, custom alerts can also be created. For more information on alerts and instructions to create additional alerts, see Alerts and Monitoring.
Automatic Updates are scheduled to download and install any post-release updates or Service Packs that may have been released after the release of the software. The latest software updates are downloaded once every week; the software updates are installed on Sundays.
To create custom schedules, or obtain more information on automatic software updates, see Automatic Updates.
Once the Dell PowerVault DL Backup to Disk is set up and configured to protect data, you can use the CommCell Console to administer your backups with the following features:
Data encryption allows encrypting data both for transmission over non-secure networks and for storage on media providing security for data stored in the data protection operations. See Data Encryption for more details.
Data verification checks the validity of the data backed up in the data protection operation providing integrity to the data stored and restored. See Data Verification for more details.
In addition to the few features mentioned above, the backup software provides a wide range of functionalities. For the complete list of features offered in the software, see Index.
The Dell PowerVault DL Backup to Disk System Recovery Guide describes the necessary steps to recover the system, based on the failure scenario. The document is available at http://support.us.dell.com/manuals.
If the backup and recovery software is corrupted, download and execute the Dell PowerVault DL Backup to Disk Appliance Recovery and Update Utility. This utility can be downloaded from http://support.dell.com.
Disaster recovery backup contains critical system information and backup data to reconstruct the backup mechanism in case of a system failure. This disaster recovery backup is automatically created and scheduled when the appliance is configured. See Scheduled Backup for details.
The disaster recovery backup is recovered using Disaster Recovery Tool that is installed in the appliance as part of software. For detailed discussions and using the disaster recovery tool, see CommServe Disaster Recovery Tool.
| 1. | Once the software installation is complete, it recovers and remounts all the volumes in the disk array under C:\Diskstorage_Recovered directory. The DL Backup to Disk Appliance Console launches automatically. | |
| 2. | From the DL Backup to Disk Appliance Console Home tab, click Launch CommServe Disaster Recovery. | |
| 3. | In the CommServeDisasterRecoveryGUI, on the SQL Restore tab,
select
Restore DB check box. Select Restore Single Database option. Provide the DR dump location for the database restore in the Restore file field. By default the CommServe disaster recovery dump location is the first healthy mount path in the disk array. For example, the disaster recovery backup location could be C:\Diskstorage\1\1\SET_XY. On recovery, this location will be available under C:\Diskstorage_Recovered\1\1\SET_XY for the CommServe database disaster recovery operation. |
 |
| 4. |
Perform the following in Post Recovery tab to complete the disaster recovery
procedure.
|

|
| 5. | Once the restore operation is complete, manually start the services.
The volumes on disk array configured using automatic disk configuration is available under the original location of C:\DiskStorage. All volumes from the C:\DiskStorage_Recovered directory are unmounted and no longer visible at that location. |
|
| 6. | In a deduplication configuration, manually seal All the active deduplication stores. This step is required for proper pruning of the backup data. From the CommCell Console, right-click the deduplication-enabled Storage Policy Copy, click All Tasks, and then click Seal Deduplication Store. The deduplication store is sealed. | |
| 7. | Apply the latest service packs, updates, and patches to the backup software. | |
| 8. | From the CommCell console, right-click the CommServe computer and select Properties. From Activity Control tab, select Enable Scheduler to enable all the job schedules. |

|
| 9. | Right-click the CommServe computer, click All Tasks,
and click Schedules. In the Scheduled Jobs window, perform the following.
|

|
| 10. | The disaster recovery operation is now complete and the backup data can be restored from the disk subsystem. |
This section explains the process of upgrading the software solution on Dell PowerVault DL Backup to Disk appliance to the latest version. See Introduction for a general overview on software upgrade.
Review the following requirements before upgrading the software:
If you have changed the password after the installation, then use your current SQL Server System Administrator password.
Use the following steps to upgrade the software:
Consider the following scenarios and their workarounds:
According to Microsoft, this error is generated when applications update very large files in Windows Server 2008 or in Windows Vista systems. To resolve this issue, install the Windows Hotfix provided in Microsoft Knowledge Base article 957065 at http://support.microsoft.com.
According to Microsoft, a Windows Vista-based or Windows Server 2008-based computer may stop responding during a storage stress test or under similar conditions. To resolve this issue, install the Windows Hotfix provided in the Microsoft Knowledge Base article 958960 at http://support.microsoft.com.