

| Overview | Server Setup | On boarding Tenants | Additional Resources |
  |
The process for bringing tenants onboard to the system involves both providing a way for users to request access and a method to physically add users and computers to the CommServe. All these tasks can be achieved using the CommCell Console, however it is advisable to automate as much of this as possible.
After approving the user who signed up using the Signup form, follow the steps below to configure each tenant that will be allowed access to join the CommServe:
| 1. | Create a User Account. This user account will be used by tenant administrators who will administrate the tenant computers within their environment. |
You may either use the CommCell Console or Command Line
to create a User Account.
|
| 2. | Create one Client Computer Group for each tenant. | You may either use the CommCell Console or Command Line
to create a Client Computer Group.
|
| 3. | Create a CommCell user group for each tenant and give it
the following:
Make sure to assign the correct user account to the respective user group. |
See
Create
a User Group
for step-by-step instructions. A user group given association to the CommCell level will be able to perform all actions on the CommCell. In this case all functions in the Control Panel will be available to them. User groups who do not have association to the CommCell level but instead have associations to entities at lower levels will be able to perform all actions limited to the associated entities. These users will be able to perform functions in the Control Panel that do not affect the CommCell globally. |
| 4. | If the signup request was denied, send an email to users informing them about it. | |
| You may automate the above steps using the scripts provided on the right. Click to download the scripts for automation of the above process. |
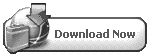 |
|
| 1. | Once a tenant installs a computer to the CommServe
(using the provided custom package), move it from the WaitingRoom
group to the client group which belongs to that user. Also make sure to remove the client computer from the WaitingRoom group. |
You may either use the CommCell Console or Command Line
to change Client Computer Group.
|
| You can set up a script that looks up the owner of the installed computer and moves them to the appropriate client group automatically by creating a mapping file which defines the user belonging to their respective client groups. Click to download the scripts for automation of the above process. |
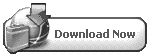 |
|