Silent upgrade provides the option to upgrade a Windows MediaAgent and/or client computers silently using command line instructions. The command line can be used in a script or a scheduling program, such as the Windows Scheduler, log-on scripts, etc. to upgrade the entire CommCell.
The command must be run on the computer in which the upgrade is performed. The command cannot be used to upgrade multiple computers or to upgrade a remote computer.
Note that the command is supported on Windows MediaAgent and/or client computers. It cannot be used to upgrade the CommServe computer. It is not supported on NetWare or UNIX computers. In the Windows clustered environments, the command can be run only on the physical nodes and not on virtual nodes.
Upgrade Requirements
General
- Review the Upgrade Strategy before upgrading the software.
- Verify that no jobs are in progress or scheduled to occur while the
software is being upgraded on the client. If jobs are scheduled, either
perform the upgrade at another time or disable all jobs in the client using
the Activity Control tab from the Client Computer Properties
dialog box in the CommCell Console.
Once the upgrade is completed, you can enable the jobs from this dialog box.
- Verify that the CommServe computer is accessible and all services on the CommServe and the MediaAgent in which you wish to perform the upgrade are running.
- Verify that the SQL Server instance used by the CommServe is running on the CommServe computer.
- Verify that all applications (CommCell Console, Service Control Manager) are closed.
- Close all applications and disable any programs that run automatically, including antivirus, screen savers and system utilities. Some programs, including antivirus software, may be running as a service. Stop and disable all non-essential services before you begin. You can re-enable them after the upgrade.
- The files and folders associated with CommCell components should not be opened by other applications (for example, Windows Explorer, FTP, etc.) on this computer or from other computers during the upgrade.
- Verify that you have the
software
installation disc that is appropriate to the destination computerís
operating system.
Make sure that you have the latest software installation disc before you start to install the software. If you are not sure, contact your software provider.
Before You Begin
- Review the Before You Begin sections specific to the components that are being upgraded.
Upgrade Procedure
After a few seconds, the installation program is launched.
Qinstaller.exe /upgrade /<options>
Options:
/ForceReboot - option to automatically reboot the computer if a reboot is required after the upgrade. For example, when QSnap or other drivers are installed, a reboot may be required.
/info - option to display a Progress bar to show the progress of the upgrade process.
/CopyLog - option to copy the log files to a specified location after the upgrade.
Example:
Upgrade with options to automatically reboot if required, display a progress bar during the upgrade, and copy the log files to \\my computer\log folder.
Qinstaller.exe /upgrade /ForceReboot /info /CopyLog \\my computer\log folder
If the upgrade does not automatically resume, use the following command to resume the upgrade:
Qinstaller.exe /resume
Diagnostics:
The exit status values are:
0 - Successful completion
1 - Failed
2 - Canceled
3 - Reboot Needed
4 - Logoff Needed
- If the upgrade completes successfully, the version number of Client and/or MediaAgent is automatically updated as shown in the sample image.
- Also check the Event Messages to verify the status of the upgrade.
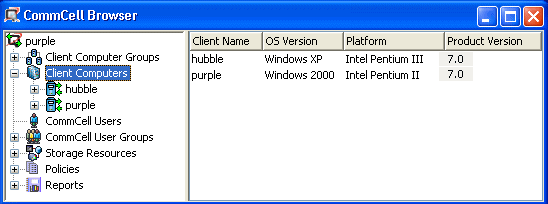
Post-Upgrade Considerations
All Agents
-
Review the Post-Upgrade Considerations specific to the components that were upgraded using this procedure. (See Upgrades for a list of all Upgrade procedures.)
General
- Install post-release updates or Service Packs that may have been released after the release of the software. If you are installing a Service Pack, verify and ensure that it is the same version as the one installed in the CommServe Server. Alternatively, you can enable Automatic Updates for quick and easy installation of updates in the CommCell component.
- If Activity Control was disabled on the client prior to the upgrade, enable it after the upgrade using the Activity Control tab from the Client Computer Properties dialog box in the CommCell Console.