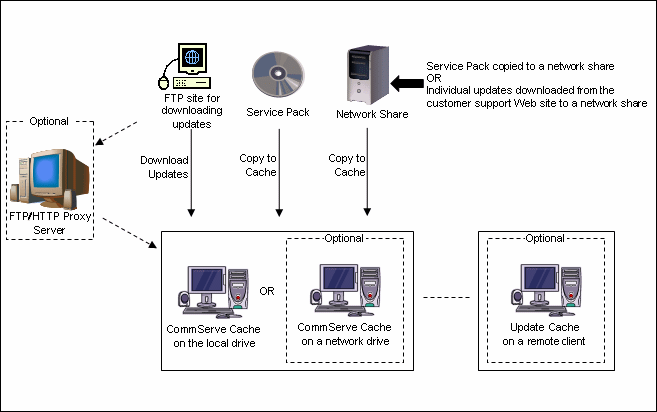
Topics | How To | Support | Related Topics
Install Updates on CommCell Computers
Automatic Update of CommCell Console
The Automatic Update feature allows for the quick and easy installation of updates in your CommCell, ensuring that the software is up-to-date. The feature includes a cache for holding update packages, as well as an optional multicache configuration. Update packages can either be downloaded automatically to the CommServe Update Cache, manually pushed to the CommServe Update Cache using the CopyToCache tool from a Network Drive that contains the Service Pack, or the individual updates can downloaded from the customer support Web site. Once the update packages are available in the CommServe Update Cache, they can be pushed to an optional Update Cache located on a designated client in the CommCell. For more information, see Multicache Configuration.
After the update packages are available in the cache(s), the system then provides several options to seamlessly install the updates to all the computers in the CommCell.
The following diagram displays the update transport mechanism as explained above.
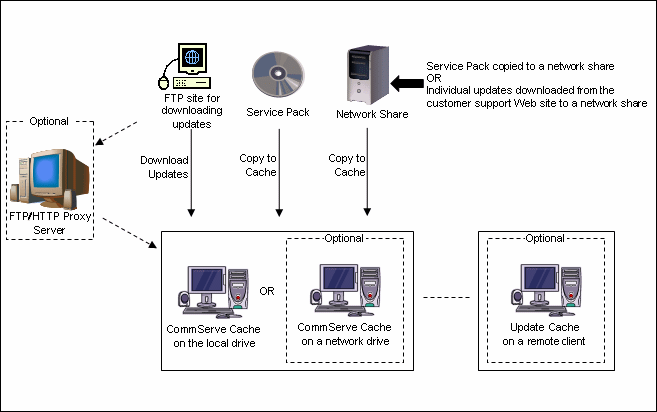
If the CommServe Update Cache resides on a local drive, the appropriate CommServe service is used to copy and then install updates locally on the appropriate CommCell computers. Both Windows and UNIX clients can install updates from a local CommServe directory.
If the CommServe Update Cache directory resides on a share, this must be a shared location with permissions set to write to the directory. Client computers that are not in the same domain as the domain in which the CommServe Update Cache is located, must have bidirectional trust in place.
Windows computers that have permissions to access the share can install updates directly from it, without the need to first copy them. UNIX computers can use this directory for installation after copying the updates to a local directory. However, if you wish to configure UNIX computers to install updates directly from a cache, a UNIX client must be designated as an update cache, see Multicache Configuration.
The status of the CommServe Update Cache is visible in the Automatic Updates Configuration (CommServe Update Cache) window, which can be accessed from the Control Panel. The possible status values are:
If the status of the CommServe Update Cache is Invalid, delete the contents of the cache, and manually download the updates, or run CopyToCache.
For more information, see Configure an FTP Site and CommServe Update Cache Directory.
The FTP download operation downloads the updates from the FTP source site to the CommServe Update Cache directory. This server name can be changed if your FTP site for downloading updates differs from the default location or if you would like to reroute the FTP transfer through an FTP proxy. If necessary you can also configure an HTTP proxy server to connect to the FTP server to download the updates. The FTP download can be scheduled or run on-demand. The software also provides you with the options to schedule FTP download operations during the install of the CommServe software.
FTP download operation will download all critical updates and Service Packs based on the operating system of the clients currently available in the CommCell. General release (non-critical updates) will not be posted for FTP download; they must be obtained from the customer support Web site. Operating systems that are supported are:
|
|
To verify the ability to transfer files using an HTTP proxy, try to connect to an FTP site using a proxy server through your web browser.
For step-by-step instructions, see:
|
CopyToCache is a stand-alone tool residing on the CommServe that provides you with the ability to push the update packages from a network drive that contains the service pack or the individual updates downloaded from the customer support Web site to the designated CommServe Update Cache directory. This can be especially useful if a connection cannot be made to the FTP source site for downloading updates. When run, CopyToCache contacts the CommServe to obtain the operating system information of the clients installed in the CommCell; the updates copied to the cache are only those pertaining to the CommServe's associated clients. The tool will then copy the necessary updates or service packs to the designated CommServe Update Cache directory, which is displayed in the CopyToCache dialog box. This directory can be configured in the Automatic Update Configuration (CommServe Update Cache) dialog box. For more information, see Configure an FTP Site and CommServe Update Cache Directory. Once the CommServe Update Cache has been updated with the latest updates and service packs, the updated cache becomes the new baseline for the updates that should be distributed to its associated clients.
CopyToCache will:
For step-by-step instructions, see Run CopyToCache.
|
|
Once update packages are available in the CommServe Update Cache, they can be
pushed to an optional update cache located on a designated client in the CommCell.
This may be useful if you need to maintain specific computers (clients) at the same
software version at all times. The updates found in this designated update cache
are considered the baseline for the updates that should be distributed to the associated
client computers. Maintaining update consistency will prevent potential software
conflicts. For more information, see
Baseline. You can designate and enable the optional update cache when configuring Automatic Updates; see Configure an Update Cache. Note that all clients in the CommCell can be designated as update caches, except NetWare client computers. Once the update cache is enabled, it will automatically push out the latest update packages it holds to the clients within the CommCell that are selected to receive their updates from this update cache. You can manually control the update packages that the cache holds by simply downloading specified updates or you can opt to automatically have the designated update cache synchronized with the CommServe Update Cache. |
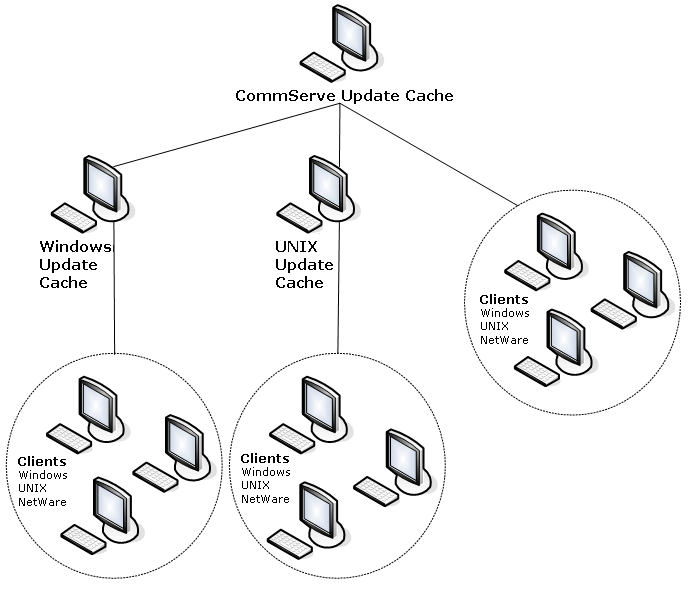 |
Auto Sync with CommServe Update Cache
While configuring a designated update cache, you have the option to automatically synchronize it with the CommServe Update Cache, which signifies that the designated client computer update cache would automatically receive the latest updates from the CommServe Update Cache keeping the two caches in sync. Note that this does not mean that the designated client computer update cache holds the same update packages as the CommServe Update Cache; the client designated as the update cache will only receive the updates pertaining to its associated clients; for example, a client designated as an update cache only associated with Windows clients will not receive UNIX update packages.
To enable this feature, you must select the following options from the Configure/Modify UpdateCache dialog box during the update cache configuration.
What Happens When a Computer Designated as an Update Cache is DeConfigured
Deconfiguring a client computer may be necessary to release its associated license(s) as well as to clean up the CommServe database. If an update cache has been configured on a computer that is deconfigured, all clients associated with this update cache computer will automatically receive their updates from the CommServe Update Cache, and display the CommServe computer as their resource for updates in the Client Properties (Version) dialog box. After an update cache client has been deconfigured, you can designate another client computer as an update cache; see Configure an Update Cache.
Even though all functionality for a deconfigured client is suspended, the files and registry entries relevant to the client are not removed from the host computer; therefore, when a deconfigured computer (previously designated as an update cache) is reinstalled, it automatically resumes its role as an update cache for its associated clients. If clients that were previously configured to receive their updates from this deconfigured computer have been associated to another update cache or are now designated as update caches, they will not be re-associated with this update cache computer; if designated as an update cache, they will retain their role as an update cache, and continue to push out the corresponding updates to its associated clients.
| When verifying a client’s resource for updates in the Client Properties (Version) dialog box, clicking the OK button will commit the currently designated resource for updates as the update cache for the client until another computer is designated as its resource. This means that when a deconfigured computer (previously designated as this client’s update cache) is reinstalled, it will not resume its role as the update cache for this client. If you exit the Client Properties (Version) dialog box without clicking the OK button, the deconfigured computer (previously designated as this client’s update cache) will resume its role as the update cache for this client. This is true provided that another computer has not been manually designated as an update cache for this client prior to the deconfigured computer being reinstalled. |
What Happens When a Computer Designated as an Update Cache is Deleted
If an update cache has been configured on a computer that is deleted from the CommCell, all clients associated with this update cache computer will automatically receive their updates from the CommServe Update Cache, and display the CommServe Update Cache as their resource for updates in the Client Properties (Version) dialog box. After an update cache client has been deleted from the CommCell, you can designate another client as an update cache; see Configure an Update Cache.
When a deleted client (previously designated as an update cache) is reinstalled, it will not resume its role as an update cache computer because during its removal from the CommCell, its related files and registry entries were deleted, thereby removing the multicache configuration information.
Support Information
Multicache Configuration requires all associated computers to have the current software version installed. Clients with software released prior to the current version cannot be associated to an update cache.
Once copied to the CommServe Update Cache cache or optional update cache directories, updates are available to be installed on your CommCell computers. Prior to installing the updates, consider the following:
Automatic Updates operations will not run on clients currently running jobs. If attempted, the Job Controller will render the Job Running job status indicating that update operations could not complete as jobs were currently running on the specific client. Therefore, when configuring Automatic Updates, adhere to the following guidelines:
If your environment calls for the scheduling of updates when other jobs might be running, you can enable the Continue with Install Updates even if jobs are running on the computer option from the Install Updates Job Options dialog box. This will allow updates to be installed on the selected client/MediaAgent as per schedule even if jobs are running. Services will be stopped, thereby suspending the running jobs to allow the install to complete. Upon completion of the install, the restartable jobs will automatically resume, if configured to do so. Refer to the corresponding install procedure for more information on configuring this option.
| The Continue with Install Updates even if jobs are running on the computer option temporarily stops services, thereby suspending all running jobs including those that may not be restartable. Therefore, use caution if enabling this feature. |
Installing updates can be completed in the following method:
|
All Clients (Windows, UNIX and NetWare) store updates locally before
installing them. This is the default configuration. No additional configuration is required. This option allows you to install updates from the CommServe Update Cache or a designated update cache on a remote client if Multicache Configuration is set up for use. See Initiate the Installation of Updates from a Client or MediaAgent Computer for step-by-step instructions to install updates. Note that installing Automatic Updates in a clustered environment will differ from installing the updates in a non-clustered environment. For more information, see Clustered Environment Considerations. |
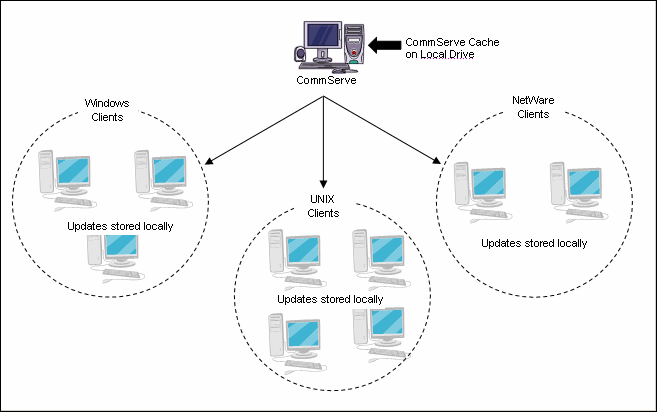 |
The procedure for installing Automatic Updates on a cluster will vary depending on whether or not the CommServe is installed on the virtual node in the cluster.
See either of the following as appropriate for step-by-step instructions:
|
When you login to the CommCell Console, the associated CommServe for that client computer verifies whether the CommCell Console interface is up-to-date. If there has been an update to the interface since the last login session, you will be notified by a prompt indicating that an update is available and ready for install. If you opt to install the update immediately, the CommCell Console will close and restart automatically. Additionally, these updates can be retrieved manually by selecting the Check for Updates option in the console's Help menu. This is useful if you do not log out of your CommCell Console for a long period of time. If updates are available, you will be notified by a prompt indicating that an update is available and ready for install; if you opt to install the updates, they are applied immediately and visible upon the next login.
For more information, see Check for CommCell Console Updates.
Automatic updates can be installed exclusively on client computer groups in your CommCell. Since your CommCell may not require the installation of updates on all clients, this option provides you with the ability to better control the update management of the clients in your CommCell environment.
For step-by-step instructions, see Configure Client Group Update Install.
The Download Update operation and the Install Update operation are displayed as a job in the Job Controller. The jobs can be suspended, resumed or killed. You can also view the details of the specific update job.
(For more information on job control, see Job Management.)
The Job Manager stores the job status of each client chosen for Automatic Updates. The different types of job status are as follows:
| Client Job Status | Description |
| To Be Updated | Initial state of the client. It also means Automatic Update needs to be run on this client. |
| Already Updated | All updates are installed on the machine (As per the PatchInfo table in the database). |
| Jobs Running | Before attempting Install Updates on the remote
machine, and after copying updates remotely on the machine, if check for
running jobs was found to be true, this status is set.
Note: The cache on the client is not cleaned here; the next automatic update will clean the client cache before attempting a fresh remote copy of updates. |
| Low Cache Space | Set if the cache directory on the client machine has insufficient space |
| Unreachable Client | Set if the client cannot be reached. |
| Upload in Progress | Indicates remote copy of updates to the client machine is in progress. |
| Update in Progress | Indicates Server has sent automatic update request to client |
| Update Succeeded | Set after updates are successfully installed on the machine. |
| Update Failed | Indicates installation of updates on the client machine failed. |
| Status Unknown | Intermittent state set by the server if it is not able to get the status of the client before the timeout period. This is later reset to Update Succeeded, Update Failed or Failed to Update Database by the client. It may remain in this state if Install Updates on the client side either crashed or quit before even setting the status on the server. |
| Skipped for Reboot | Set if the client requires reboot. |
| CommServe is at Lower Service Pack Level | If CommServe is at lower Service Pack level, then installation of higher Service Pack on client machine is installed. |
| Failed to Update Database | If setting client update information in the database fails. This signifies installation went fine, but database is out of sync; this can be corrected by running CommCell Configuration report. |
| Scheduled Reports are Running | Set if some reports are running in the background for the CommServe; the job will be retried after the restart interval. The job can be retried by killing the reports from the Windows task manager, if required. |
| Vault Tracker Jobs are Running | Set if vault tracker jobs are running in the background for the CommServe; the job will be retried after the restart interval. The job can be retried by killing the vault tracker process from the Windows task manager, if required. |
| Detected Reserved Resources | Set if there are resources that are not released/freed, like tape drives, libraries, etc., for the MediaAgent being updated. Release the resources manually, and try again. |
| Completed With One or More Errors | The job has completed with errors. During the operation, one or more clients failed to be updated. |
Events are generated in the Event Viewer of the CommCell Console that indicate whether or not a FTP download of updates was initiated, has succeeded, or has failed. Events are also generated when an update installation was initiated, has succeeded, or has failed.
For more information about the Event Viewer, see the Event Viewer.
Alerts can be configured from the CommCell Console to alert a user about the status of the download update and install update jobs. An alert will be generated if an FTP download of updates has succeeded, or has failed. Alerts are also generated when an update installation was initiated, has succeeded, or has failed.
To configure alerts, see Alerts and Monitoring.
When using the automatic update feature, consider the following:
For Unix and Windows (but not for NetWare) platform installs, when an update applies to multiple platforms, the update will be registered with the CommServe, and the entities that will need the update will be tracked. As a platform is installed for which this multi-platform update is applicable, it will be noted that the update should be applied to the platform. This notification will be provided immediately after you select the platform for install (see an example of the update-related screen: Windows/Unix). Generally, you are advised to either apply the update at this point or proceed at your own risk and then apply the update once the install is completed.
For Windows platforms, if you leave the Start Services option selected, an attempt will be made to start the services once the installation completes. If you deselect the option, services will not be started when the installation completes.
In any case, if services are running, the Event Viewer will eventually display events indicating that the client is partially patched and that certain updates will need to be installed.
Usage: <install path>\Base\RSRDLInstaller.exe
The above usage will read the failed rdl from the registry and will install it again from the default location.
Usage:
<install path>\Base\RSRDLInstaller -vm
<Instance###> -rdl <rdl name> -type <type from map>
Type Map:
"WindowsFS" = 2
"Exchange" = 4
"NAS" = 5
"SQL" = 6
"CostAnalysis" = 7
"UnixFS" = 8
"Oracle" = 9
"SharePoint" = 10
"NetWare" = 11
Example:
WindowsFS Current Disk Availability.rdl : <install
path>\Base\RSRDLInstaller -vm Instance001 -rdl "WindowsFS Current Disk
Availability.rdl" -type 2
When running the CopyToCache tool in silent mode, create a batch file to see returned values, which will easily identify the successful and failed copy operations.
For example, the batch file could resemble the following:
ECHO OFF
echo "Before CopyToCache Command"
@copytocacheconsole -f "<Update Path>"
echo "After CopyToCache Command"
if errorlevel 1 goto bad
if errorlevel 0 goto good
:good
echo "Copy Success"
echo %ERRORLEVEL%
goto end
:bad
echo "Copy Fail"
echo %ERRORLEVEL%
goto end
:end
The Administrative Job Summary Report displays a summary of all or select Administrative jobs.
The CommCell Configuration Report displays a summary of the CommCell configuration.
The Download Updates Job Summary Report displays a summary of all Download Update jobs.
The Install Updates Job Summary Report displays a summary of all Install Update jobs.