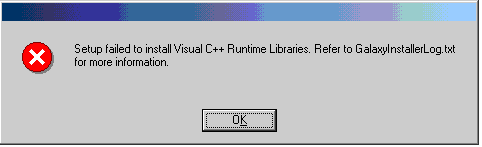Upgrade the CommServe Using the DBUpgrade Utility
- When the regular CommServe upgrade process fails
- To upgrade a 32-bit CommServe installed on a Microsoft Windows x64 platform. (If you are installing the express version on Windows x64 platform, ensure that you use the appropriate disc from the Software Installation Disc for Express version to install the software.)
- Perform a Disaster Recovery Backup on the CommServe and make sure that the associated disaster recovery folder (SET_XXX folder) is saved and available in a safe location. (See Starting a Disaster Recovery Backup for step-by-step instructions.)
- From the CommCell Console, open the CommServe Properties and note down
the following:
- CommCell Name
- CommCell Host Name
- CommCell components installed on the computer (CommServe, MediaAgent File System iDataAgent, etc.)
- Uninstall all the components from the CommServe computer.
- Uninstall the SQL instance (hosting the CommServe Database Engine) and all SQL components from the computer.
- Install only the CommServe and CommCell Console software.
- Restore the CommServe database using the CommServe Disaster Recovery Tool. (See Restore a Disaster Recovery Backup for step-by-step instructions.
- Run the DBUpgrade utility on the CommServe Database Engine. Refer to the Readme file for more information on how to run the tool. (If you are upgrading a 32-bit CommServe installed on a Microsoft Windows x64 platform, use the x64 version of the tool.)
- After a successful upgrade, install the other CommCell components in the computer.
CommServe Database Path
Explanation
The CommServe database files are located in the <Software Install> folder.
Action
- Click OK in the prompt. This will abort the upgrade program.
- Stop the services on the CommServe computer. (See Stop Services on Windows for step-by-step instructions.)
- Open SQL Enterprise Manager and detach the database using
the following steps:
- Right click the Commserv database.
- Select All tasks and then select Detach Database.
- Create a new directory in another location and copy the database files.
- In SQL Enterprise Manager attach the database to this new
location using the following steps:
- Right click the Commserv database.
- Select All Tasks and then Attach Database.
- Select sqladmin_cv as the owner of database.
- Start the services. (See Start Services on Windows for step-by-step instructions.)
- Resume the upgrade by running Setup.exe. The upgrade program will automatically resume from the point it was aborted.
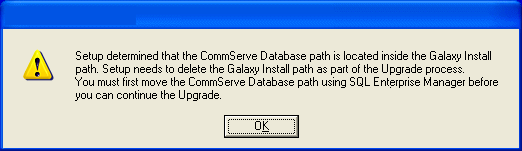
Cluster
Explanation
A passive node upgrade is performed before upgrading the active node.
Action
- Perform the upgrade on the active node first.
- The upgrade program provides the option to automatically upgrade the passive nodes when the active node is upgraded. You can choose the option to automatically upgrade the passive nodes or manually upgrade the passive nodes after upgrading the active node.

Error Removing <software installation path> Folder
Explanation
One of the files within the <Software Install> folder may be open.
Action
- Click OK in the prompt. This will abort the upgrade program.
- Navigate to the <Software Install> folder and delete the folder.
- Resume the upgrade by running the Setup.exe. The upgrade program will automatically resume from the point it was aborted.

Insufficient Disk Space
Explanation
The error message may be displayed if there is insufficient disk space in the following locations:
- The location hosting the Operating Systemsí temp directory.
- The location in which the <Software Install> is located.
Action
- Click Cancel to abort the upgrade.
- Make sure that you have sufficient disk space on the volumes in which the Operating Systemsí temp directory resides and the < Software Install> directory. Disk space requirements are listed in System Requirements.
- Re-run the upgrade.
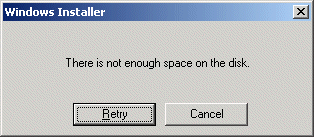
Insufficient Privileges
Explanation
The error message may be displayed if there are any programs or services such as IIS running in the background.
Action
- Close all applications and disable any programs that run automatically, including antivirus, screen savers and system utilities. Some programs, including antivirus software, may be running as a service. Stop and disable all non-essential services. You can re-enable them after the upgrade.
- Click Retry.
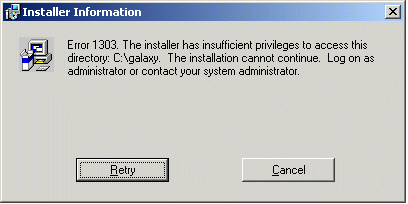
MSSQL Server Services Fails to Start
Explanation
When you reboot the system, after applying MSSQL Service Pack, you may see the above message, if the MSSQL Service fails to start or is in the process of getting started.
Action
- Click Yes to continue, once the MSSQL Server services are up and running.
- If the MSSQL Server services fails to start, manually start the services and then click Yes to continue with the upgrade.

Partially Installed Platforms
Explanation
If this message appears, you can select No and continue with upgrades on other servers, however, you must click Yes before you can install or upgrade on this server. The client will not be deconfigured from the CommServe as part of this clean-up process. Once the reinstall completes, all data secured by previous data protection operations will be available for recovery.
Action
- Click Yes. The software will be unloaded from the server, if it is loaded, and the components on the server will be uninstalled.
- You will then be directed through a fresh install process of all components.
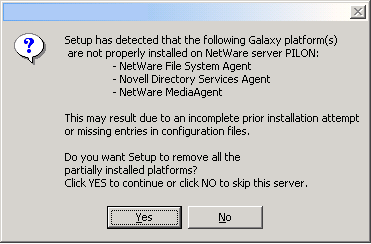
Detecting Prior Software Installation During a Remote Upgrade
Explanation
This message will be displayed if the remote upgrade detects pending rename keys as a result of a failed installation of a component.
Action
- Click Finish on this dialog box.
- If you know the component that could not be successfully installed, uninstall the component from the Add/Remove Programs from the Windows Control Panel.
- If you do not know the component that could not be successfully installed, contact Customer Support.
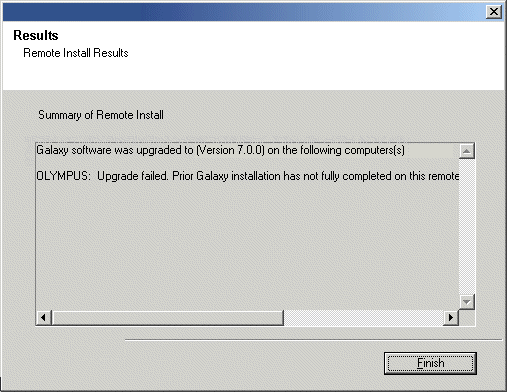
SQL Server Service Pack Upgrade
Explanation
This message will be displayed if the SQL Server Service Pack upgrade fails.
Action
- Click OK and exit the upgrade.
- Resume the upgrade process.
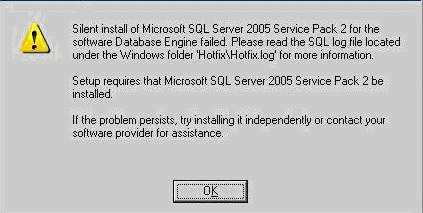
SQL 2005 Upgrade
Explanation
This message will be displayed if SQL 2005 upgrade encounters issues.
Action
Click Ignore and continue with the upgrade.
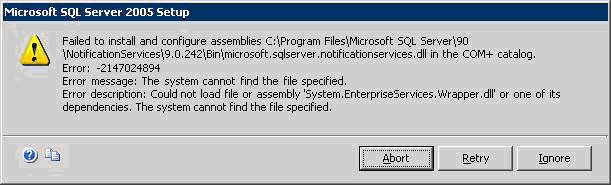
Pre configuring Agents (CommServe Upgrade)
Explanation
This message may be displayed during CommServe upgrade if one or more agents are installed on the CommServe.
Action
- Click OK and exit the upgrade.
- Resume the upgrade process.
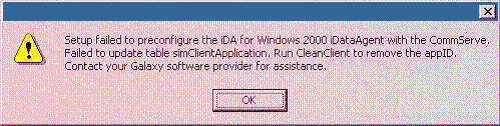
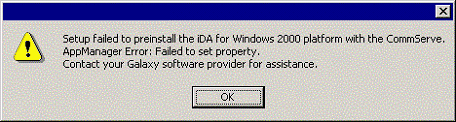
Performing Upgrades from Mapped Network Drives
Explanation
The software upgrade will fail with this error message if the upgrade process is performed using a mapped network drive and the computer was rebooted during the upgrade process. Subsequently, when the upgrade was resumed, the mapped network drive was different than the drive that was used prior to the reboot.
Action
- Remap the network drive to the drive letter originally used by the software upgrade program.
- Resume the upgrade process.
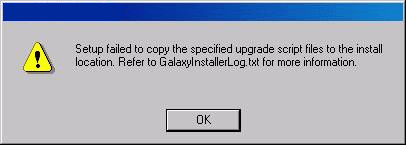
VC++ Runtime Libraries
Explanation
This message will be displayed if the upgrade program detects an earlier version of Microsoft VC++ Redistributables.
Action
- Click Ignore and continue. The upgrade program will then error out saying it failed to upgrade Visual C++ Redistributables. Click OK.
- Reboot the machine.
- Resume the upgrade process.
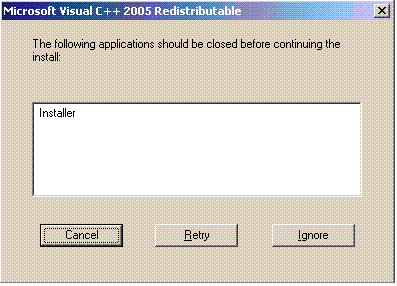
SQL Server upgrade fails due to Security Policy Settings
Explanation
This error message may be displayed if the CommCell Server local security policy settings does not comply with MS SQL upgrades.
This error may occur if the local security policy of the CommCell Server has been changed to restrict the passwords to more than 8 characters only. (SQL server upgrade uses internal password of 8 characters.)
Action
- Click OK to quit the upgrade.
- Change the Local Security settings to allow passwords of 8 characters or less.
- Restart the upgrade software and continue with the upgrade.
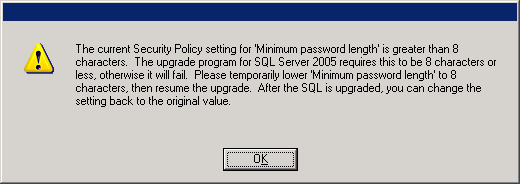
Microsoft SQL Server 2005 Setup program may take a very long time to be completed.
Explanation
Installing Microsoft SQL Server 2005 Setup program may take a very long time to be completed. Sometimes this time will be more that 24 hours. For more information, please refer to http://support.microsoft.com/kb/910070/en-us
Download of DBUpgrade Scripts from the Maintenance Advantage site fails.
Explanation
If download of DBUpgrade Scripts from the Maintenance Advantage site fails during DBUpgrade Process, clear the option "Do not save encrypted pages to disk".
Action
- On Internet Explorer, click Tools - Internet Options.
- Internet Options Dialogue Box is prompted.
- Click Advanced Tab.
- Clear the option "Do not save encrypted pages to disk".
Automatic Upgrade of client fails.
Explanation
An automatic upgrade of a client can fail for several reasons. If a client's status is listed as Failed, the Reason for Job Delay field and/or Event Viewer will display the reason for failure. If the reason for failure is one of the following, automatic upgrade can be rescheduled after resolving the error.- cache directory is corrupt
- network failure
- reboot option was not selected
- client does not have the required updates
- job is pending
All other failures indicate that the upgrade must be manually completed via the client.
Action
Go to the client, and manually resume the upgrade.
- From the client machine, launch the Command Line Interface, and navigate to the software installation directory where the upgrade packages reside.
- Run the following command: QInstaller.exe /setup.
- Follow the prompts to resume the upgrade. Refer to the upgrade procedure for the particular agent for more information regarding the upgrade steps; see Upgrades.
CommServe Upgrade Fails
Explanation
CommServe upgrade might fail if the commserv_capture and/or the commserve_merge databases created during the CommCell Migration are present in the CommServe computer.Action
- Open SQL Enterprise Manager.
- Locate the commserv_capture and/or the commserve_merge databases and delete them manually.
- Perform the CommServe upgrade.