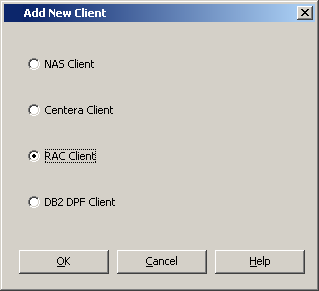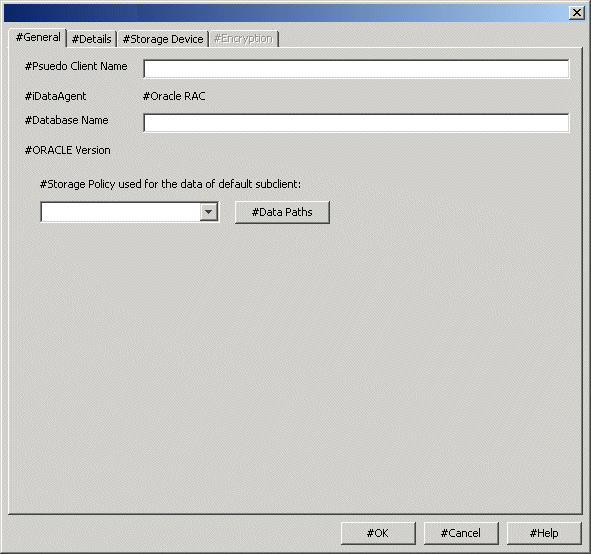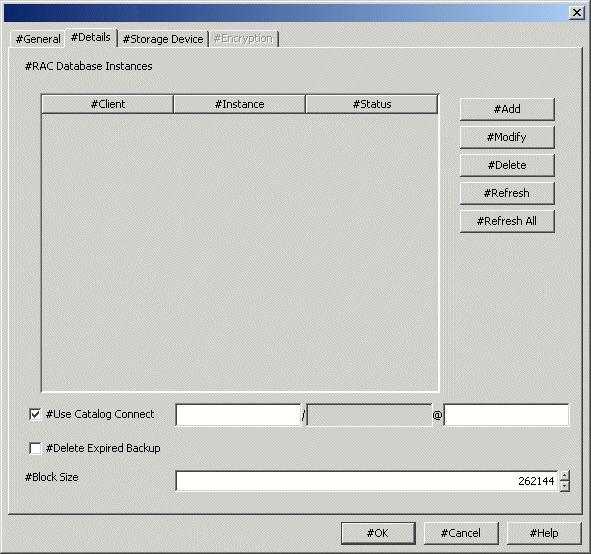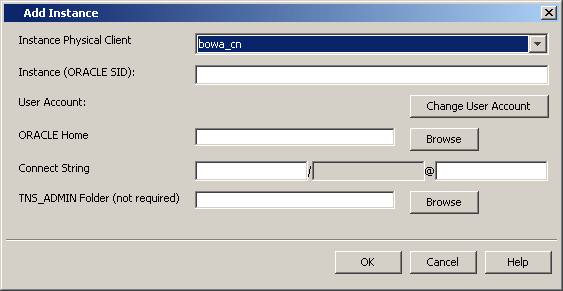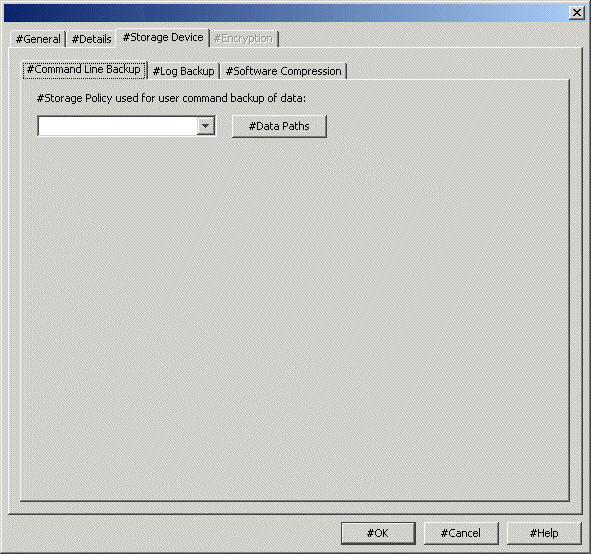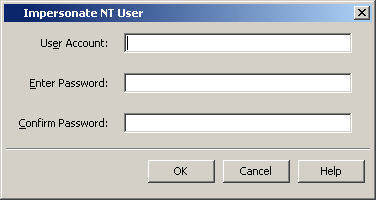Instances - Oracle RAC - How To
Topics | How To | Related Topics
Create a RAC Client
Modify an Instance
Delete an Instance
Select a Storage Policy for Third Party User Commands
Configure Third-party Command Line
Operations for Encryption
Change Connect Details
Disable RMAN Cross Check
Change Instance Details
Change the Home Directory
|
Before You Begin |
Review the following to avoid common problems:
- You should have administrative privileges.
- You have an available license on the CommServe for each Oracle
iDataAgent
you wish to add to the RAC nodes.
-
For the Oracle, Oracle RAC or SAP for Oracle iDataAgent,
if you have custom SQL settings, you must turn off these settings to
ensure that the instance browse works correctly and that the instance status is
correctly fetched. To do this, create and edit the
cvlogin.sql file with the appropriate contents at
ORACLE_HOME/sqlplus/admin. For example, run the
following command:
edit file $ORACLE_HOME/sqlplus/admin/cvlogin.sql
Then include the following contents in the
cvlogin.sql file:
set heading on;
set pause off;
|
|
Add Client Checklist |
|
For each Oracle
iDataAgent instance that you want
to include in the Oracle RAC node, collect the following information
in the first block before creating the RAC pseudo-client. Also collect the
information in the second block. (Use the space provided at the right to
record the information. Retain this information in your Disaster
Recovery binder.) |
1.
|
Name of the Oracle iDataAgent
instance(s) along with the name of the associated physical client for
each Oracle
iDataAgent:__________________________________________________________________________________
Path to the Oracle home
directory:_______________________________________________________________
Oracle User Account and Password (for
Windows):___________________________________________________
Oracle User Name (for
Unix):____________________________________________________________________
Database connect
string:________________________________________________________________________
Catalog connect string for the catalog
database:_____________________________________________________
____________________________________________________________________________________________
Path to the TNS Admin directory
(optional):_________________________________________________________
Block size for backup and restore operations for each Oracle instance
(optional):__________________________
____________________________________________________________________________________________
Pass-phrase to enable data encryption for RMAN command line backups
(optional):________________________
____________________________________________________________________________________________
|
2.
|
Storage policy to be used by the default subclient for
data:____________________________________________
Storage policies to be used by the instance for user command backups
and archive log backups:_____________
____________________________________________________________________________________________
|
|
To create a RAC Client |
1.
|
From the CommCell Console, right-click Client Computers and
click New Client. |
2.
|
From the Add New Client dialog box, click
RAC Client and then click OK. |
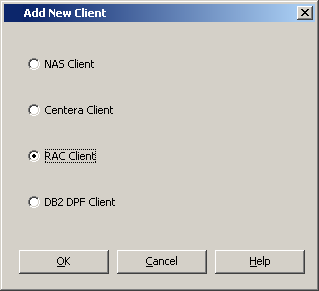
|
3.
|
In the Create RAC Client (General) dialog box, type or select values
for the fields as appropriate. Then click Details.
|
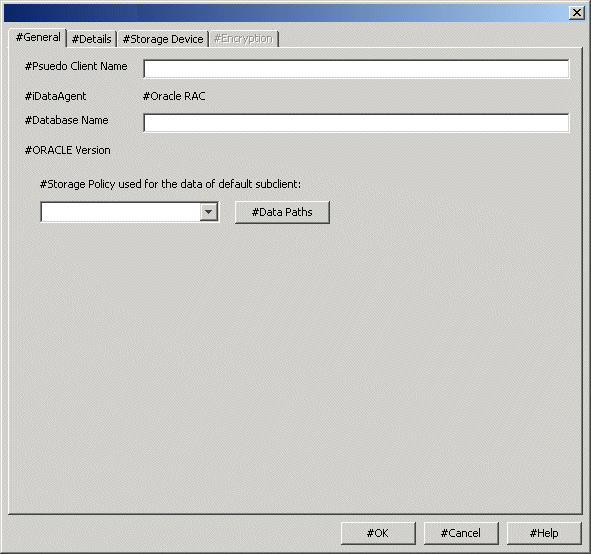 |
4.
|
In the Create RAC Client (Details) dialog box, type or select values for
the fields at the bottom of the dialog box as appropriate. To create a
RAC client for Windows, go to step 6. To create a RAC client for unix,
go to the next step. |
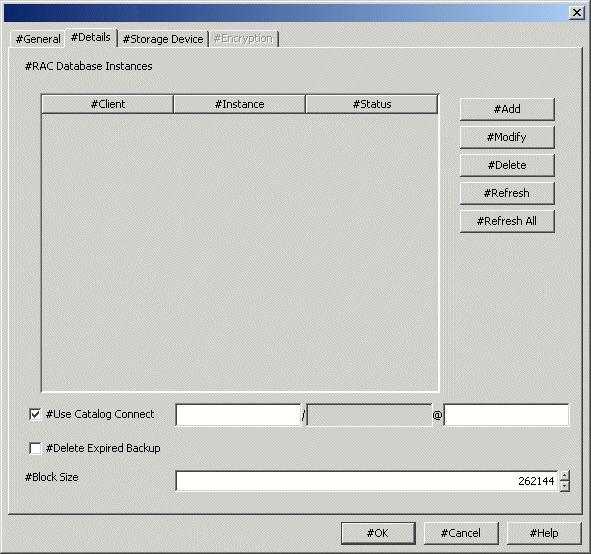 |
5.
|
To create a RAC client for Unix, in the Create RAC Client (Details) dialog box, click Add. In the
Add Instance dialog box, select
an Unix physical client containing the
Oracle
iDataAgent instances that you want to
include in the Oracle RAC node. Thereafter, type or browse values for
the fields as appropriate. Then click OK. Repeat this step for
each Oracle
iDataAgent instance that you want
to include.
Note: Based on the type of Oracle instance added initially
(Unix or Windows), you can only select the same type of instances in the
subsequent additions. Once you have added the instances, go to step
7. |
 |
|
6. |
To create a RAC client for Windows, in the Create RAC Client (Details) dialog box, click Add.
In the
Add Instance dialog box, select
a Windows physical client containing the
Oracle
iDataAgent instances that you want to
include in the Oracle RAC node. Click Change User Account and type
the Oracle user name and password credentials and click OK.
Thereafter, type or browse values for
the fields as appropriate. Then click OK. Repeat this step for
each Oracle
iDataAgent instance that you want
to include. Note: Based on the type of Oracle instance added initially
(Unix or Windows), you can only select the same type of instances in the
subsequent additions. |
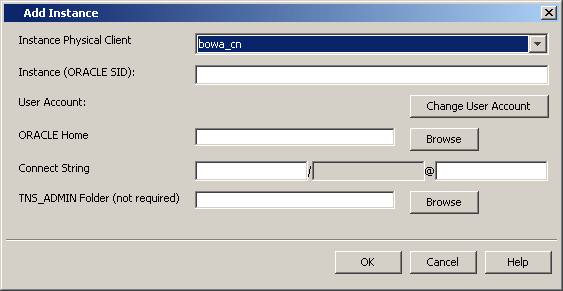
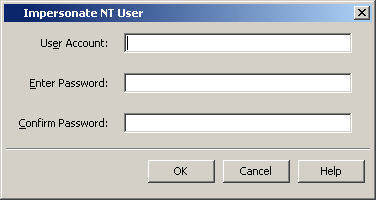 |
|
|
From each tab in the
Create RAC Client (Storage Device) dialog box,
select values for the fields as appropriate. |
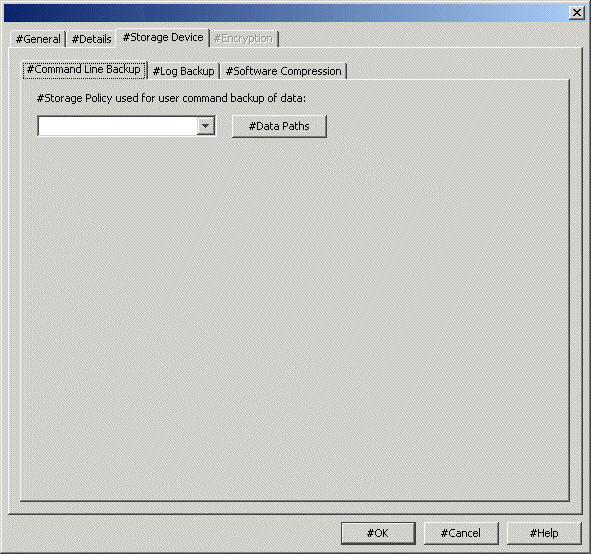 |
8.
|
If Encryption is enabled, click
Encryption and select the
appropriate value. |
|
9.
|
After you configure all your instances as appropriate, click OK. This task is now complete. |
Required Capability: See
Capabilities and Required Actions
 To modify an Instance
To modify an Instance
- From the CommCell Browser, right-click the instance you want to modify, and then click
Properties from the shortcut menu.
- Click the General tab of the
Instance properties box to change the required access information for
this instance.
- If your agent uses the Accounts
tab, use this tab to specify the Windows account used by the system. For
MySQL iDataAgent, use this tab to specify the MySQL Server user account.
- If your agent uses the Restore View Names
tab, use this tab to enter or modify a list of text patterns for the view
through which the system displays a database's data documents when you browse.
- If your agent has the
Security
tab, you can
view CommCell resource associations to enable or disable user groups that
can perform system operations on associated resources.
- For an Oracle instance, click the Details
tab to change the database connect string and other optional parameters.
- For an Oracle RAC instance, go to the next step. Otherwise, go to
Step 12.
- Click the Details
tab, and type or select values for the fields at the bottom of the dialog
box as appropriate. For the DB2 DPF instance, to associate a database
partition with a different client, click the affected partition in the
DB2 Partition Clients field, click Modify,
and click from the list in the
Edit
Directory Share Name Pair dialog box the name of the new client for the
partition. Then click OK.
- Click the Oracle instance (Client/Instance/Status) that you want to
modify. Then click Modify.
- In the
Update Instance dialog box, update the desired field values by typing or
browsing as appropriate. Then click OK.
- Repeat the previous two steps for each Oracle instance that you want to
modify.
- From the Storage Device
tab(s), select storage policy copies to be used for, as applicable, data
backups, command line data backups and log backups. Within these tabs
you can click Data
Paths to display the details of the data paths associated with the
primary storage policy copy of the selected storage policy.
For the MySQL
iDataAgent, select the storage
policy for the log backups from the
Log Backups
tab.
- If your agent uses the
Software
Compression tab, and you want to enable software compression for the
selected
backups, click the tab and select the appropriate
option.
- If you want to enable data encryption, from the
Encryption tab
select encryption settings for third-party or RMAN command line backups.
- Click OK to save the configuration changes.
- A message advises you to schedule backups for your new instance. It is
recommended you elect to set a schedule now. If you click No, this procedure is now
complete. If you click Yes, a dialog box
prompts you to back up
all subclients of this instance.
- Click Yes.
The Backup Options dialog box appears, which allows you to create the
necessary schedules.
- From the Backup Options
dialog box, select the type of backup that you want to schedule.
- If you want to access Advanced Backup Options,
click Advanced.
- After selecting the backup type and any advanced options, click OK.
The Schedule Details dialog box appears.
- From the Schedule
Details tab of the Schedule Details dialog box, select the scheduling options
that you want to apply, then click OK.
Before You Begin
- For most agents except Oracle and SQL Server, you cannot delete an instance if there is only one instance present for
an agent. To delete the final instance for most agents except the ones
identified, you must first remove the agent
software from the client computer. For Oracle RAC, which does not involve
agent software, you can delete the instance under the RAC pseudo-client.
- When you delete a specific instance positioned in the level below the
corresponding agent or pseudo-client in the CommCell Console, the following actions occur:
- The corresponding backup data for that instance becomes immediately
unavailable, thus making it inaccessible for restore purposes. In
effect, the backup data is deleted.
- All child levels contained within the level are deleted in the
CommCell Browser.
- All job schedules and job histories that pertain to any of the
levels within the deleted instance are deleted.
- If you delete an Oracle iDataAgent instance included within an Oracle RAC
instance (node), the backup data is not deleted, and it is available for
restore by another eligible client.
- You cannot delete an instance if it is being backed up. Attempts to
delete an instance under such conditions cause the deletion to fail. If
a backup is in progress, either wait for the backup to complete or kill
the backup job using the Job Manager. Once the backup is no longer in
progress, you can delete the instance level.
Required Capability: See
Capabilities and Required Actions
 To delete an
instance positioned in the level below the corresponding agent or
pseudo-client
To delete an
instance positioned in the level below the corresponding agent or
pseudo-client
- From the CommCell Browser, right-click the instance that you want to
delete, click All Tasks and then click Delete.
- Click Yes to confirm the deletion. (Clicking No
cancels the deletion and retains the node.)
- Type the requested phrase in the Enter Confirmation Text dialog box and
click OK. This should delete the instance.
 To delete an
Oracle iDataAgent instance included
within an Oracle RAC instance (node)
To delete an
Oracle iDataAgent instance included
within an Oracle RAC instance (node)
- Right-click the Oracle RAC instance, click Properties, and
click Details.
- Click the instance that you want to delete within
Client/Instance/Status and click Delete.
- Repeat the previous step for each Oracle
iDataAgent instance (except the last
one remaining) within the Oracle RAC
instance that you want to delete.
- Click OK. This should delete the Oracle
iDataAgent instance(s).
|
With the exceptions noted above, you can no longer access the corresponding
backup data for restore purposes. |
Required Capability: See
Capabilities and Required Actions
When backing up data through third-party command line functions rather than
the CommCell Console, the specific storage policy for the backups of the
affected non-Oracle RAC agents is established
and maintained through the Creating New Instance screen for the
appropriate iDataAgent. For the
Oracle RAC iDataAgent, the storage
policy is established when you create the associated pseudo-client or when you
modify the pseudo-client instance.
 To
select a storage policy for third-party user commands for non-Oracle RAC agents:
To
select a storage policy for third-party user commands for non-Oracle RAC agents:
- From the CommCell Browser, right-click the supported server/instance icon, click
All Tasks, and then click
New Instance.
- Within the Creating New Instance dialog box,
click the Storage Device tab on server/instance properties.
- From the Command
Line Backup tab, select from the list of existing storage policies
- Click OK to save your settings.
 To
select a storage policy for third-party user commands for the Oracle RAC iDataAgent:
To
select a storage policy for third-party user commands for the Oracle RAC iDataAgent:
- From the CommCell Browser, if you are creating a RAC pseudo-client,
right-click Client Computers, click New Client, click
RAC Client in the Add New Client dialog box, and then click OK.
If you are modifying the pseudo-client instance, right-click the instance
and then click Properties.
- Click
Storage Device.
- From the Command
Line Backup tab, select from the list of existing storage policies.
-
Use the other tabs as appropriate to configure the subclient and then click
OK to save your settings.
Encryption settings made at the instance level for third-party Command Line
operations are not related in any way to settings made at the subclient level.
Subclient encryption settings are only for data protection and recovery
operations run from the CommCell Console.
See Data
Encryption - Support for a list of supported
products.
Before You Begin
Encryption must be enabled at the client level prior to configuring any
instances residing on that client. See
Configure the Client for Data
Encryption.
Required Capability:
Capabilities and Permitted Actions
 To
configure the instance for encryption of third-party command line operations:
To
configure the instance for encryption of third-party command line operations:
- From the CommCell Console, right-click the instance and click Properties.
- From the respective
Encryption
tab, select an option based on the
criteria described in the Encryption tab help.
- Click OK to save your settings and close the properties dialog
box.
|
For third-party Command Line data recovery operations to succeed when
using pass-phrase security, you must export the pass-phrase to the
destination client. |
Required Capability: See
Capabilities and Required Actions
 To
change the connect details for the Oracle instance:
To
change the connect details for the Oracle instance:
- From the CommCell Browser, right-click the QR Agent and then click
Properties.
- Click the
Authentication tab and then click the Oracle sub-tab. Click the
Add (or Edit) Instance button.
- From the Details
tab of the Properties dialog box, enter the target database connect
string in the Connect String box.
- Establish or modify the path to the directory containing the
listener.ora and tnsnames.ora
files in the TNS_ADMIN box by entering the path in the box or use Browse
to establish the designated Oracle Home directory.
- Click OK to save your settings.
|
See the Details
tab help for user rights information. |
Required Capability: See
Capabilities and Required Actions
 To
disable the RMAN cross check for the Oracle instance:
To
disable the RMAN cross check for the Oracle instance:
- From the CommCell Browser, right-click the instance and then click
Properties.
- From the Details
tab of the Properties dialog box, select Disable RMAN Cross Check.
- A warning message is displayed to inform that the RMAN Catalog will not be
synched with the CommServe. Click OK.
- Click OK to save your settings.
Required Capability: See Capabilities and Required Actions
 To change the instance details for Oracle or SAP for Oracle:
To change the instance details for Oracle or SAP for Oracle:
- From the CommCell Browser, right-click the icon for any supported instance and then click Properties.
- From the Details tab of the Properties dialog box, to modify the Connect String information:
- in the first box, enter the database ID
- in the second box, enter the password for the user ID
- in the third box, enter the Oracle service name
- To modify the Use Catalog Connect information:
- in the first box, enter the Recovery Catalog database user ID
- in the second box, enter the password for the user ID
- in the third box, enter the Recovery Catalog service name
- To establish or modify the path to the TNS Administration path information, enter the path in the box or use Browse.
- To modify the block size used for backup and restore operations, enter a new value in the Block Size field.
- To configure autobackup of control files, select the desired option from the Ctrl File Autobackup list.
- For SAP for Oracle, to change the path to the SAP EXE folder, type the
path to the SAP EXE folder in the
SAP EXE Folder (Required) field or use
Browse to locate the path.
- Click OK to save your settings.
 To change the instance details for Oracle RAC:
To change the instance details for Oracle RAC:
- From the CommCell Browser, right-click the icon for any supported instance and then click Properties.
- From the Details tab of the Properties dialog box, to modify the Use Catalog Connect information:
- in the first box, enter the Recovery Catalog database user ID
- in the second box, enter the password for the user ID
- in the third box, enter the Recovery Catalog service name
- From the same tab, to modify the block size used for backup and restore operations, enter a new value in the Block Size field.
- From the same tab, to configure autobackup of control files, select the desired option from the Ctrl File Autobackup list.
- From the same tab, click the appropriate Oracle client/instance/status and then click Modify.
- From the Update Instance dialog box, to modify the Connect String information:
- in the first box, enter the database ID
- in the second box, enter the password for the user ID
- in the third box, enter the Oracle service name
- To establish or modify the path to the TNS Administration path information, enter the path in the box or use Browse.
- Click OK to save your settings in the Update Instance dialog box.
- Repeat Steps 5 through 7 for each Oracle client/instance/status that you want to modify.
- Continue making settings as appropriate.
|
See the Details tab help for user rights information. |
Required Capability: See
Capabilities and Required Actions
 To
change the Home Directory:
To
change the Home Directory:
- From the CommCell Browser, right-click the icon for any
supported instance and then click
Properties.
- For agents other than Oracle RAC, from the General
tab of the Properties dialog box, type the path in the Home or Dir
(Directory) box or use
Browse to locate the path. Then go to Step 6.
- For the MySQL iDataAgent,
from the General
tab of the Properties dialog box, type the path in the Binary Directory box or use
Browse to locate the path. Also, type the path to the MySQL data
directory in the Data Directory box or use
Browse to locate the path. Then go to Step 6.
- For Oracle RAC, from the
Details tab of
the Properties dialog box, click the appropriate client/instance/status and
then click Modify.
- In the Update Instance dialog box, enter the path in the Home box or use
Browse to locate the path.
- Click OK to save your settings.
- Continue to make additional settings as desired.
Back to Top