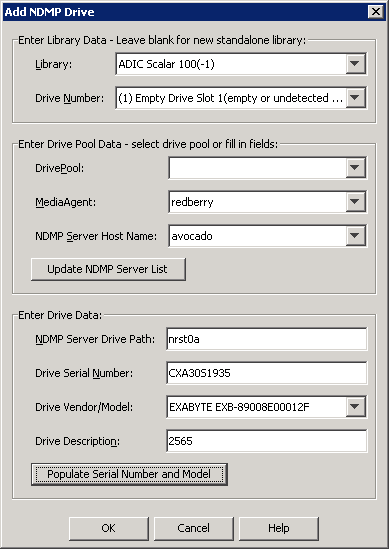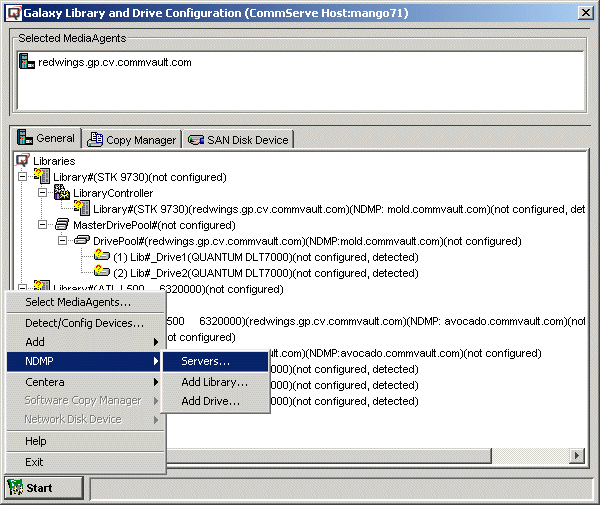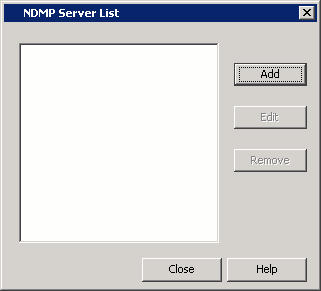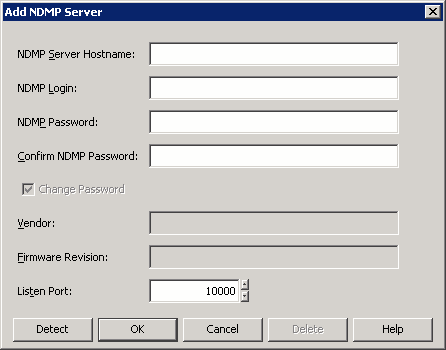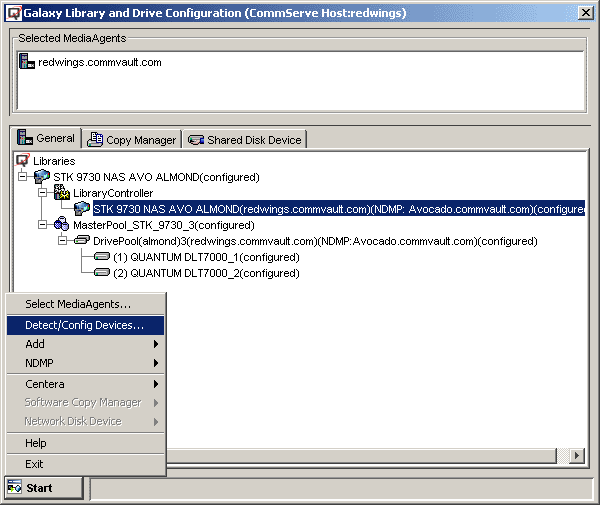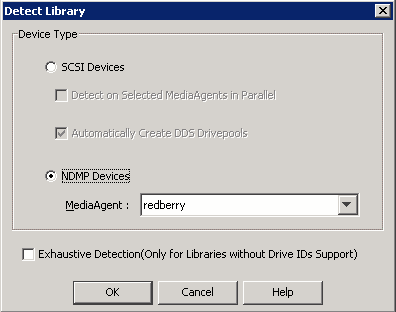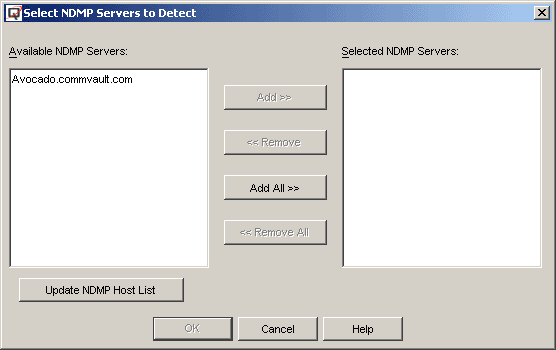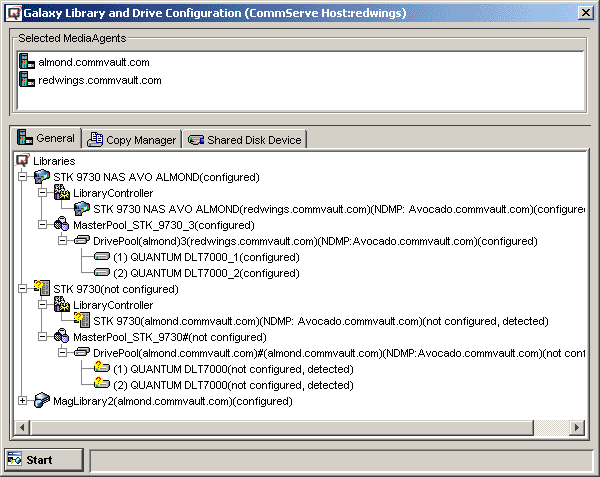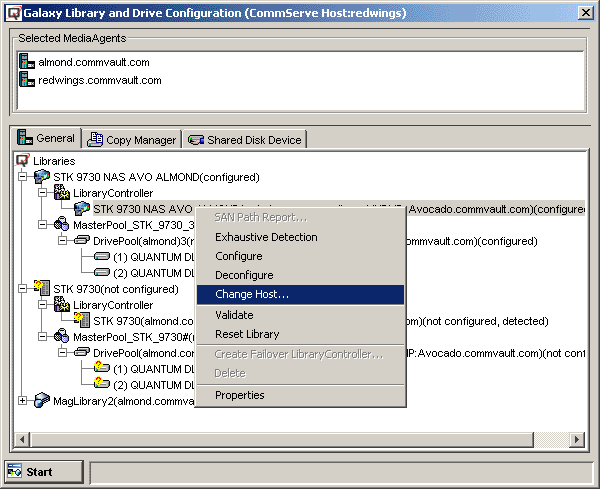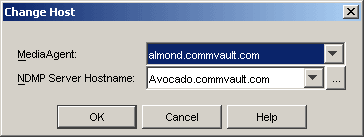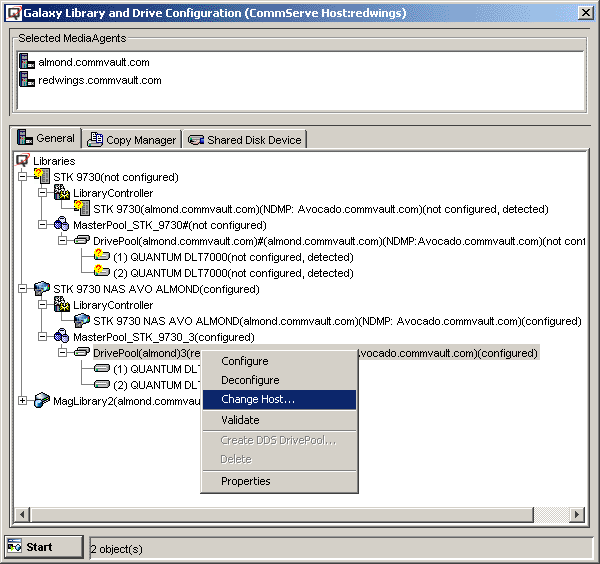To add an NDMP drive

Library: The name of the library containing the drive.
Drive Number: The physical location of the drive.
DrivePool: If you are adding the first drive for the library, leave the field blank; if a drive pool has already been created for this NAS file server, select the name of the drive pool from the list.
MediaAgent: The name of the MediaAgent that controls the library’s media changer.
NDMP Server Host Name: Select the name of the NAS file server from the drop-down menu. Keep in mind that you must add the host to which the library is connected before selecting the host from this field.
- Click the Update NDMP Server List button to add or edit existing hosts through the NDMP Server List dialog box.
NDMP Server Drive Path: The access path through which the NAS file server communicates with the drive.
Click the Populate Serial Number and Model button. This automatically populates the Drive Serial Number and Drive Vendor/Model fields. If they do not display automatically, you have to add the information manually.
Drive Description: The description of the drive (e.g., NetApp filer ADIC drive 1) is optional.
Click OK.
Repeat this process (Steps 2 and 3) until all drives are added.
NOTES
- If this is the first drive that you are adding for the filer, a new drive pool is created within the library and the drive is added. Otherwise, the drive is added to the existing drive pool.
- You can change the names of the drive pools and drives at this point, before they are configured. For the NDMP drives, consider renaming the drives and drive pools to distinguish NDMP from non-NDMP drives.