Topics | How To | Related Topics
Recover the CommNet Server in the Event of a Disaster
Recover the CommNet Agent in the Event of a Disaster
Change the IP Address of the CommNet Server
Building a Standby CommNet Server Using Log Shipping
| The following procedures assume that you have planned for disaster recovery as described in Planning for Disaster Recovery of the CommNet Server. |
Required Capability: See Capabilities and Permitted Actions
![]() To
recover the CommNet Server computer:
To
recover the CommNet Server computer:
Use the following procedure to recover the CommNet Server to the same computer or to a different computer.
The install program will also install Microsoft SQL Server Enterprise Edition, with the BullCalypso instance.
| It is NOT necessary to install all these components in the same drives and folders in which they were previously installed. |
| If original license included a Disaster Recovery IP address, there is no need to update the license, please move to the Cell Registration step. |
Once you have obtained the license:
![]() To
recover the CommNet Server in a Computer with the CommNet Agent:
To
recover the CommNet Server in a Computer with the CommNet Agent:
Use the following procedure to recover the CommNet Server with the CommNet Agent to the same computer or to a different computer.
| It is NOT necessary to install all these components in the same drives and folders in which they were previously installed. |
![]() To
recover the CommNet Server database:
To
recover the CommNet Server database:
Use the following procedure to recover only the CommNet Server database:
Before You Begin
The following procedure assumes that you have planned for disaster recovery as described in Planning for Disaster Recovery of the CommNet Server.
Required Capability: See Capabilities and Permitted Actions
![]() To
recover the CommNet Agent:
To
recover the CommNet Agent:
| If the IP Address of the CommNet Server has changed, intentionally, or as a result of disaster recovery, the CommNet Server license must reconfigured. |
Required Capability: See Capabilities and Permitted Actions
![]() To
change the IP Address of the CommNet Server::
To
change the IP Address of the CommNet Server::
If the CommNet Server is installed in the primary production environment, a standby CommNet Server can be built as described in the following sections.
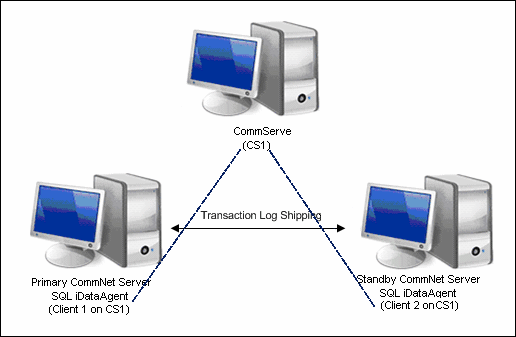 Requirements
RequirementsReview the following requirements before setting up the primary and standby CommNet Server and the Microsoft SQL Server Database Engine on separate computers:
Setup the primary and standby CommNet Servers by installing the CommNet Server and the SQL Server iDataAgent software.
One each for the primary and standby CommNet servers
One each for the primary and standby CommNet servers
| Setting up the Primary CommNet Server | ||||
| 1. | Install the CommNet Server software on the primary CommNet Server computer. | See Deployment - CommNet Server, for more information. | ||
| 2. | Install the SQL Server iDataAgent on the primary CommNet Server computer. (Client 1 of CS1 in the above illustration.) | See Deployment - Microsoft SQL Server iDataAgent for more information. | ||
| Setting up the Standby CommNet Server | ||||
| 3. | Install the CommNet Server software on the standby CommNet
Server computer. Make sure that all the updates installed in the primary CommNet Server are also installed on the standby CommNet Server |
See Deployment - CommNet Server, for more information. | ||
| 4. |
Stop all Services on the standby CommNet Server. You cannot have services running on both the primary and standby computers. |
See Stop CommNet Server Services for step-by-step instructions. | ||
| 5. | Install the SQL Server iDataAgent on the standby CommNet Server computer. (Client 2 of CS1 in the above illustration.) | See Deployment - Microsoft SQL Server iDataAgent for more information. | ||
| Setting up the Standby CommNet Server Database | ||||
| 6. | Using the SQL Server iDataAgent, perform a full backup of the SQL database in the primary CommNet Server and restore it to the SQL Server in the standby CommNet Server. The database must be in the standby state after the restore. |
|
||
| 7. |
Using the SQL Server iDataAgent,
schedule frequent backups of the Transaction Logs in the primary server.
It is recommended to schedule backups every 30 minutes. Schedule a restore of the transaction logs to be run after each backup. The database must be in the standby state after every Transaction Log restore.
|
See Start a Transaction Log Backup for
step-by-step instructions. This can be found in the Backup -
Microsoft SQL Server section. See Also: Warm Database Restore for more information on the performing this type of restore. |
||
| Switching the CommNet Server from Primary to Standby in Case of failures | ||||
| 1. | If the primary CommNet Server is still active stop all services on the CommNet Server computer. | See Stop CommNet Server Services for step-by-step instructions. | ||
| 2. | In the standby computer, using the SQL Server Management Studio, bring the Calypso Monitor database online. | See the SQL Server Management Studio help for information on bringing the database online. | ||
| 3. | In the Standby CommNet Server, start the services. | See Start CommNet Server Services for step-by-step instructions. | ||
| 4. | Open the CommNet Console and re-apply the permanent license associated with the standby CommNet Server. | See Add New Licenses for step-by-step instructions. | ||
| 5. | Perform the following steps on all the CommCells that
are registered with this CommNet Server:
|
See Register a Cell for step-by-step instructions. | ||
| 6. | Synchronize the CommCell in the CommNet Browser to obtain up-to-date information about the CommCell | See Synchronize Cells for step-by-step instructions. | ||
| 7. | Disable all scheduled job and kill running jobs associated with the SQL Server iDataAgent in the primary CommNet Server. | |||
| Switching the CommNet Server Back From Standby to Primary When the Failure Condition is Cleared | ||||
| 1. | Stop all services on the standby CommNet Server. | See Stop CommNet Server Services for step-by-step instructions. | ||
| 2. | In the standby CommNet Server, using the SQL Server Management Studio, backup the Calypso Monitor database and create a .dmp file. | See the SQL Server Management Studio help for information on creating the dump file. | ||
| 3. | In the primary CommNet Server, using the SQL Server Management Studio, restore the Calypso Monitor database. | See the SQL Server Management Studio help for information on restoring a database. | ||
| 4. | In the primary CommNet Server, start the services. | See Start CommNet Server Services for step-by-step instructions. | ||
| 5. | Open the CommNet Console and re-apply the permanent license associated with the primary CommNet Server. | See Add New Licenses for step-by-step instructions. | ||
| 6. | Perform the following steps on all the CommCells that
are registered with this CommNet Server:
|
See Register a Cell for step-by-step instructions. | ||
| 7. | Synchronize the CommCell in the CommNet Browser to obtain up-to-date information about the CommCell | See Synchronize Cells for step-by-step instructions. | ||
| 8. | Enable all schedules including the Backup Schedule for the SQL Server iDataAgent. | |||