

  |
Skip this page if you are not installing this agent on windows.
Click  to continue with
the discovery.
to continue with
the discovery.
Follow the steps given below to install the External Data Connector software.
Installation |
before you begin |
||
|
Download the latest software package to perform the install. Make sure that the computer in which you wish to install the software satisfies the System Requirements. |
| 1. | Run Setup.exe from the Software Installation Disc on the client computer where NetBackup Server resides. | |||
| 2. | Select the required language. Click Next. |

|
||
| 3. | Click the Advanced options. |

|
||
| 4. | Click Install Third Party Command Connector Software. |
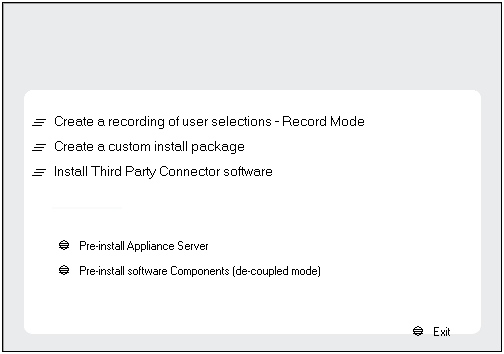
|
||
| 5. | Select I accept the terms in the license agreement. Click Next. |
 |
||
| 6. | Expand 3rd Party Connectors, select External Data Connector, and then click Next. |
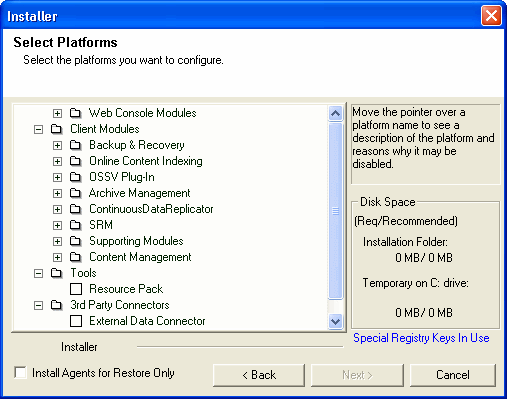 |
||
| 7. |
If this computer and the CommServe is separated by a firewall, select
the Configure firewall services option and then click Next to
continue.
For firewall options and configuration instructions, see Firewall Configuration and continue with the installation. If firewall configuration is not required, click Next to continue. |
 |
||
| 8. | Enter the fully qualified domain name of the CommServe
Host Name. Click Next. NOTES
|
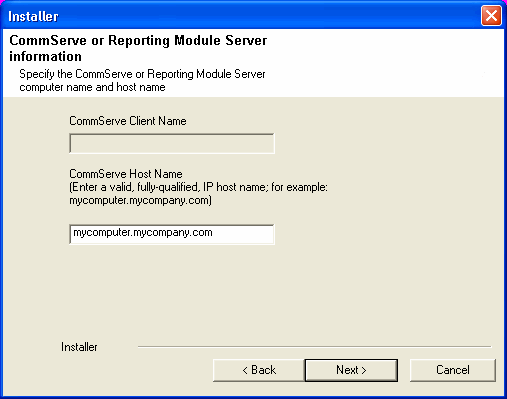 |
||
| 9. | Click Next. |
 |
||
| 10. |
Select Add programs to the Windows Firewall Exclusion
List, to add CommCell programs and services to the Windows Firewall
Exclusion List. Click Next.
|
 |
||
| 11. |
Verify the default location for software installation. Click Browse to change the default location. Click Next.
|
 |
||
| 12. | Click Next. |
 |
||
| 13. | Click Next. |
 |
||
| 14. | Click Finish. |
 |
  |