After a few seconds, the installation program is launched.
If the installation program does not launch automatically:
- Click the Start button on the Windows task bar, and then click Run.
- Browse to the installation disc drive, select Setup.exe, click Open, then click OK.
NOTES
- If you are installing on Windows Server Core editions, mount to Software Installation Disc through command line, go to the AMD64 folder and run Setup.exe.

NOTES
- The options that appear on this screen depend on the computer in which the software is being installed.

Click Next to continue.

Cluster Selection
If you are installing in clustered environment, follow the steps below. For non-clustered environment, skip to Select Components for Installation.
Click Next to continue.
NOTES
- You will only see this screen if you are installing the SNMP Enabler software onto a physical node with the CommServe Database residing in the cluster group.

Click Next to continue.
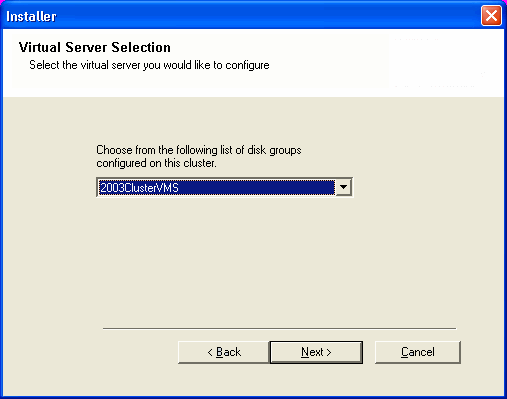
Select Components for Installation
NOTES
- Your screen may look different from the example shown.
- Components that either have already been installed, or which cannot be installed, will be dimmed. Hover over the component for additional details.
- If you wish to install the agent software for restore only, select Install Agents for Restore Only checkbox. See Installing Restore Only Agents for more information.
- The Special Registry Keys In Use field will be highlighted when GalaxyInstallerFlags registry key is enabled. Move the mouse pointer over this field to see a list of registry keys that have been created in this computer.
Click Next to continue.
To install the CommServe SNMP Enabler, expand the CommServe Modules folder and select the following:
- CommServe SNMP Enabler

Set Up the Required Privileges
NOTES
- This option will only appear if the Windows user account used to install the software does not have the required administrator rights (e.g., if the operating system was newly installed).
- If you choose to click Yes, the install program will automatically assign the required rights to your account. You may be prompted to log off and log back on to continue the installation.
- If you choose to click No, the installation will be aborted.
- You will be prompted at the end of the installation to decide if you want these privileges to be revoked.
-
The install program checks
your Windows user account for the following necessary operating system
rights:
- Right to increase quotas (this is referred to as adjust memory quotas for a process on Windows Server 2003).
- Right to act as a part of the operating system.
- Right to replace a process level token.

SNMP Trap Configuration
- Type a name for the group of computers to receive SNMP traps in the Community name pane.
- Click Add to list to add the name of the community to the drop down menu.
- Click Add to add destination computer(s) that will receive SNMP traps.
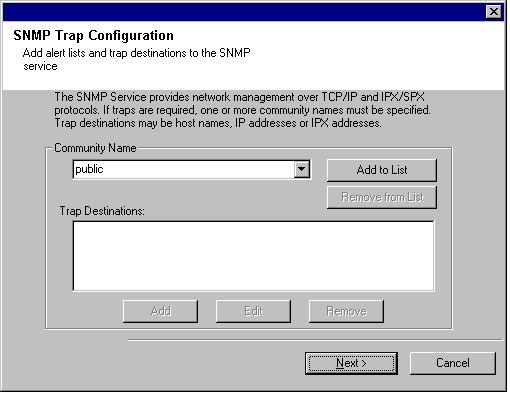
Verify Summary of Install Options
NOTES
- The Summary on your screen should reflect the components you selected for install, and may look different from the example shown.
Click Next to continue or Back to change any of the options.
The install program now starts copying the software to the computer. This step may take several minutes to complete.

- Reboot Now
If this option is displayed without the Skip Reboot option, the install program has found files required by the software that are in use and need to be replaced. If Reboot Now is displayed without the Skip Reboot option, reboot the computer at this point. The install program will automatically continue after the reboot. - Exit Setup
If you want to exit the install program, click Exit Setup.
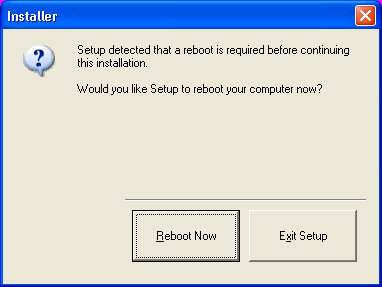
Remove the Required Privileges
NOTES
- This option will only be displayed if you were prompted to assign the privileges earlier in the installation.

Install Remaining Cluster Nodes
If you are installing in clustered environment, follow the steps below to install on remaining nodes of the cluster. For non-clustered environment, skip to Setup Complete.
To complete the install for this node only, click No.

NOTES
- The list of Preferred Nodes displays all the nodes found in the cluster; from this list you should only select cluster nodes configured to host this cluster group server.
- Do not select nodes that already have multiple instances installed. For more information, see Multi Instancing.
When you have completed your selections, click Next to continue.
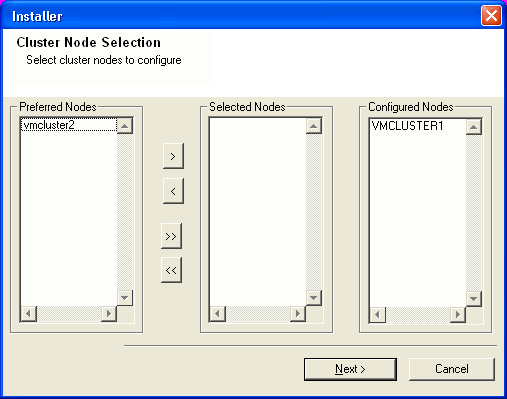
Click Next to continue.
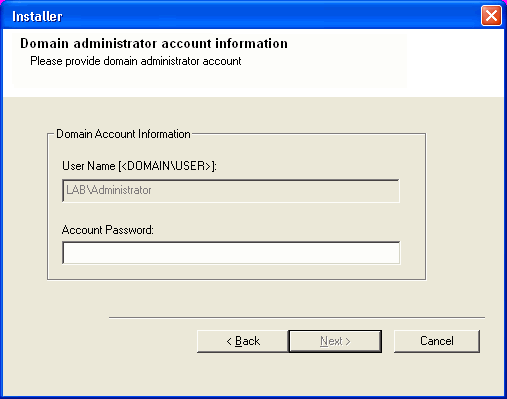
Click Stop to prevent installation to any nodes after the current ones complete.
Click Advanced Settings to specify any of the following:
- Maximum number of nodes on which Setup can run simultaneously.
- Time allocated for Setup to begin executing on each node, after which the install attempt will fail.
- Time allocated for Setup to complete on each node, after which the install attempt will fail.
NOTES
- If, during the remote install of a cluster node, setup fails to complete or is interrupted, you must perform a local install on that node. When you do, the install begins from where it left off, or from the beginning if necessary. For procedures, see Manually Installing the Software on a Passive Node.
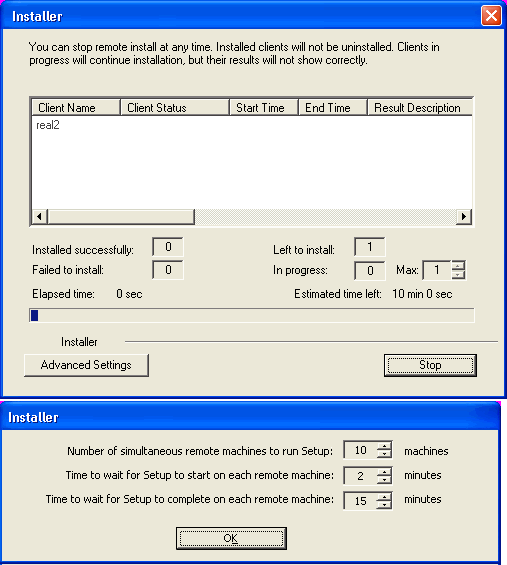
NOTES
- If any node installation fails, you must manually install the software on that node once the current installation is complete. (See Manually Installing the Software on a Passive Node for step-by-step instructions.)
- The message displayed on your screen will reflect the status of the selected nodes, and may look different from the example.
Click Next to continue.
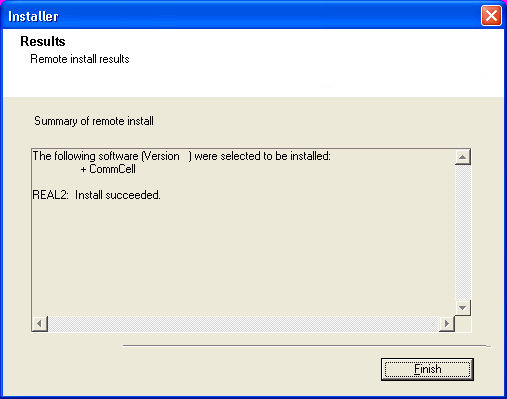
Setup Complete
NOTES
- The Setup Complete message displayed on your screen will reflect the components you installed, and may look different from the example shown.
- If you install an Agent with the CommCell Console open, you need to refresh the CommCell Console (F5) to see the new Agents.
- If Reboot Now button is displayed make sure to reboot the computer before performing any other operations from the computer.
Click Finish to close the install program.
The installation is now complete.

- If you installed both the CommServe software and the CommServe database
in the cluster group:
- Fail over the disk group containing the CommServe to the passive nodes at least once, so that the configurations to the passive node occur. This must be done before installing any other software components. The install program updates the passive nodes on the cluster so that the cluster group server can fail over. A program to create the CommServe Data Source Name (DSN) is launched automatically on each passive node.
- Fail back the nodes, then continue on to the MediaAgent installation.
- If the passive node was not available while installing the software, you must manually install the software on the passive node now. (See Manually Installing the Software on a Passive Node for step-by-step instructions.)
- You must install the CommCell Console on a physical node of the cluster before proceeding. For instructions, see Install the CommCell Console - Windows.
- If you installed the CommServe software on the active physical node, and the SQL database resides in a cluster group, you must now install the CommServe software on every passive node as well. For step-by-step instructions, see Manually Installing the Software on a Passive Node.
Post-Install Considerations
- Once the CommServe SNMP Enabler software is installed, verify that each computer defined during the installation to receive SNMP Traps is properly set up through their trap receiver software.