Before You Begin
To import metadata from a tape or optical media
<Media Explorer install folder>\MediaExplorer.exe
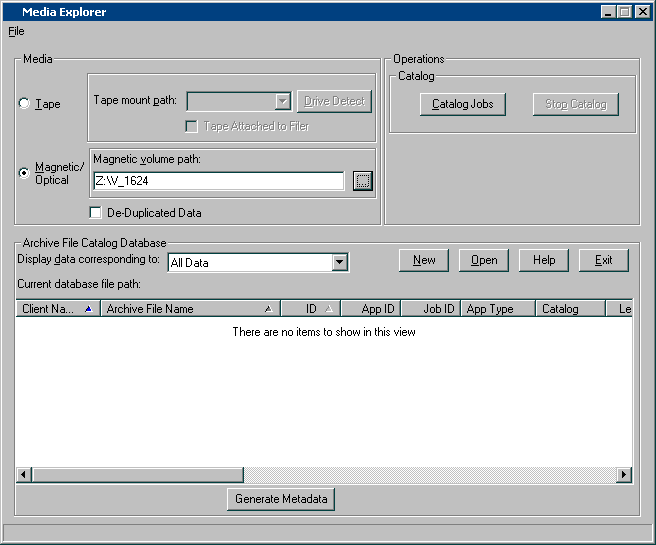
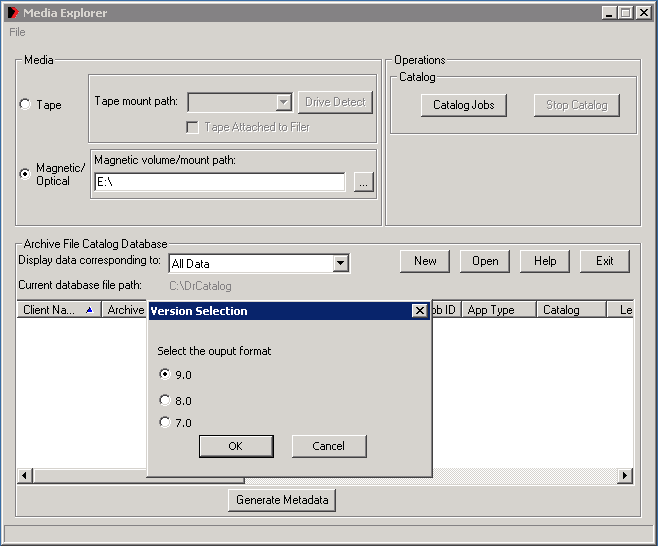
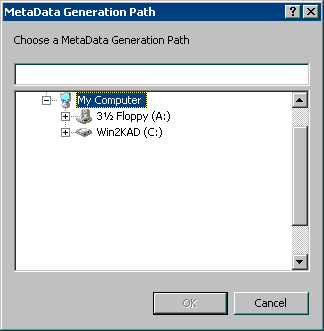
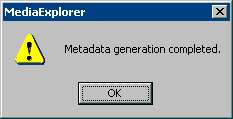

This will create the CommCellInfo_DR_Tool_capture folder.

<software installation path>/Base/CommCellMigration -convert -<mediafilesdir>
Where:
<mediafilesdir> is the directory in which the source files (captured in Step 6) are located.
convert is the option to create a SQL dump file (CommServ_Convert.dmp) in the current directory. This file can be used as an input to the merge command to merge the information in this database to the main database.
<software installation path>/Base/CommCellMigration -merge [ | -tapeImport] [-restorefile ] -path [-pathUser -pathPassword ] [-Consumelicense] [-setTapeReusable]
Where:
restorefile is the SQL dump file name (CommServ_Convert.dmp)
path is the software installation path>/Base path
pathUser, pathhPasword is the user name and password to login to the CommServe. This option is not necessary if you have already executed the qlogin command.
For example, you can use the following command to import the data captured from media using Media Explorer from the same CommCell:
CommCellMigration -merge -tapeImport -restorefile CommServ_Convert.dmp -path <software_install_folder>\Base