

| What is GRC | Requirements | Post Migration | Setup GRC | Troubleshooting | FAQ |
  |
| 3. |
The library and device information of migrated data and the available MediaAgent on
the destination CommCell will be loaded automatically.
|
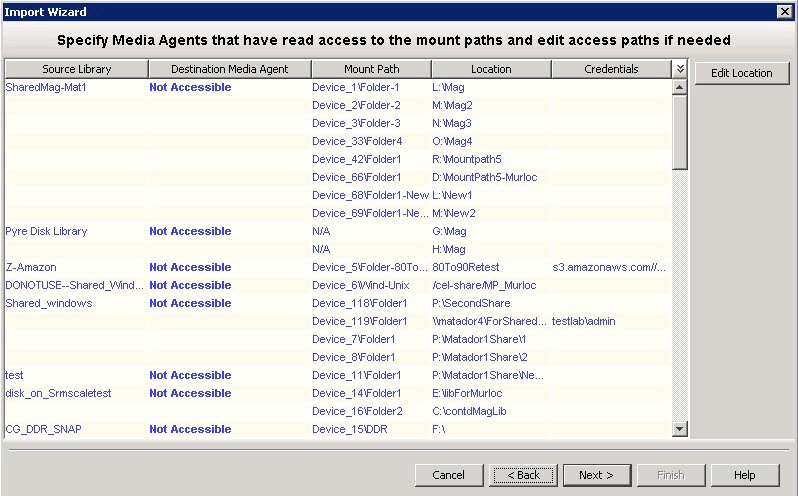 |
||||
| 4. |
Select one of the following options as per your setup, else click
Next to continue without making any changes:
|
 |
||||
| 5. |
Select one of the following:
This will initiate Export job at the remote CommCell. Click Next. |
 |
||||
| 6. |
Select valid MediaAgent to be used for index restores and make sure the correct datapath is selected
as it is required to set default copy properties.
Click Next. |
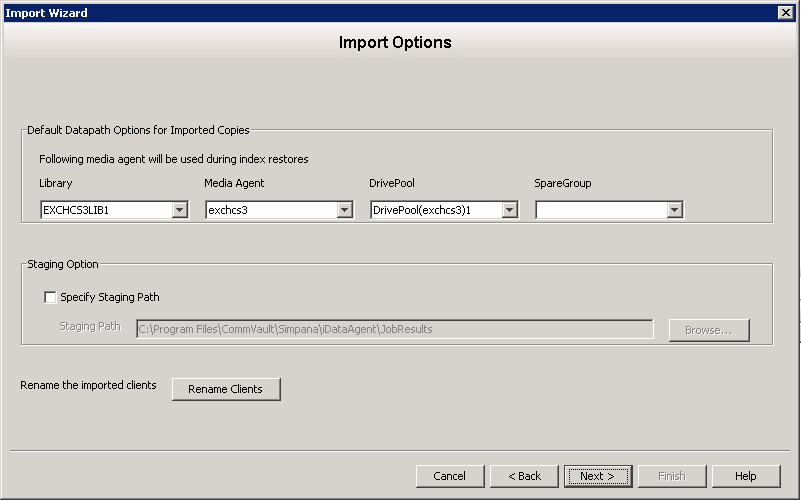 |
||||
| 7. |
Select one of the following:
Click Next. |
 |