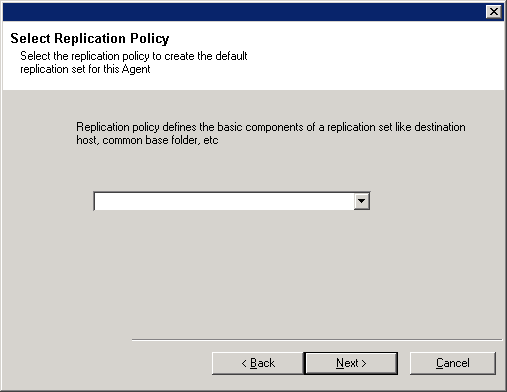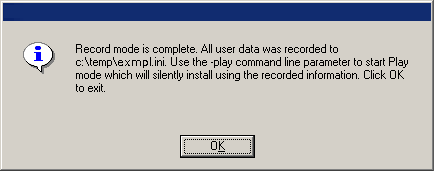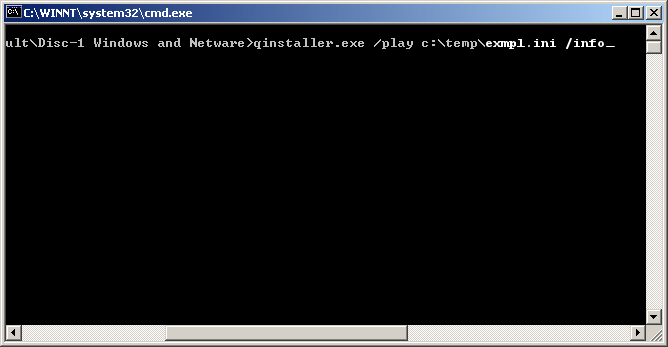|
|
|
A silent install consists of two distinct phases. In the
recording phase, an install is recorded, saving your install options to
an .ini file. In the playback phase, the
.ini file is played back by the install
program, which installs the software with the recorded options without any
prompting. Through this method, the deployment of the software can be automated.
Record Requirements
To record an install, the install program is started from
the command line with the parameters described below. When recording an
install, note the following:
-
The install program only records your choices, it does
not execute the install.
-
No license is consumed when recording an install.
-
All Agents are selectable when recording an install.
-
Review the
System Requirements and the Installation procedures for each component
you are installing.
-
Close all applications and disable any programs that
run automatically, including antivirus, screen savers and system utilities.
Some of the programs, including antivirus software, may be running as
a service. Stop and disable such services before you begin. You can
re-enable them after recording the install.
-
If you intend to play back this recorded install on
multiple computers, choose options that are applicable to all those
computers. For example when specifying an installation folder, be sure
it exists on all target computers.
- If your network does not have DNS lookup or some other name resolution
facility, you may be asked to enter the IP address of the server computer.
Playback Requirements
Playing back a recorded installation installs the software with the options
saved in the .ini file you created during
the record procedures. Note the following when playing back a recorded install:
- A license is consumed on the server for each licensed component
you install.
- You will not be prompted for any information, but note that the
install program (QInstaller.exe) will
appear in the Windows Task Manager.
- Review the
System Requirements and the Installation procedures for each component
you are installing.
- If your network does not have DNS lookup or some other name resolution
facility, you may be asked to enter the IP address of the server computer.
|
|
|
| Collect the following information before
installing the software. Use the space provided to record the information,
and retain this information in your Disaster Recovery binder. |
| 1. |
Install folder location:________________________________________________________________
See Select Components for Installation
for more information.
|
| 2. |
If the CommServe Server and the client computer communicate across a firewall:
Firewall ports: ______________________________________________________________________
Hostnames and/or IP Addresses and corresponding GxCVD port numbers of
computers on the other side of the firewall:______________
Keep Alive Interval minutes:____________________________________________________________
Hostname for outgoing tunnel
connections:_________________________________________________
Tunnel Initialization Interval
seconds:_____________________________________________________
See Firewall Configuration for more information.
|
| 3. |
CommServe Host Name or the CommServe IP address:______________________________________
See Configuration of Other
Installation Options for more information.
|
| 4. |
Client Group to which this Client will be associated:_____________________________________________
See Client Group Selection for more information.
|
| 5. |
Replication Policy based on which the Replication Set/Replication
Pair(s) must be created: _____________________ See Replication Policy Selection
for more information. |
|
|
- Log on to the client as local Administrator or as a member of the
Administrators group on that computer.
|
| 8. |
Select the component(s) to install. NOTES
- Your screen may look different from the example shown.
- Components that either have already been installed, or which cannot be installed, will be dimmed.
Hover over the component for additional details.
- The Special Registry Keys In Use field will be enabled when GalaxyInstallerFlags
registry keys have been enabled on this computer. Hover over the field to
see which keys have been set, as well as their values. For more information,
see
Registry Keys.
Click Next to continue.
|
 |
| 9. |
Specify the location where you want to install the software. NOTES
Click Browse to change directories.
Click Next to continue.
|
 |
|
|
| 10. |
Select from the following:
- If this Client communicates with the CommServe Server and/or MediaAgent across a
firewall, select Yes, configure firewall services, and then click
Next to continue.
Proceed to the next Step.
- If firewall configuration is not required, click No, do not configure
firewall services and then click Next to continue. Proceed to
the next section.
NOTES
- Operating systems, such as Windows 2008 and Windows Vista, may have more
than one profile present. When you select No to configure firewall
services, verify that firewall settings are not enabled in the profile(s).
- If the system detects firewall settings are present in the profile(s),
you must select from the following:
- Disable firewall for ALL profiles: Employ caution when
choosing this option; firewall settings will be disabled in all
profiles. This requires a system reboot; installation automatically
resumes after reboot.
- No, Firewall is not enabled: Select this option if your
firewall settings allow communication with the CommServe computer.
Click Back to configure firewall services.
|
 |
| 11. |
Click the Specify list of restricted open ports option and then
specify the port range. Add the starting and ending port range and then click
Add to place it in the Open Port List. Repeat as needed.
If firewall separating this computer from others allows incoming connections,
but these connections can be made only on a limited set of ports, then configure
the appropriate port range here. For all other scenarios, skip this step.
Note that if you do not specify hostname(s) as well as port number(s), then
the firewall services will not be configured.
NOTES
- Typically in a two-way firewall, the open ports must be indicated for
all computers. In a one-way firewall, the ports must be specified on
computers in the open side, if they are open in a restricted way. Note that
the port ranges are not required for computers that are fully closed in the
one-way firewall. For example, laptops which are configured as clients in
the Workstation Backup Agent.
- In a clustered environment, make sure the firewall ports specified here
are open for communication on all the physical nodes as well as the virtual
nodes.
Click Next to continue.
|
 |
| 12. |
Click the Specify list of machine across the firewall option and then
specify the list of hosts separated from this computer by a firewall. Make sure
you correctly describe whether the firewall allows two-way communication (but on
a limited range of ports), or one-way communication (with either only remote
host being able to make connections to this computer, or vice versa).
For all one-way firewalls allowing incoming connections and those one-way
firewalls allowing outgoing connections without additional port filtering, skip
this step.
Click Next to continue.
NOTES
- Consider the following:
- On the CommServe Server, this list should include all the
MediaAgents and Clients that are on the other side of the
firewall.
- On the MediaAgents/Clients this should include the CommServe
computer, and any other Clients/MediaAgents on the
other side of the firewall with which communications will be
established.
- For each machine on the other side of the firewall that you want to
configure, choose the type of firewall configuration based on the firewall setup in
your environment. Choose from the following options:
- Click on 2-way firewall if you can open certain ports as
bi-directional ports.
- Click 1-way firewall; host is reachable from this machine
on the machine that is on the secure side of the firewall. Use this option if the client communicates using VPN.
- Click 1-way firewall; host is NOT reachable from this machine
on the machine that is on the public / DMZ side of the firewall.
- If you wish to communicate with computers in a clustered
environment, ensure that you add the Host Name/IP Address of all
physical nodes in the cluster (even if no CommCell components are
installed) and all the virtual nodes in which CommCell components are
installed.
- Type the host name or the IP address and the GxCVD port number of the
host name, and
click Add to place it in the Host Name/IP Address List.
|
 |
| 13. |
If desired, modify the Keep Alive interval.
Click Next to continue.
|
 |
| 14. |
Optionally, select Advanced Firewall Configuration and specify a local
host name interface to use for outgoing tunnel connections through
the firewall. Otherwise, the interface and port is automatically selected for
you by the OS. Click Next to continue.
|
 |
| 15. |
If desired, modify the Tunnel Initialization interval.
Click Next to continue.
|
 |
|
|
| 16. |
Enter the fully qualified domain name of the CommServe computer. (TCP/IP network
name. e.g., computer.company.com)
NOTES
-
Do not use spaces when specifying a new name for the CommServe Host Name.
- If a component has already been installed, this screen will not
be displayed; instead, the installer will use the same Server Name as previously
specified.
Click Next to continue.
|
 |
|
|
| 17. |
Select a Client Group from the list. Click Next to continue.
NOTES
- This screen will be displayed only if Client Groups are configured in
the CommCell Console. For more information, see
Client
Computer Groups.
|
 |
|
|
| 18. |
Select the replication policy with which you want to
create the Replication Set/Replication Pair(s) for data replication. Replication
Policies applicable for your agent will be available for selection.
Click Next to continue.
|
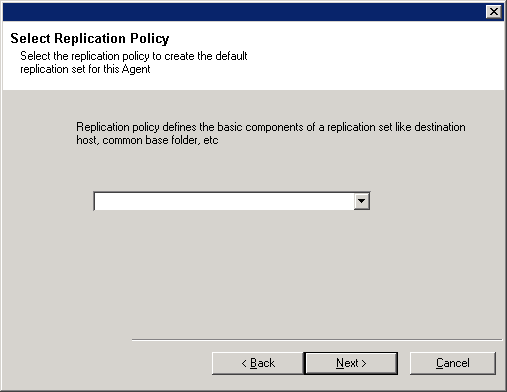 |
| 19. |
Select Download Pack(s) and Install to download and install the latest service packs and post packs from the software provider.
NOTES
- Internet connectivity is required to download updates.
- This step is applicable when installing on the first instance.
- Updates are downloaded to the following directory:
<software installation>/Base/Temp/DownloadedPacks.
They are launched silently and installed automatically for the first instance.
Click Next to continue.
|
 |
|
|
| 20. |
Verify the summary of selected options.
NOTES
- The Summary on your screen should
reflect the components you selected for install, and may look different from
the example shown.
Click Next to continue or
Back to change any of the options.
The install program now starts copying the software to the computer.
This step may take several minutes to complete.
|
 |
| 21. |
The System Reboot message may be displayed. If so, select one of the following:
- Skip Reboot
This option will be displayed if the install program
finds any files belonging to other applications, that need to be
replaced. As these files are not critical for this installation,
you may skip the reboot and continue the installation and reboot the
computer at a later time.
- Reboot Now
If this option is displayed without the
Skip Reboot
option, the install program has found files required by the software
that are in use and need to be replaced. If Reboot Now is displayed
without the Skip Reboot option, reboot the computer at this point. The
install program will automatically continue after the reboot.
- Exit Setup
If you want to exit the install program, click
Exit
Setup.
|
 |
|
|
| 22. |
Click OK. This completes the recording.
|
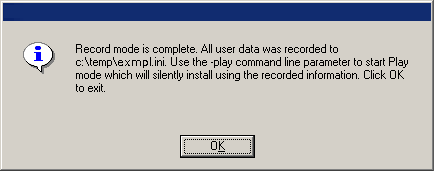 |
|
|
| 1. |
Log on to the client as local Administrator or as a member
of the Administrators group on that computer. |
|
| 2. |
Place the software
software installation disc
for the Windows platform into the disc drive. After a few seconds, the installation
program is launched.
Click Exit to close the install program.
|
|
| 3. |
Click the Windows Start button, point to Programs,
point to Accessories, then click Command Prompt. |
|
| |
To start the installation, type the following command:
QInstaller.exe /play path\workstation.ini
For example, if you type QInstaller.exe /play
c:\silent\exmpl.ini, the file called exmpl.ini
located in the c:\silent folder will
be played back, installing the software with all the recorded options to
the local computer.
NOTES
Your screen may look from the example shown.
|
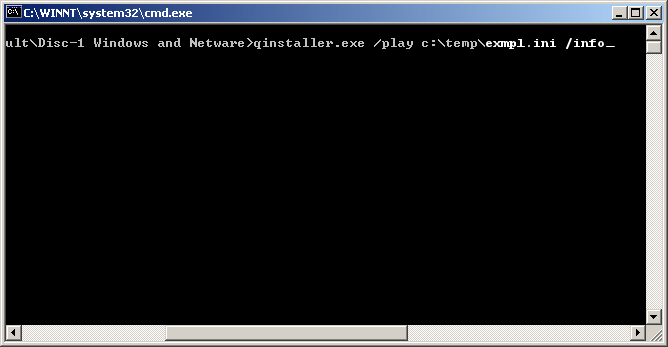 |
| 4. |
The installation proceeds silently, with no indication
on the screen. Any errors generated are written to the
GalaxyInstallerErrors.txt file. For more
information on the installation, see GalaxyInstallerLog.txt.
When the QInstaller.exe application is no
longer shown in the Windows Task Manager, the install is complete.
|
|
|
|
Agent Specific
-
All Workstation Backup Client computer names must locally resolved. If such an entry is not automatically made
for a remote client, then you will have
to manually add a dummy entry on local host file to resolve the client, both on the CommServe and the Destination computers.
Silent Install
- The remote interface is identified automatically during
Qinstaller.exe playback. However, you
can edit the answer file created by the record operation to add your
own parameters and values for the remote interface.
For example, if you recorded a new installation of the Workstation
Backup Agent, the answer file would
look similar to the following:
[SOFTWARE\CommVault Systems\GalaxyInstaller\Data]
szInstallMode=New Install
szTargetDir=C:\Program Files\<software
installation path>\
bShowFirewallConfigDialogs=1
multiszFirewallPeers0=[<CommServe Host
Name> <CommServe Host Name> 8600]
multiszFirewallPeers1=[<Destination Host
Name> <Destination Host Name> 8600]
multiszFirewallHosts0=[CommServe Host
Name]
multiszFirewallHosts1=[Destination Host
Name]
multiszFirewallPorts0=8604-8612
nKEEP_ALIVE=300
bBIND_BEFORE_CONNECT_INTERFACE=0
nTUNNEL_INIT_INTERVAL=5
szCommServeMachineName=[Fully
qualified name of your CommServe
computer]
szCommServeIPHostName=[Preferred interface
name for the CommServe computer]
szAuthenUserName=[Username]
szAuthenDomainName=[Domain
name for the user]
szAuthenUserPwd=[Password]
szClientGroupName=[Client Group Name]
szRepSetPolicyName=[Replication Policy
Name]
Instance=Instancexxx
nCVDPort=8500
nEvMGRCPort=8502
bEnableGlobalFilters=0
szDownloadServicePackPath=C:\Program Files\<software
installation path>\Temp\DownloadedPacks
[SOFTWARE\CommVault Systems\GalaxyInstaller\Data\Windows\Server\BaseClient]
bSelected=1
[SOFTWARE\CommVault Systems\GalaxyInstaller\Data\Windows\Server\WorkStationBackup]
bSelected=1
where:
Parameter Name
|
Description
|
|
[SOFTWARE\Bull\GalaxyInstaller\Data\Windows\Server]
|
|
bVirtualMachineSelected=0 |
This value indicates whether the computer is virtual or
physical (Applies only in the Clustered Environment). |
|
szGalaxyIPHostName=[remote
client] |
This value indicates the local (NetBIOS)
name of the client computer. |
|
szGalaxyMachineName=[remote
client name] |
This value indicates TCP/IP host name of the
NIC that the client computer will use to communicate with
the CommServe. |
[SOFTWARE\Bull\GalaxyInstaller\Data] |
|
szInstallMode=New Install
|
This value indicates that this is a new install; the
value for this parameter can also be
Upgrade.
|
|
szTargetDir=C:\Program Files\<software installation path>
|
This value indicated the software installation path.
|
|
bShowFirewallConfigDialogs=1
|
This value indicates that the firewall
dialog screens will not be displayed during the remote
install; a value of 1 means
they will be displayed. For more information about
firewalls, see
Firewall
Considerations.
|
|
bBIND_BEFORE_CONNECT_INTERFACE=0 |
A value of 1 specifies that, the interface uses
the local host name specified by
szGalaxyIPHostName for outgoing tunnel connections
through the firewall. By default value 0, the interface is
automatically selected. |
|
szCommServeMachineName=[your CommServe
computer name] |
This value is optional and is the same as
szCommServeIPHostName |
|
szCommServeIPHostName=[Preferred
interface name for the CommServe
computer] |
This value indicates the name of the CommServe computer. |
|
szAuthenUserName=[Username]
|
This value is the username for an external domain user
account or a Commcell user account. This authorizes the
installation of an agent on the CommCell. This is required
only when the Require Authentication for Agent
Installation option is selected in the CommCell
Properties.
|
|
szAuthenDomainName=[Domain
name for the user]
|
The domain name of the above user.
|
|
szAuthenUserPwd=[Password] |
The password for the above user will appear as encrypted |
|
szClientGroupName=Client Group Name
|
This value is the unique name of the Client Group to
which the client belongs. For more information, see
Client
Computer Groups.
|
|
Instance=Instancexxx
|
This value is the Instance number to which the software
will be installed.
|
|
nCVDPort=8500
|
This value is the Network TCP Port Number used by the
Communications Service (GxCVD) for the specified instance.
For more information, see
Network TCP Port
Requirements.
|
|
nEvMGRCPort=8502
|
This value is the Network TCP Port Number used by the
Client Event Manager (GxEvMgrC) for the specified instance.
For more information, see
Network TCP Port
Requirements.
|
|
bEnableGlobalFilters=0
|
This value indicates the Global Filters options for the
default subclient; a value of 0 to disable global filters
for the default subclient, 1 to enable global filters for
the default subclient and 2 to enable Cell level policy for
global filters.
|
szDownloadServicePackPath=C:\Program Files\Temp\DownloadedPacks
|
This value indicates the location to which the service pack must be
downloaded.
|
|
[SOFTWARE\CommVault
Systems\GalaxyInstaller\Data\Windows\Server\BaseClient]
|
This value indicates the location to which the the base
client must be installed.
|
|
bSelected=1
|
This value indicates the base client is selected for
installation.
|
|
[SOFTWARE\CommVault
Systems\GalaxyInstaller\Data\Windows\Server\WorkstationBackup]
|
This value indicates the location to which the Workstation
Backup Agent must be installed. |
|
bSelected=1
|
This value indicates the Workstation Backup Agent is
selected for installation. |
|