Upgrade Procedure
NOTES
- This screen will only appear when the bAllow32BitInstallOn64Bit registry key has been created and enabled on this computer.
NOTES
- The options that appear on this screen depend on the computer in which the software is being installed.
Click Next to continue, if no other applications are running.

Click OK to continue, if virus scanning software is disabled.
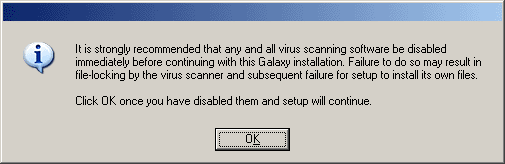
Click Next to continue.

NOTES
- New components from this version can only be installed after upgrading the existing components.
- The older version number depends on the version in the computer and may look different from the example shown.
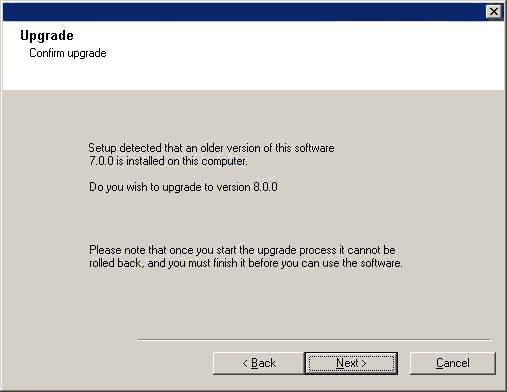
NOTES
- The upgrade process deletes and replaces this folder with newer files.
To preserve files or folders within the <software installation path> folder, move them to another location before clicking Yes.
- Clicking No will exit the upgrade program.
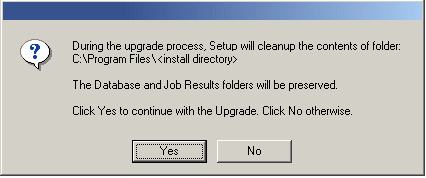
NOTES
- Do not install the software to a mapped network drive.
- Do not use the following characters when specifying the destination path:
/ : * ? " < > |
It is recommended that you use alphanumeric characters only. - If you intend to install other components on this computer, the selected installation directory will be automatically used for that software as well.
- If a component has already been installed, this screen may not be displayed if the installer can use the same install location as previously used.
-
If you intend to use the SnapProtect™ feature for Windows File System iDataAgent, the agent should be installed on a non-system drive and not a filer volume.
Click Browse to change directories.
Click Next to continue.
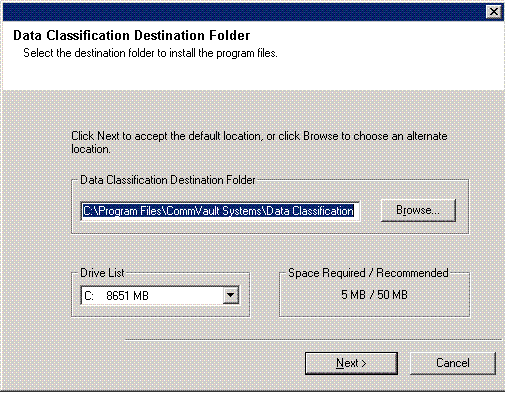
NOTES
- If this option is not selected, the Data Classification service will
start scanning the system as soon as the installation is complete. This may
cause increased I/O and CPU usage. Also, if there is activity on the system
during the initial scan (e.g., keyboard use, mouse use), the initial scan
will not run until 30 seconds after such activity stops.
If this option is selected, you can schedule the service to start at a later date and time of your convenience and therefore avoid these issues. (Alternatively, you can avoid using the computer for some time depending on the amount of data in your system.)
Click Next to continue.
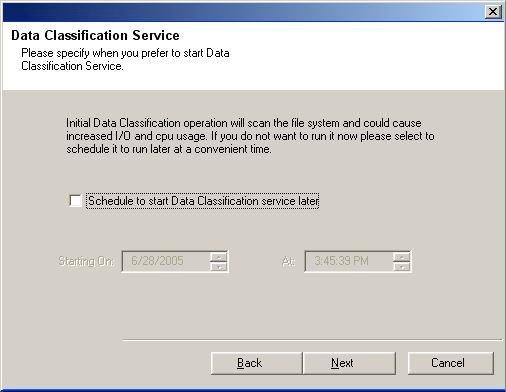
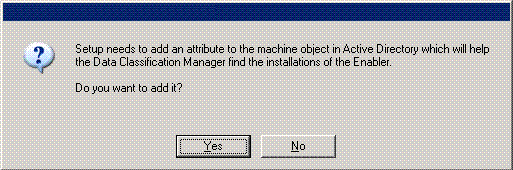
NOTES
- Internet connectivity is required to download updates.
- This step is applicable when installing on the first instance.
- Updates are downloaded to the following directory:
<software installation>/Base/Temp/DownloadedPacks.
They are launched silently and installed automatically for the first instance.
Click Next to continue.

NOTES
- The Summary on your screen will reflect the components installed on the computer, and may look different from the example shown.
The upgrade program now starts the upgrade process. This step may take several minutes to complete.
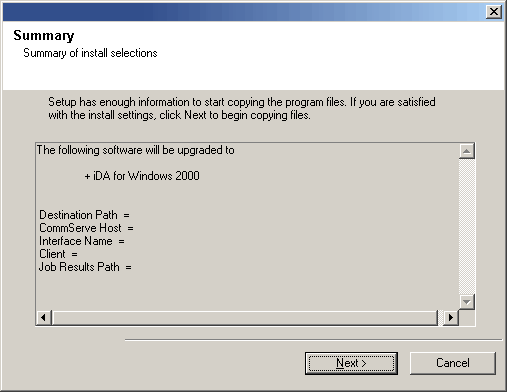
- Skip Reboot
This option will be displayed if the install program finds any files belonging to other applications, that need to be replaced. As these files are not critical for this installation, you may skip the reboot and continue the installation and reboot the computer at a later time. - Reboot Now
If this option is displayed without the Skip Reboot option, the install program has found files required by the software that are in use and need to be replaced. If Reboot Now is displayed without the Skip Reboot option, reboot the computer at this point. The install program will automatically continue after the reboot. - Exit Setup
If you want to exit the install program, click Exit Setup.

NOTES
- The Completion Report will reflect the components upgraded on the computer, and may look different from the example shown.
The upgrade is now complete.
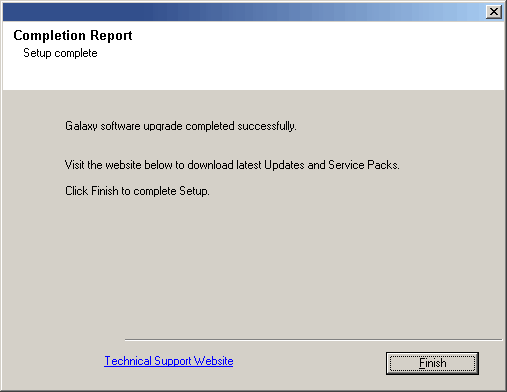
Post-Upgrade Considerations
General
- Install post-release updates or Service Packs that may have been released after the release of the software. If you are installing a Service Pack, verify and ensure that it is the same version as the one installed in the CommServe Server. Alternatively, you can enable Automatic Updates for quick and easy installation of updates in the CommCell component.
- If Activity Control was disabled on the client prior to the upgrade, enable it after the upgrade using the Activity Control tab from the Client Computer Properties dialog box in the CommCell Console.
Registry Keys
- Information from user created registry keys is stored in the operating systems temp directory during the upgrade. The name of the file is GalaxyReg_OLD_But_Not_New.txt. Re-create these registry keys, if necessary.
- The values in all the system created registry keys are set to default after the upgrade. If any of these values were modified prior to the upgrade, the modified values are stored in the operating systems temp directory within GalaxyReg_MIX_OLD_New_Diff.txt.
Agent Specific
- Following an upgrade from 6.1.0, you must uninstall the Data Classification software and then reinstall the current release of the software before you create new DataClassSets or schedules.
- Following the upgrade, the Data Classification Enabler icon in the CommCell Browser appears as uninstalled. For the icon to no longer be visible, you must remove it manually. Simply right-click the icon and click Delete.
If you are upgrading the software from 6.1.0 to 8.0.0
- If you have moved the metadata to a centralized location, after the upgrade, you have to manually delete the database from the respective location. The upgrade does not automatically delete the old databases that are not in the default location.