Upgrade Procedure
"msiexec.exe" /qn /i "NetworkStorage_DM_Client.msi" PROPERTY="value" /L*v "%TEMP%\NetworkStorage_DM_Client_Install.log"
NOTES:
- The /L*v "%TEMP%\NetworkStorage_DM_Client_install.log" portion of the above command line is optional and is only used for generating a detailed log file of the installation process on the client computer.
-
Replace the PROPERTY="value" portion of the above command line with any desired override property parameters, if you plan on overriding one or more of the default values. See Rules and Parameters for more information.
To perform a remote install with the full user interface, set up a batch file that contains the following command strings and any desired override property parameters:
"msiexec.exe" /i "NetworkStorage_DM_Client.msi" PROPERTY="value" /L*v "%TEMP%\NetworkStorage_DM_Client_Install.log"
NOTES:
- The /L*v "%TEMP%\NetworkStorage_DM_Client_install.log" portion of the above command line is optional and is only used for generating a detailed log file of the installation process in the TEMP folder on the client computer.
-
Replace the PROPERTY="value" portion of the above command line with any desired override property parameters, if you plan on overriding one or more of the default values. See Rules and Parameters for more information.
Click Next to continue, if no other applications are running.
NOTES
- Your screen may look different from the sample shown.
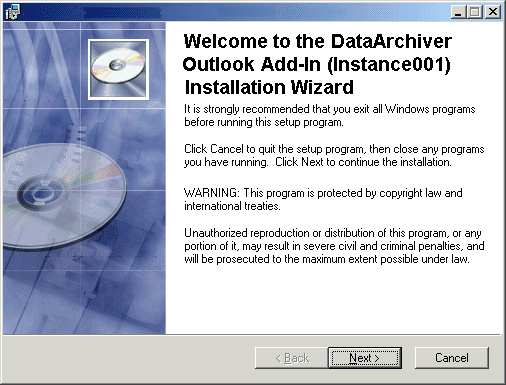
Click Next to continue.
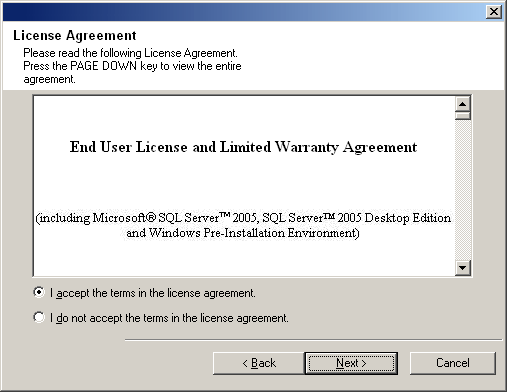
NOTES
- Do not install the software to a mapped network drive.
- Do not use the following characters when specifying the destination path:
/ : * ? " < > |
It is recommended that you use alphanumeric characters only. - If you intend to install other components on this computer, the selected installation directory will be automatically used for that software as well.
- If a component has already been installed, this screen may not be displayed if the installer can use the same install location as previously used.
-
If you intend to use the SnapProtect™ feature for Windows File System iDataAgent, the agent should be installed on a non-system drive and not a filer volume.
Click Browse to change directories.
Click Next to continue.
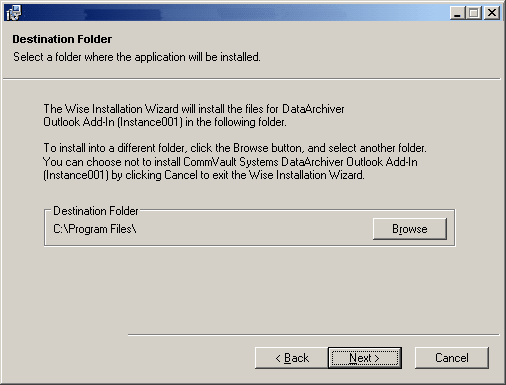
Ready to Install the Application
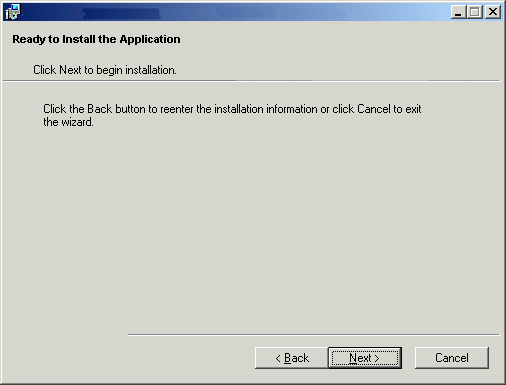
Setup Complete
The upgrade installation is now complete.
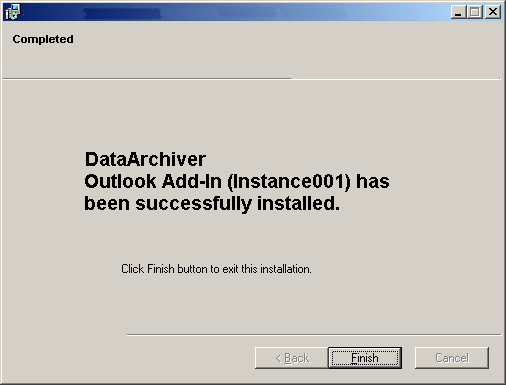
Post-Upgrade Considerations
General
- Install post-release updates or Service Packs that may have been released after the release of the software. If you are installing a Service Pack, verify and ensure that it is the same version as the one installed in the CommServe Server. Alternatively, you can enable Automatic Updates for quick and easy installation of updates in the CommCell component.
Agent Specific
- After upgrading the File Share Archiver Client, if you set up your install batch file to generate a log of the upgrade installation process, you may want to review the log now to make sure that the upgrade completed successfully.
|
The File Archiver for Windows Agent and the File Share Archiver Agent has been merged in this release. For detailed information on the impact of this merge, see Merge Impact of File Archiver for Windows/File Share Archiver Agents in Upgrade Overview. |