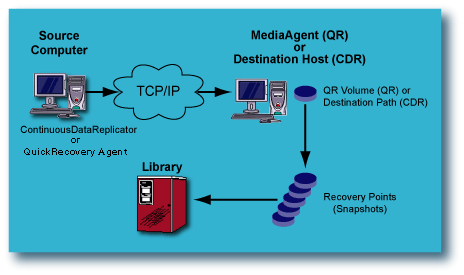
Topics | How To | Related Topics
Recovery Points for ContinuousDataReplicator
Recovery Points for the Quick Recovery Agent
Recovery Points consist of snapshots, either of a QR Volume (when used with Quick Recovery Agent) or a Destination Path (when used with ContinuousDataReplicator.) While there are differences in how Recovery Points are used, depending on the Agent, their purpose is similar; they preserve a point-in-time on the QR Volume, the CDR Source, or the CDR Destination. This not only affords an extra measure of protection for your data, it also expands the number of options you have when recovering your data.
This illustration provides a high-level look at how data flows when creating Recovery Points with either Agent, and backups of Recovery Points with ContinuousDataReplicator:
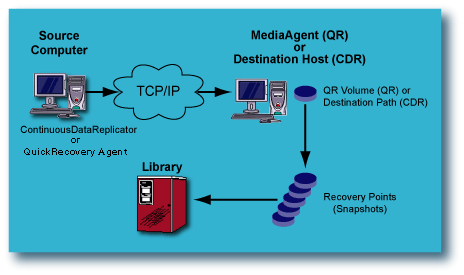
For any replication scenario using ContinuousDataReplicator, snapshot-based Recovery Points can be created, and backed up, affording additional data protection options for recovery of your data. In addition, Recovery Points can be mounted, and for Windows can also be shared, and thus made available to users on the network.
To use the Recovery Point feature, the following is required:
There are two types of Recovery Points used with ContinuousDataReplicator:
A Consistent Recovery Point defines a point-in-time where data is in a consistent state on the source computer, ensuring the data can be restored to that point-in-time; this is more useful for application data than for file system data. On the source computer, the application server software is briefly quiesced and a marker is placed in the log file that is maintained on the source and transferred periodically to the destination computer; on the destination computer, when that marker is reached during replay of the log, a snapshot will be taken on the destination by the specified snapshot engine, which preserves a Consistent Recovery Point, and represents exactly the point-in-time on the source computer when the application was quiesced and the marker placed. This ensures the application can be restored to the exact point-in-time when the marker was placed on the source. Note that for non-integrated applications, CDR will not automatically quiesce the application server, but you can configure this behavior through the use of a quiesce and unquiesce script that you provide. For more information, see Consistent Recovery Points for Non-Integrated Applications.
By contrast, Recovery Points consist of snapshots created on the destination computer by the specified snapshot engine, without any reference to the state of the source computer. It simply represents a point-in-time on the destination computer, and is thus more useful for file system data than for application data.
Recovery Points created for a Fan-In configuration use VSS or ONTAP as the snap engine for creating snapshots. The use of snap engine is based on the destination being used. When the destination is a fixed volume then VSS is used and when the destination is a filer then ONTAP is used for the creating snapshots.
Consider the following for ONTAP snapshots:
To create a Consistent Recovery Point of application data, it is necessary to quiesce and unquiesce the application server so that the data is in a consistent state, and for supported applications (see Supported Data Types) this is handled seamlessly by CDR. For other applications, it is still possible to effect this through the use of batch files, which you provide, to quiesce and unquiesce the application server. When Consistent Recovery Point creation has been specified for a Replication Set, at the time of creation, CDR will check for the existence of quiesce/unquiesce batch files. If they are found, the script-based quiescing and unquiescing will be executed in conjunction with the placing of a marker in the Replication Log file on the source. (For more information about how they are created, see Consistent Recovery Point.)
Create appropriate batch files using the name and location on the source computer given below. Note that you must use the Replication Set name to uniquely differentiate quiesce/unquiesce batch files from each other, since you may use such batch files for multiple Replication Sets.
<software installation path>\<Replication Set Name>_Quiesce.bat
<software installation path>\<Replication Set Name>_Unquiesce.bat
Note the following when using either type of Recovery Point with ContinuousDataReplicator:
Obviously, the higher the limit you set, the greater will be the need for hard disk space. When the maximum number is reached, Recovery Points are automatically deleted by the system in the order they were created (oldest first) unless one of the Recovery Points to be deleted is in use, i.e., mounted (or shared, for Windows) in which case the system will stop deleting Recovery Points until the situation is resolved.
If Replications Pairs for Oracle log and database replication are configured to use the same destination volume, the actual number of Recovery Points retained will be the number specified in Maximum Number of Recovery Points divided by two, because separate snapshots will be created for the logs and the database. For example, if you have specified 10 as the maximum number of Recovery Points, but use the same destination volume for the logs and database, only 5 Recovery Points will be retained, with 2 snapshots in each.
Here is an example:
repset1 is comprised of the following Replication Pairs:
-
reppair1: destination is
F:\repset1_data\reppair1\
-
reppair2: destination is
F:\repset1_data\reppair2\
-
reppair3: destination is
G:\repset1_data\reppair3\
-
reppair4: destination is
H:\repset1_data\reppair4\
Since the destinations used for the all of the Replication Pairs in this Replication Set involve three volumes, namely F:, G:, and H:, on the destination computer, each Recovery Point for this Replication Set would contain three snapshots.
Note that for Windows, Recovery Points will only be created for a Replication Set when all its Replication Pairs are in the "Replicating" Job State; if any Replication Pair is not in the "Replicating" state, no Recovery Point snapshots will be created for that Replication Set. For UNIX, any Replication Pair not in the "Replicating" state will be ignored and Recovery Point snapshots will be created for all Replication Pairs that are in the "Replicating" state.
repset1 is comprised
of the following Replication Pairs:
- reppair1: source
F:\reppair1_source\ is destination is
F:\reppair1_dest\
-
reppair2: source F:\reppair2_source\ is destination is
G:\reppair2_dest\
While reppair1 is a valid Replication Pair, and there may be instances where it is useful to replicate within the same volume, you cannot create a Recovery Point for this Replication Set (for neither of the Replication Pairs) because, while volume F: contains a destination directory, it also contains a directory that is a source for data replication. In most cases, the destination directory should be on a volume which does not also contain source directories.
To use Recovery Points with ContinuousDataReplicator, see the following for step-by-step procedures:
You can specify commands to run either before a Recovery Point is created and/or after a Recovery Point is created. For general information about Pre/Post commands, see Pre/Post Processes.
See the following for step-by-step procedures for Pre/Post Processes with ContinuousDataReplicator:
The snapshots that comprise a Recovery Points can each be mounted as a volume or mount point on the destination computer, and thus made available to users on the network. In addition, for Windows, mounted volumes can also be shared on the network from the destination computer. These capabilities allow data to be copied from them by users with permissions to these volumes or shares, providing another means through which replicated data can easily be accessed.
See the following for step-by-step procedures:
|
|
For CDR on Windows
|
Recovery Points can be configured to be backed up automatically when they are created; for CDR on Windows there is no need to mount the snapshots that comprise the Recovery Point in order to back them up; for CDR on UNIX, the snapshots do need to be mounted, but CDR does this automatically. In addition, you can select any existing Recovery Point and perform an immediate full backup on-demand. This backup capability is only available if the source and destination computers have the appropriate File System iDataAgent installed. For more information about installing, configuring, and using File System iDataAgents, see Windows File System or Unix File System.
The following types of backups are supported:
See the following for step-by-step procedures:
|
|
|
When the maximum number of Recovery Points is reached -- based on the maximum number you specified, or based on the maximum number of recovery points allowed by the system -- they are automatically deleted by the system in the order they were created (oldest first) unless one of the Recovery Points to be deleted is in use, i.e., mounted or shared (for CDR on Windows, in which case the system will stop deleting Recovery Points until the situation is resolved) or mounted and in use (for CDR on UNIX, in which case the system will mark the Recovery Point to be deleted when it is no longer in use.)
Recovery Points can also be deleted manually, as long as they are unmounted, and for Windows, unshared. The system behavior is slightly different depending on the operating system:
For step-by-step procedures, see Delete a Recovery Point Using CDR.
For information about recovering the data that has been replicated, from the Live Copy, Recovery Points, or backups of Recovery Points, see Recover Replicated Data.
The following section provides the steps required to configure and use Recovery Points with ContinuousDataReplicator, based on a single source and single destination. If your environment uses a different scenario, adjust your steps accordingly.
Perform the following tasks to create Recovery Points using CDR:
|
|
|
Using QR Agent with QSnap, you can create Consistent Recovery Points to preserve the states of QR Volumes after incremental updates, providing more protection and flexibility for recovery. (See Overview - QSnap for more information about QSnap.) Without Consistent Recovery Points, recovery is limited to whatever is on your QR Volume after the last update. In addition, your QR Volume is no longer up to date with the source volume if there is a write to the QR Volume between update operations.
With the Recovery Points feature enabled in a QR Policy and with volumes updated incrementally, snapshots of the QR Volume are taken after the first full copy to it from the source and after each succeeding incremental update -- up to the number of Points you specify (maximum: 32). Each snapshot represents a Consistent Recovery Point because it is taken on the QR Volume after incremental updates are added to the volume.
Showing up as snapshots in the Browse QR Volumes window, Consistent Recovery Points can be mounted, shared on a network, or copied back. In addition, Consistent Recovery Points created with QR Agent persist through reboots. See Mount and Unmount QR Volumes and Copy Back a QR Volume for procedures relating to these topics.
To use the Recovery Point feature, the following is required:
Experienced QR Agent users: Note the following when implementing Recovery Points with QR Agent:
Perform the following tasks to create Consistent Recovery Points using QR Agent:
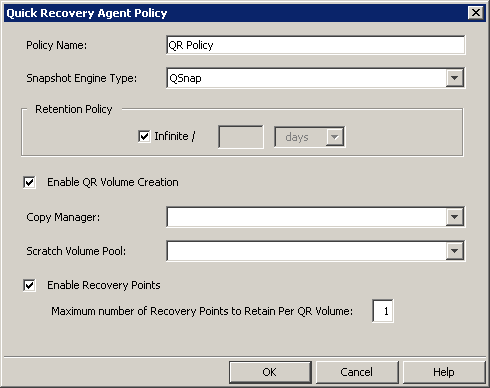
|
|
One of the available Advanced Options when you create a QR Volume that is incrementally updated (and when the associated QR Policy has Recovery Points enabled) is the option to mount the latest Recovery Point to a specified mount point. This option, Mount Destination Snap, allows access to the destination snap during the next incremental QR Volume creation job when the destination volume is normally not accessible. This provides uninterrupted access to the destination even during the copy phase of the next incremental QR Volume creation job. |
Successful completion of the above tasks causes the system to take and store snapshots of the QR Volume after the first full copy and after each incremental update — up to the number you specified (maximum: 32). These snapshots represent Consistent Recovery Points for your source data.
Consistent Recovery Points are viewed in the Browse QR Volumes window on the source (production volume), even though the snapshots for the Consistent Recovery Points were taken on the QR Volume. You can right-click a specific Consistent Recovery Point, and choose Details to bring up the Volume Configuration window, which has General, Mount Points, and QR Volume tabs.
|
|
If you mount a Recovery Point from the Browse QR Volumes window, you can view its contents in Volume Explorer. |
Consistent Recovery Points created with QR Agent are automatically deleted by the system in a FIFO order when the number of points you specified (or the maximum of 32) is reached. For example: if you specify 20 Recovery Points in the QR Policy window, when the system creates the 21st, the first Recovery Point that was created is deleted. Creation of the 22nd Recovery Point causes the second that was created to be deleted, and so on.
QR Agent Recovery Points can also be deleted manually — individually or all at once for a particular QR Volume.
|
|
Mounted Recovery Points cannot be deleted. If you try to delete a mounted Point, an error message appears. |
Experienced QR Agent users: Note the following when recovering data from Recovery Points using QR Agent:
Consistent Recovery Points created with the QR Agent are recovered in the Browse QR Volumes window through the Copyback feature; follow the Copy Back a QR Volume procedure. Using Copyback, you can recover both mounted and unmounted Recovery Points.

|
|
It is possible to copy back to the source volume. |
You can also recover data by manually copying and pasting data from mounted Recovery Points to other volumes.
|
|
Volume Explorer filters out QR Agent Recovery Points. But if a QR Agent Recovery Point is mounted to a drive letter, a detect operation in Volume Explorer will change the Recovery Point's associated QR volume entry so that both the QR volume's drive letter and the drive letter of the mount point are displayed. For example, if a QR volume is mounted to the J: drive and its associated Recovery Point is mounted to the P: drive, re-detecting volumes in Volume Explorer will show J:;P:; in the mount column. |
Keep in mind the following considerations when using the Recovery Points feature with the Quick Recovery Agent:
This feature requires a Feature License to be available in the CommServe® Server.
Review general license requirements included in License Administration. Also, View All Licenses provides step-by-step instructions on how to view the license information.