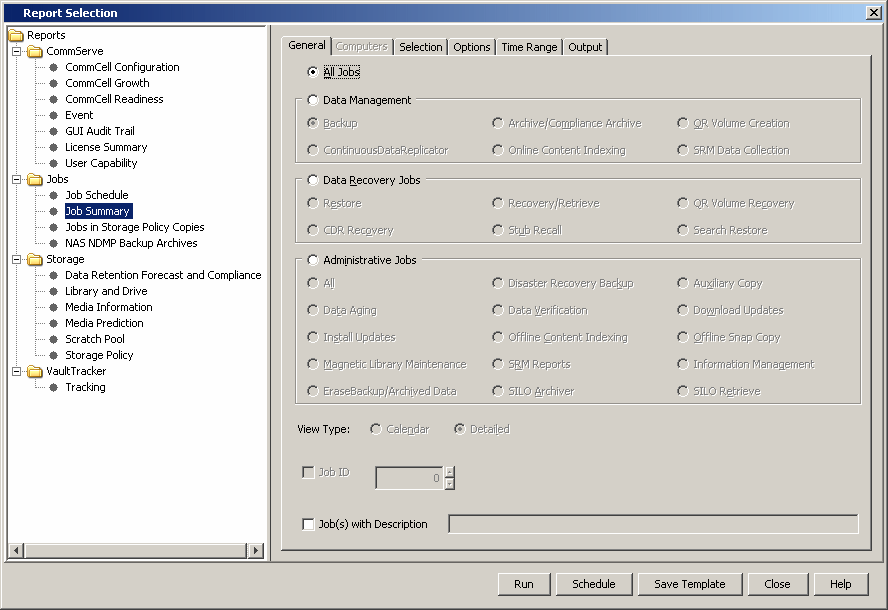
Topics | How To | Troubleshoot | Support | Related Topics
A variety of reports can be created, each tailored to a particular aspect of data management. Through filter criteria, you can customize each report to include only the data that is required, including whether or not you want to save it to a local drive on the CommServe or a network drive in various formats. Once the criteria is specified, the report can be generated. Reports can then be scheduled and sent to a CommCell user or any valid email address from the Reports icon. Report templates can be customized and saved under the Reports node to be generated for later use.
By default, reports are generated in the same language as the CommCell Console. Also by default, scheduled reports are sent in the language of the CommCell Console on which they were scheduled. However, the report can be generated and scheduled in a different language than that of the CommCell Console. The languages currently supported are listed in Reports. To generate the same report in multiple languages, the report must be scheduled and sent to recipients separately.
To generate a report from a remote CommCell Console:
The appearance of some reports may be affected by the browser package or version.
Reports can be saved in either HTML (default), Text, Iron Mountain, or Style Sheet formats. See Support Information - Report Output Options for more information.
Reports are saved in the <Software Directory>\Reports directory for at least two days after the report is created. After the two-day period has elapsed, the reports are deleted automatically whenever another report is created.
Each report is color coded. To print the report in color, ensure that your web browser printer settings are set up for color printing. See Reports - Troubleshooting for more information.
Error Codes related to reports contain a failure reason and can be viewed in the Job Details, Job History, and all Job Summary Reports. By clicking on the code, you can view the articles in the customer support website. For more information, see View Troubleshooting Article(s) Available from the Customer Support Website.
SRM Reports provides a consolidated view of all storage resources, providing unified tools to analyze storage requirements and plan storage infrastructure for the purposes of asset management, capacity management, content management, and historical data management across the entire enterprise. See SRM Reports - Overview for more information.
Each report can be selected from the Report Selection dialog box, which is displayed through the Reports icon or the Reports node in the CommCell Browser tree. Where applicable, filter options are available from the General, Time Range, and Output tabs. Some reports have additional tabs, such as the CommCell Configuration, CommCell Readiness, Job Summary, Media Information, and Tracking reports.
| The General tab allows you to select filter options based on the selected report. |
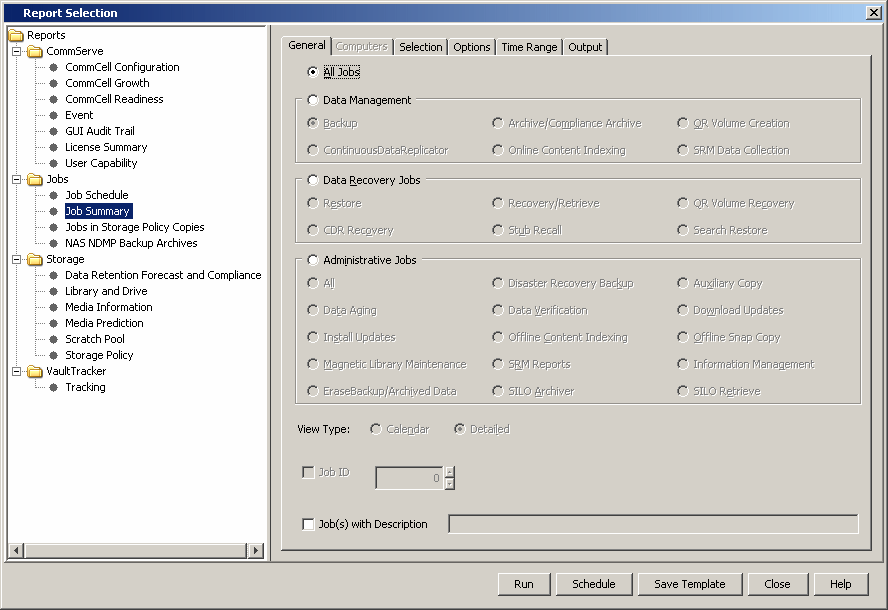 |
| The Time Range tab allows you to select which time ranges to include in the report. |
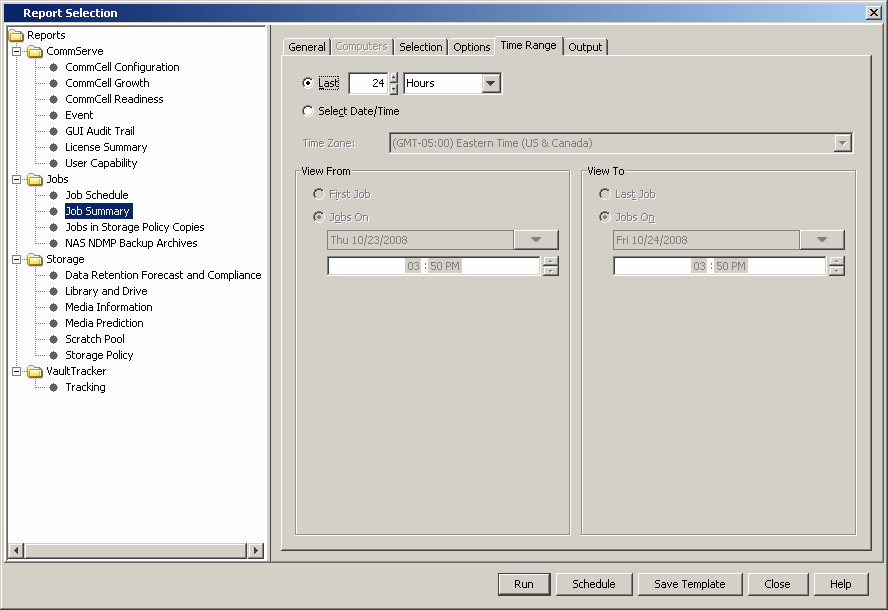 |
|
The Output tab allows you to select the
output format of the report. The report can be generated and saved to a
local drive on the CommServe or a network drive in HTML (default), Text,
Iron Mountain, or Style Sheet formats. Ensure that the user account is accessible
to the network path. By default, reports are generated and saved in the same language as the CommCell Console. However, the report can be generated in a different language than that of the CommCell Console by selecting a language in Choose Locale. The languages currently supported are listed in Reports. |
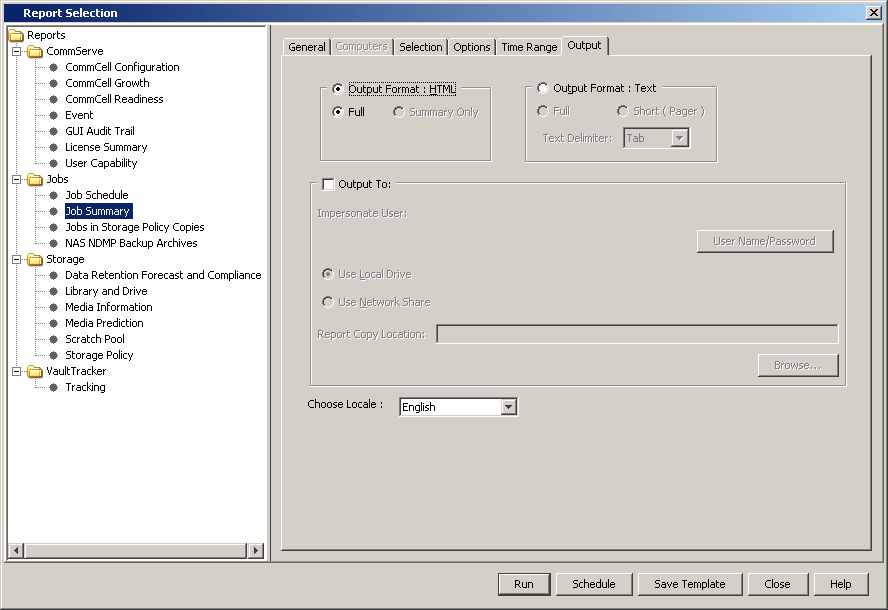 |
| While running a report, the Progress dialog box allows you to stop running the report if you select the Cancel button. |
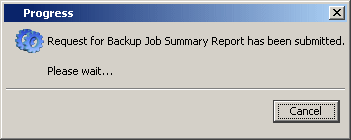 |
Reports can be scheduled and sent to a CommCell user or any valid email address from the Reports icon or while editing a report from the Reports tree in the CommCell Browser. The report can be sent embedded or as an attachment in an e-mail. As a best practice, it is recommended that text-formatted reports be scheduled as attachments. This way, the reports are associated with Excel and delivered as Excel files. If text-formatted reports are scheduled as embedded, then they are delivered as plain text files. The file size of some reports can grow quite large and, if attached to an e-mail, the e-mail message will be rejected by the mail program because of the size. Optionally, large report files can be compressed to reduce the file size and alleviate the problem of an e-mail message being rejected.
|
A scheduled report can be configured to be sent via e-mail to user groups created from within the CommCell Console as well as external domain user groups. However, individual external domain users will not receive the report via e-mail if they have not previously logged on to the CommCell Console. Users (from the user groups created from within the CommCell Console) will receive the report e-mail regardless of their login status. |
The report schedule can be viewed in the Scheduled Jobs window. Additional schedule modifications can be made from this window.
| Scheduled report modifications can be made while scheduling and after creating the schedule from the Modifying Scheduled Report dialog box. |
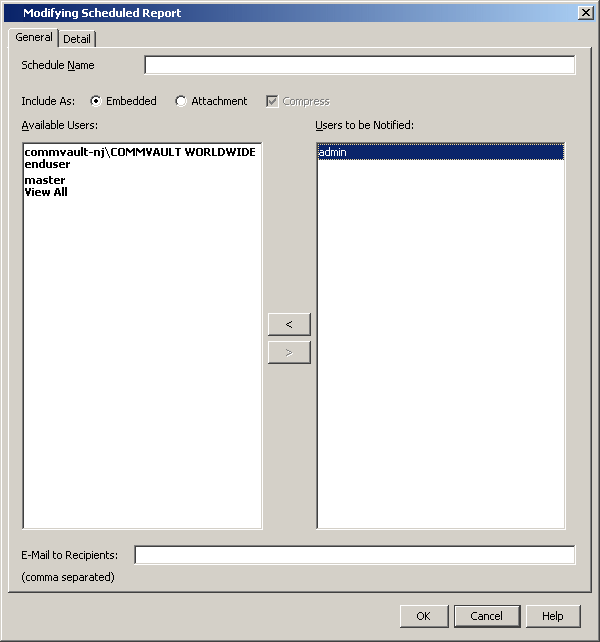 |
| Additional tabs, if applicable, are available from the Detail tab. |
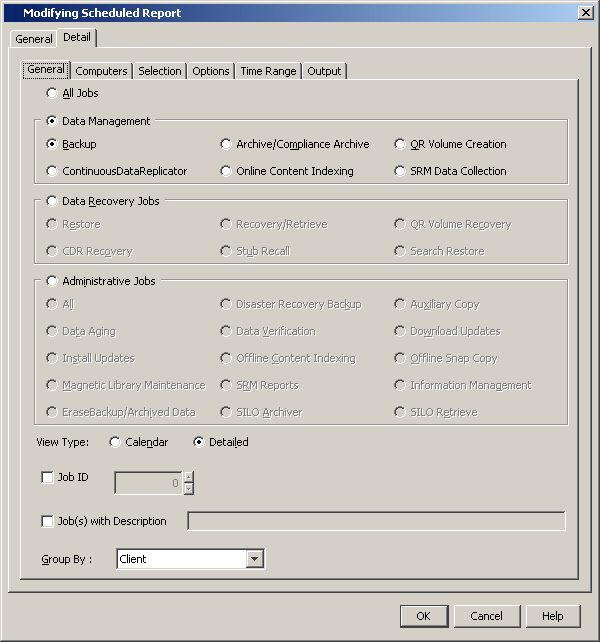 |
The following Job Management Report alerts can be configured from the Alerts Wizard:
For more information, see: