Scheduling - How To
Topics | How To |
Support |
Related Topics
Create a Job Schedule
Create an SRM Data Collection Schedule Policy
Create an SRM Reports Schedule Policy
View a Job Schedule
View Job Schedules From the Schedule Viewer
Modify a Job Schedule
Disable a Schedule
Delete a Job Schedule
Run a Scheduled Job Immediately
Schedule a Task from the Scheduled Jobs Window
Exclude Schedules on Holidays
Create a Schedule Filter
View Details/Modify a Schedule Filter
Delete a Schedule Filter
Configure Job-Based Alerts
Modify Alerts
Delete Alerts
Before You Begin
-
The scheduler does not consider Daylight Savings Time when
scheduling tasks in different time zones.
-
If you create a one-time schedule for a time that has past, the scheduled job will initiate
immediately, providing it is within the default schedule window of two
hours, or the within the time set from the schedWindow registry key. For more information on the schedWindow
registry key, see Registry Keys and Parameters.
-
If you are scheduling a data protection operation, consider
the following:
-
You can schedule all of your subclients of a particular
backup set/instance at once by creating the schedule at the backup
set/instance level.
-
Ensure that the schedules you create for a backup cycle
are complementary. For example, if you want to schedule daily
incremental backups and a full backup once a week, do not schedule any
incremental backups on the day the full backup is to occur.
-
Consider the retention rules of the storage policies of
your subclients when designing schedules for a higher level CommCell
object, such as a backup set/instance.
-
If you are creating a schedule at the backup
set/instance level, and the subclients of that backup set/instance
are using the same storage policy, it is possible that one subclient
will be backed up at the specified time, but the other subclients will
queue until the storage policy resources are free.
-
If your CommCell has many client computers, try to
coordinate your data protection operations to minimize media, media
drive, and possible network contention.
-
To secure all data for a given agent on a client
computer, make certain to define schedules either for all subclients
within the agent or for the entire backup set/instance.
-
Check if an operation window has been established for
data protection operations. If an operation window exists, make certain
to schedule the data protection operation with the operation
window.
-
If you are scheduling a data recovery operation, consider
the following:
-
If your CommCell has several client computers, try to
coordinate your data recovery operation to minimize media, media drive,
and possible network contention.
-
Check if an operation window has been established for
data recovery operations. If an operation window exists, make certain to
schedule the data recovery operation within operation window.
- If you plan to use a custom calendar, be sure that the calendar has been
defined for several years. When time definitions for a custom calendar
expire, related schedules will be deleted.
Required Capability: See
Capabilities and Permitted Actions
 To create a job
schedule for an operation:
To create a job
schedule for an operation:
- From the dialog box of the appropriate operation, click
Schedule.
- In the Schedule
Details dialog box that appears, select the appropriate
scheduling options. Click Options to view more options. You can also confirm and/or edit (where applicable)
your choices from the Job Summary tab. For a monthly or yearly
schedule, you can select either a standard calendar or a custom calendar.
- Click OK.
Required Capability: See
Capabilities
and Permitted Actions
 To create
an SRM Data Collection Schedule Policy:
To create
an SRM Data Collection Schedule Policy:
- From the CommCell Browser, right-click the Schedule Policies node,
then click New Schedule Policy.
- From the
New Schedule
Policy dialog box, enter a name for the schedule policy, select the type
of schedule policy (SRM Data Collection), select an agent for this schedule
policy or All Agent Types, and include a brief description.
- Click Add to define the schedule.
- Define a schedule from the Schedule Details tab of the
Schedule Details
dialog box.
- Select the type of Data Collection from the
Job Options tab.
Click the Advanced button to specify the Advanced Options:
Startup and
Job Retry.
 |
A discovery level data collection job can be
associated with the Client or the Agent along with the default Subclient
while creating the schedule policy. |
- Click OK. The schedule pattern are populated
in the Schedule Policy Schedules pane.
- From the
New Schedule
Policy dialog box, click the
Associations tab:
- Select either one or more client computer group(s), client(s), subclient(s), or any combination. All items under the one chosen
will be associated with this schedule policy for Data Collection. If a client
is selected, all current and future items under the one selected
will be included in the schedule policy. (These items are denoted by an
up arrow.) You can also select individual subclients. In this case, only
selected subclients will be protected. If new subclients are added in the
future, they will not be included.
- Click Select All to select all the client computer group(s) and
client(s) listed for the agent to be associated, if necessary.
- Click the Alert tab:
- Click the Configure Alert box, if you want to configure an alert
for this schedule policy.
- Following the steps in the Add Alert Wizard. Click Finish in
the Finish step.
- Click OK. The new schedule policy is displayed in the CommCell Browser.
Required Capability: See
Capabilities and Permitted Actions
 To
create an Agent Specific or All Agent Types data protection schedule policy:
To
create an Agent Specific or All Agent Types data protection schedule policy:
- From the CommCell Browser, right-click the Schedule Policies node,
then click New Schedule Policy.
- From the
New
Schedule Policy dialog box, enter a name for the schedule policy, select the type of
schedule policy (SRM Reports) and include a brief description.
- Click Add to define the schedule.
- Define a schedule from the Schedule Details tab of the
Schedule Details
dialog box.
- Select report-to-file exporting and Predictive Trending options regarding
the SRM reports from the
Options
tab.
- Click OK. The status of the report-to-file exporting and Predictive
Trending options along with the schedule pattern are populated in the
Schedule Policy Schedules pane.
- From the
New
Schedule Policy dialog box, click the
Associations tab:
- For each agent or feature, expand the appropriate node and select the
name of one or more reports.
All items under the one chosen will be associated with this schedule policy
to be backed up. If an agent or a feature is selected, all current and
future items under the one selected will be included in the schedule policy.
(These items are denoted by an up arrow.)
- Click Select All to select all the agents, features, and reports to be associated, if
necessary.
- Click the Alert
tab:
- Click the Configure Alert box, if you want to configure an
alert for this schedule policy.
- Following the steps in the Add Alert Wizard. Click Finish in
the Finish step.
- Click OK. The new schedule policy is displayed in the CommCell
Browser.
Required Capability: See
Capabilities and Permitted Actions
 To view
a job schedule:
To view
a job schedule:
- From the CommCell Browser, right-click the appropriate node, select All
Tasks -> Schedules.
To view the schedules for a SRM subclient,
right click the desired subclient and select Schedules.
To view the schedules for a Automated Content Classification Policy, from the CommCell Explorer, right-click the
Automated Content Classification policy and select View Schedules.
- All existing schedules for that node (e.g., client) are displayed in the
Scheduled Jobs window. You can filter the schedules by job type by selecting a job type from the
Filter schedules by job type list box.
 |
If you are viewing the schedules for the entire CommCell, then from the
CommCell's Scheduled Jobs window, select the filters from the Filters list box. |
- Select a schedule, then double-click or click Edit to view the
schedule details and job summary of a particular job. For a job related to a
schedule policy, double-click the job or click View.
Before You Begin
- The Schedule Viewer shows jobs that are scheduled to occur at some future
time. It does not show jobs that have already occurred.
- By default the display is monthly.
Required Capability: See
Capabilities and Permitted Actions
 To view jobs
that are scheduled from the schedule viewer:
To view jobs
that are scheduled from the schedule viewer:
- From the Tools menu of the CommCell Console, select Scheduler.
- From the
Schedule Filter Dialog,
select the month and year you would like to view the schedules from.
Select the job type, either data protection and recovery jobs, and/or administrative
jobs. If you
selected data protection and recovery jobs, you must select which clients you want to
view the schedules for. You can select either All Clients or select
particular clients from the list. Click Show.
- In the Schedule Viewer window, the schedules that
correspond to the filtering options you set from the
Schedule Filter Dialog are displayed. You can use the stepper arrows in the upper right corner
of the Schedule Viewer window to view other months. You can also view a specific month and year
by specifying it in the list boxes in the
upper left corner of the window.
- To view the details of a specific day, double-click the day and then the
jobs scheduled to run on that day will be displayed.
- Click OK.
Before You Begin
- When changing the schedules for a data protection or data recovery
operation, you should observe the same precautions as those used when
creating these schedules.
- This option is not available for jobs associated with a
schedule policy.
Required Capability: See
Capabilities and Permitted Actions
 To modify
a job schedule:
To modify
a job schedule:
- From the appropriate level in the CommCell Browser, right-click the
entity, click All Tasks and then click
Schedules.
- From the
Scheduled Jobs
dialog box, click the job that you want to reschedule and
then click Edit.
- From the Schedule
Details
tab of the Schedule Details dialog box, select the scheduling options that you want to
apply.
- If you want to review the options that you selected for the job, click the
Job Summary
tab.
- To submit the job for scheduling, click OK.
Before You Begin
Once a schedule is disabled, the scheduled task will not initiate at the
scheduled time.
Required Capability: See
Capabilities and Permitted Actions
 To disable
or enable a schedule:
To disable
or enable a schedule:
- From the appropriate node of the CommCell Browser, right-click the entity, click All Tasks
and then
click Schedules.
- From the Scheduled Jobs
dialog box, select the scheduled task (or multiple scheduled tasks) you want to disable or enable, then click Disable
or Enable.
- The schedule is displayed as Disabled or Enabled in the Status
column.
- Click Close.
Before You Begin
This option is not available for jobs that are associated
with a schedule policy. These jobs must first be decoupled before they
are deleted.
Required Capability: See
Capabilities and Permitted Actions
 To delete a
job schedule:
To delete a
job schedule:
- From the appropriate node in the CommCell Browser, right-click the entity, click All Tasks and then click
Schedules.
- From the
Scheduled Jobs
dialog box, click the scheduled task (or multiple scheduled tasks) that you want to delete, and
then click Delete.
- If you are sure that you want to delete the job, click Yes
in the Confirm Delete prompt that appears.
Required Capability: See
Capabilities and Permitted Actions
 To run
a scheduled task immediately:
To run
a scheduled task immediately:
- From the CommCell Browser, right-click the appropriate node, click All
Tasks and then click Schedules.
- From the Scheduled Jobs
window, click a scheduled task (or multiple scheduled tasks), and then click Run Immediately.
The scheduled task is initiated.
Before You Begin
-
The scheduler does not consider Daylight Savings Time when
scheduling tasks in different time zones.
-
If you create a one-time schedule for a time that has past, the scheduled job will initiate
immediately, providing it is within the default schedule window of two
hours, or the within the time set from the schedWindow registry key. For more information on the schedWindow
registry key, see Registry Keys and Parameters.
-
If you are scheduling a data protection operation, consider
the following:
-
You can schedule all of your subclients of a particular
backup set/instance at once by creating the schedule at the backup
set/instance level.
-
Ensure that the schedules you create for a backup cycle
are complementary. For example, if you want to schedule daily
incremental backups and a full backup once a week, do not schedule any
incremental backups on the day the full backup is to occur.
-
Consider the retention rules of the storage policies of
your subclients when designing schedules for a higher level CommCell
object, such as a backup set/instance.
-
If you are creating a schedule at the backup
set/instance level, and the subclients of that backup set/instance
are using the same storage policy, it is possible that one subclient
will be backed up at the specified time, but the other subclients will
queue until the storage policy resources are free.
-
If your CommCell has many client computers, try to
coordinate your data protection operations to minimize media, media
drive, and possible network contention.
-
To secure all data for a given agent on a client
computer, make certain to define schedules either for all subclients
within the agent or for the entire backup set/instance.
-
Check if an operation window has been established for
data protection operations. If an operation window exists, make certain
to schedule the data protection operation with the operation
window.
-
If you are scheduling a data recovery operation, consider
the following:
-
If your CommCell has several client computers, try to
coordinate your data recovery operation to minimize media, media drive,
and possible network contention.
-
Check if an operation window has been established for
data recovery operations. If an operation window exists, make certain to
schedule the data recovery operation within operation window.
Required Capability: See
Capabilities and Permitted Actions
 To
schedule a task from the Schedule Jobs window:
To
schedule a task from the Schedule Jobs window:
- From the appropriate level in the CommCell Browser, right-click the entity,
click All Tasks
and then click Schedules.
- From the
Scheduled Jobs window, click Add.
- From the
Schedule Tasks dialog box, select the CommCell entity from which the
task is to be associated with, a list of task types is displayed on the
right.
- Select a task to be scheduled, and then click Create.
- From the dialog box of the selected scheduled task, click Schedule.
From the Schedule
Details dialog box that appears, select the appropriate
scheduling options. You can also confirm and/or edit (where applicable)
your choices from the Job Summary tab. Click OK
- The scheduled task is displayed in the Scheduled Jobs window. Click
Close.
Required Capability: See
Capabilities and Permitted Actions
 To
add or delete a holiday:
To
add or delete a holiday:
- From the CommCell Browser, right-click the Client computer or Client
Computer Group icon for which you wish to exclude schedules on holidays,
click All Tasks, and then click
Set Holidays. The
Holidays
window is
displayed with the current holidays.
(Note that you can also access the
Holidays
window by selecting Set Holidays in the CommCell Console's Control
Panel).
- To delete a holiday, select the appropriate holiday from the list in the Holidays
window and click Delete.
- To add a holiday, click Add. The Add Holiday window is
displayed.
- From the Start Date and End Date lists, select the start and
end date and times for the holiday.
If you want the holiday to apply annually, select the Annually
option.
- In the Description field,
add a name or label for the holiday.
- When you are finished, click OK.
Required Capability: See
Capabilities and Permitted Actions
 To
create a filter:
To
create a filter:
- Right-click on the CommServe
entity, and from the popup menu, click All Tasks and then Schedules.
- From the
Scheduled Jobs
dialog box, click the
 icon to
create a new filter.
icon to
create a new filter.
- From the
Filter Definition dialog box:
- Enter a name for the filter; this name will display as a filter option
in the Schedule Jobs dialog box Filters dropdown list box.
- Select the operations you wish to be included in the filter; you must
select at least one operation type.
- Select the entities you wish to be included in the filter, if any.
- Click OK.
Required Capability: See
Capabilities and Permitted Actions
 To
view/modify a filter:
To
view/modify a filter:
- Right-click on the CommServe
entity, and from the popup menu, click All Tasks and then Schedules.
- From the
Scheduled Jobs
dialog box, click the
 icon to
see and modify the filter details.
icon to
see and modify the filter details.
- From the
Filter Definition dialog box, you can:
- Modify the name of the filter; this name will display as a filter option
in the Schedule Jobs dialog box Filters dropdown list box.
- Modify the operation selections you wish to be included in the filter; you must
select at least one operation type.
- Modify the entity selections you wish to be included in the filter.
- Click OK.
Required Capability: See
Capabilities and Permitted Actions
 To
delete a filter:
To
delete a filter:
- Right-click on the CommServe
entity, and from the popup menu, click All Tasks and then Schedules.
- From the
Scheduled Jobs
dialog box, select the filter you wish to delete in the Filters
dropdown list box.
Click the
 icon to
delete the filter. Note that this button will be disabled when the filter listed in the
Filters
dropdown list box is active. If the filter is active, simply Apply
another filter first, and then select this filter for deletion.
icon to
delete the filter. Note that this button will be disabled when the filter listed in the
Filters
dropdown list box is active. If the filter is active, simply Apply
another filter first, and then select this filter for deletion.
- Click OK.
NOTES
Active filters cannot be deleted.
In order for alerts to reach their intended recipients, alerts must first be
configured. The following steps need to be taken in order to configure alerts:
|
Before You Begin
|
- Verify that you have specified a valid SMTP mail server, a valid
e-mail or pager address, and the recipient is enabled as a CommCell
user with the correct
capabilities needed for the alert type. Additionally, make sure
that the sender's address specified in the Email and IIS Server
Settings dialog box is valid.
Required Capability: See
Capabilities and Permitted Actions |
|
Procedure
|
|
Getting Started |
| 1. |
You can create job-based alerts while configuring an immediate job,
scheduled job, configuring a schedule policy, or for a running job. While in the
process of these configurations you will encounter an opportunity to
create the alert, such as a tab or button. For a running job, right
click on the job in the Job Controller window to initiate the popup
menu. Click Add Alert.
NOTES
Depending on what options you select or what job you are creating, your screen may look different than the
example shown.
|
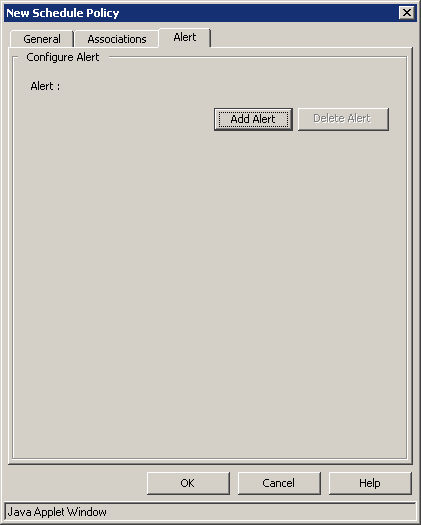 |
|
Select an Alert Category and
Alert Type
|
| 2. |
From the Alerts window, click Add. In the
General
Information step of the
Alert Wizard dialog box:
Enter a name for the alert in the Display Name box.
Select a category and alert type. See
Available Alerts and Alert Descriptions for a complete list of available alerts.
Click Next.
NOTES
Depending on what options you select, your screen may look different than the
example shown.
|
 |
|
Associate Entities with the Alert
|
| 3. |
Associate entities with the alert (if applicable).
NOTES
- Alerts must be associated with an entity based on the alert
type. Once conditions with the entity meet a pre-selected criteria, an
alert will be generated based on those conditions. Entities differ
according to the type of alert selected. See
Available Alerts and Alert Descriptions for a list of entities available for each alert type.
- A user must have the correct associations and capabilities to
associate entities with alerts. See the capabilities column in
Available Alerts and Alert Descriptions for more information.
Click Next. NOTES
Depending on what options you select, your screen may look different than the
example shown.
|
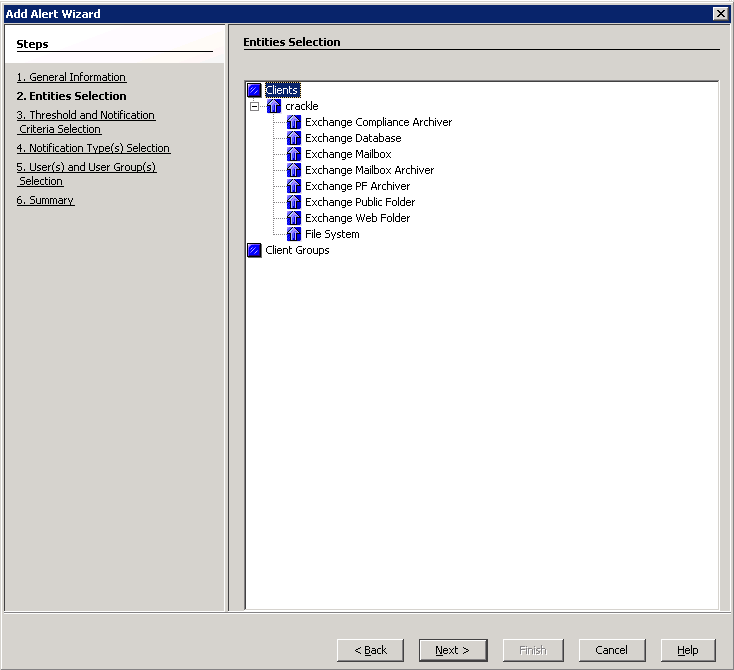 |
|
Select the Threshold and Notification Criteria
|
| 4. |
Select the conditions that will initiate the alert in the Alert Wizard's
Threshold and Notification Criteria Selection dialog box.
Then enable or disable the Send
Individual Notification for This Alert option. (When enabled, recipients
will only receive one notification for this alert.) Click Next.
NOTES
- The threshold and notification criteria determine when and at
which frequency an alert is generated.
- An alert is sent:
- Once conditions within the entity have met the selected criteria for the
alert. For example, if the criteria of Job Skipped
is selected for a Data Protection alert, then an alert will be sent if a
data protection operation is skipped
- Either:
- Repeat if the condition persists for certain length of time.
(Available for the Device Status and Library Management
alerts only.)
- When the condition clears. (Available for the Device Status and Library
Management alerts only.)
- After a specified number of attempts during a phase or
network failure. (Available for the Auxiliary Copy and Data Protection
alerts only.)
-
If the alert notification was configured to send an escalated alert. If this
option is available, select the time at which the escalated alert
notification should be sent, the frequency and whether notification should
be sent when the condition clears.
- If configuring a Job Management Data Protection alert, you can
select the following additional notification option:
Notify only when jobs qualify for extended
retention
If selected, when a data protection job meets the thresholds of
the configured alert criteria, users will only be notified of those
jobs that are set for extended retention.
- Depending on what options you select, your screen may look different than the
example shown.
|
 |
|
Select the Notification Type
|
| 5. |
Select the way in which the alert is to be sent to its intended
recipient. E-mail/pager messages can be customized by adding
tokens to the body of the e-mail. The following notification types are available: |
|
|
E-Mail/Pager If you wish to send the alert by e-mail or pager:
Click the E-Mail/Pager tab.
Click the Select [E-Mail/Pager] for notification
checkbox.
If you wish to customize the e-mail or pager notification, click a
token from the list and then click Add Token.
Click Next.
NOTES
Depending on what options you select, your screen may look different than the
example shown.
|
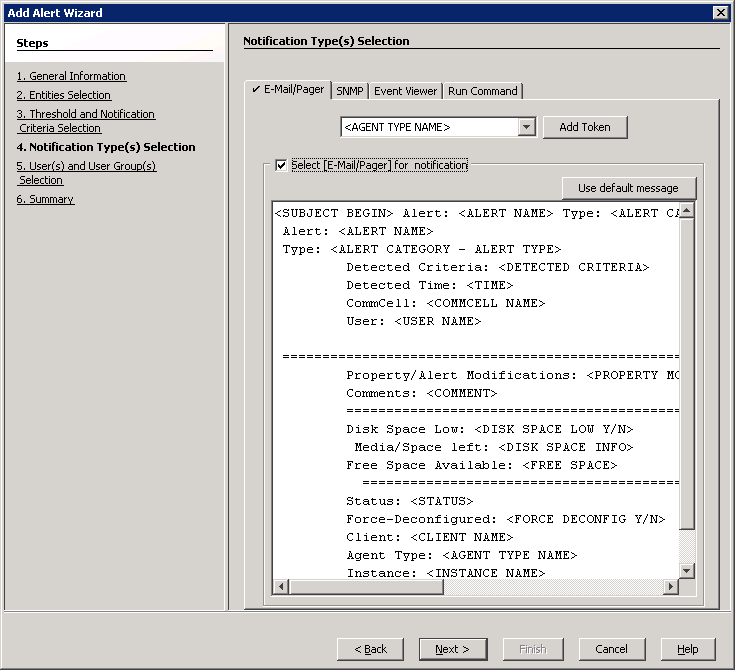 |
| |
If you wish to send the alert by a SNMP trap:
Click the SNMP tab.
Click the Select [SNMP] for notification checkbox.
If you wish to customize the SNMP notification, click a token
from the list and then click Add Token.
Click Next.
NOTES
Depending on what options you select, your screen may look different than the
example shown.
|
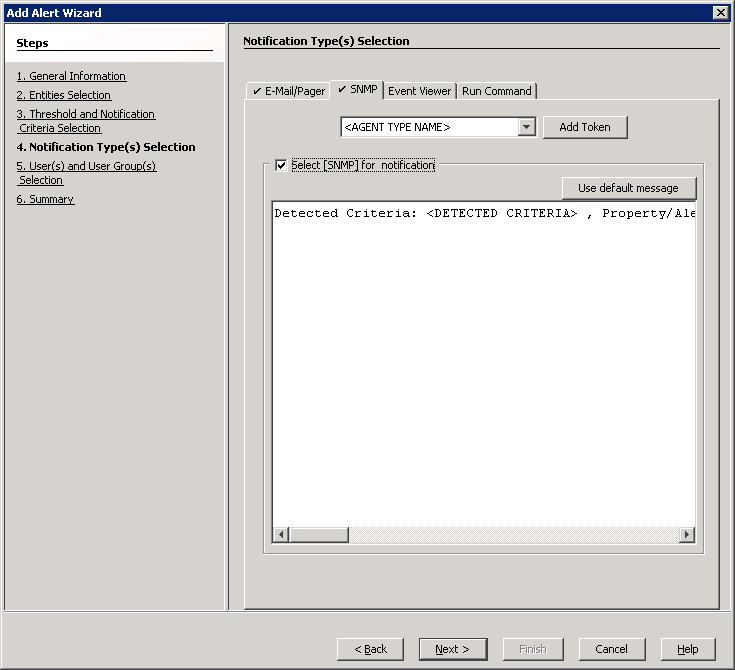 |
| |
If you wish to send the alert to the System Event Viewer:
Click the Event Viewer tab.
Click the Select [Event Viewer] for notification
checkbox.
If you wish to customize the Event Viewer message, click a token
from the list and then click Add Token.
Click Next.
NOTES
Depending on what options you select, your screen may look different than the
example shown.
|
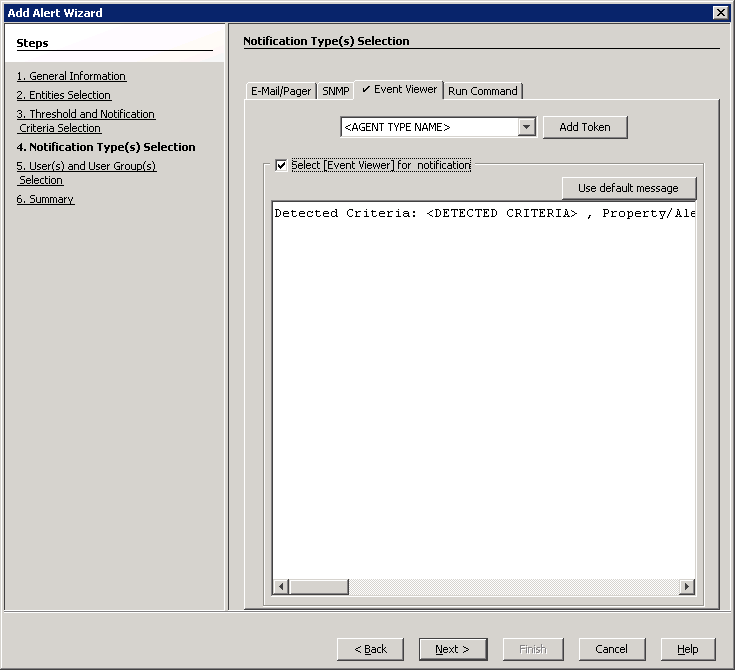 |
|
If you wish to send the alert by executing a command script:
Click the Run Command tab.
Click the Select [Run Command] for notification checkbox.
Click Use Local Drive or Use Network Share. Use the
Change button to change the account information to access the
network share.
Enter the location of the Command Processor executable file in the
Command Script Location box, or click Browse to browse to the
location, e.g., C:\WINDOWS\system32\cmd.exe.
Enter the following in the Arguments field prior to adding any
arguments: /C C:\Tmp\runCommandTest.bat.
Where the \C signifies that the Command
Processor must carry out the given command in the following string and
then
terminate. Note that C:\Tmp\runCommandTest.bat is the location of the batch file you wish to run when the alert
criteria threshold is met.
Add the arguments by clicking on the Browse button. Manually add
quotation marks around the tokens, e.g.,
"$<DETECTED CRITERIA>$"; this resolves any white space issues.
The Arguments filed will resemble the following format:
/C C:\Tmp\runCommandTest.bat "$<ALERT
NAME>$"
"$<DETECTED CRITERIA>$"
The following is the content of the batch file used in this
example:
REM runCommandTest.bat
@echo %date% %time% >> c:\tmp\alert1.log
echo %~1>>c:\tmp\alert1.log
echo %~2>>c:\tmp\alert1.log
echo %3>>c:\tmp\alert1.log
echo %4>>c:\tmp\alert1.log
echo %5>>c:\tmp\alert1.log
echo %6>>c:\tmp\alert1.log
echo %7>>c:\tmp\alert1.log
echo %8>>c:\tmp\alert1.log
echo %9>>c:\tmp\alert1.log
REM End Batch File
Note the '~' character between the '%' character and the parameter
position number above; this signifies the command processor to strip
off the quotation characters at the beginning and end of the
parameter. If this is not done, the quotation marks remain as part
of the parameter, which may be useful if the batch file is calling
another program or batch file.
Click Next.
NOTES
- The Run Command can be located on the CommServe or remote
machines, but is executed only on the CommServe machine.
- Depending on what options you select, your screen may look
different than the example shown.
|
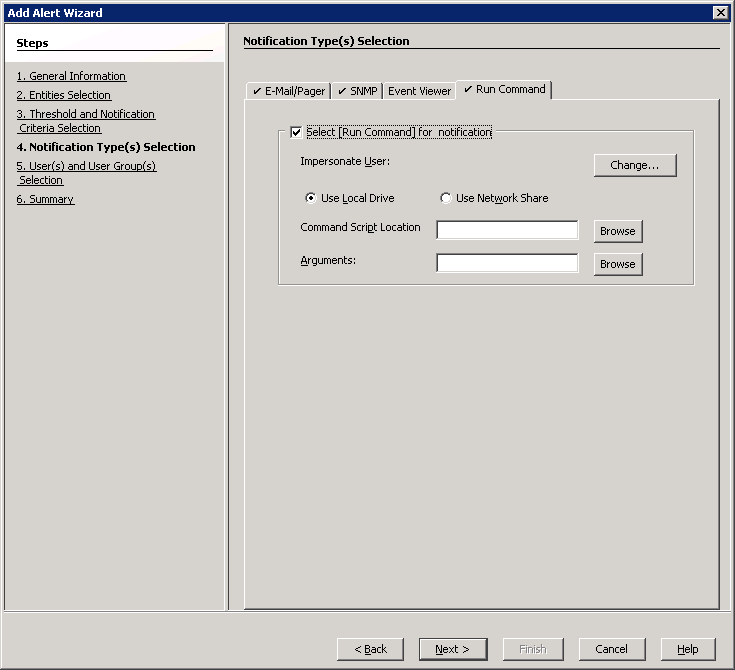 |
|
Select the CommCell Users and/or CommCell User Groups to Receive the Alert
|
| 6. |
Select the CommCell users and/or CommCell user groups that will receive the
alert; or enter the e-mail address(es) of the recipient(s) in the Email to
Recipient field; these recipients can reside within an external
domain. See User Administration and
Security for more information. Click Next. NOTES
-
An alert can be configured to send e-mail notifications to user groups
created from within the CommCell Console as well as external domain user groups.
However, individual external domain users will not receive the alert
notification e-mail if they have not previously logged on to the CommCell
Console. Users (from the user groups created from within the CommCell Console)
will receive the alert e-mail notification regardless of their login status.
- Depending on what
options you select, your screen may look different than the example
shown.
|
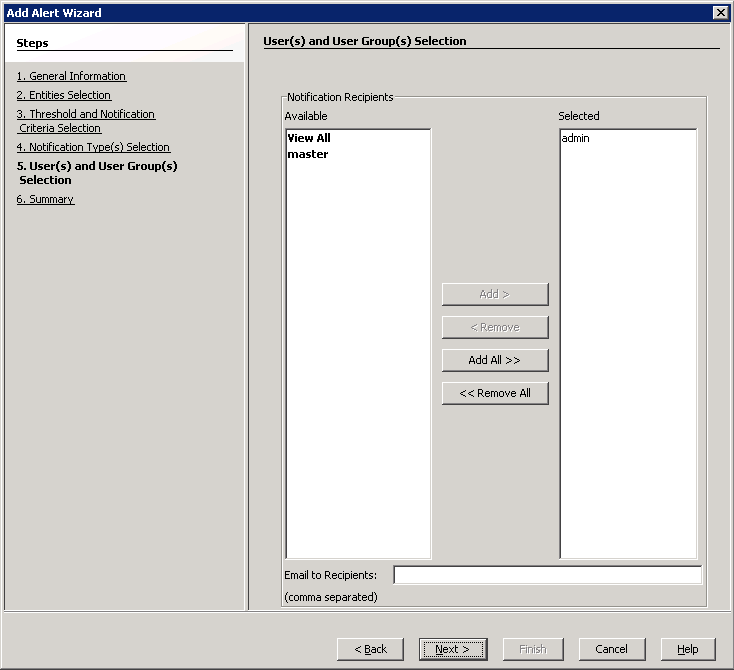 |
| 7. |
The Summary step displays a summary of the options that you have
selected for the alert. Click Finish.
The alert is now configured.
NOTES
If the e-mail server and sender's address are not configured correctly, the
alerts will not be sent to the intended e-mail and pager recipients.
Depending on what options you select, your screen may look different
than the example shown.
|
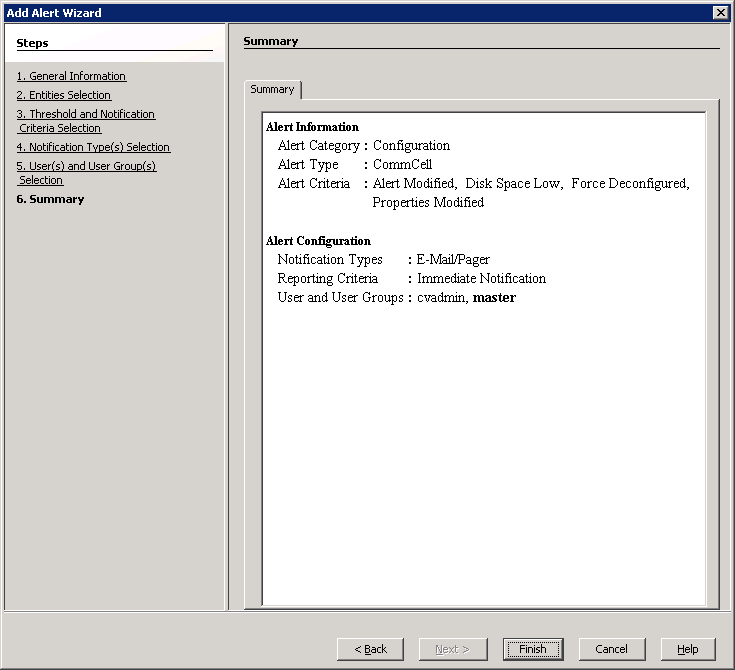 |
Required Capability: See
Capabilities and Permitted Actions
- To send alerts to CommCell users, a user must belong to one of the
following user groups to assign a user to receive alerts:
- The Master user group.
- A user group that has the Alert Management Capability and that is
associated with the object for which you want to configure the alert.
Users can set alerts for themselves without an association or
capability.
 To
modify an alert:
To
modify an alert:
- From the CommCell Browser, right-click the CommCell icon, click Control Panel, and then click Alerts.
- From the Alerts
window, select an alert and then click Modify.
- Follow the steps from the Modify Alert Wizard.
- Click Finish from the Summary window.
Required Capability: See
Capabilities and Permitted Actions
 To
delete an alert:
To
delete an alert:
- From the CommCell Browser, right-click the CommCell icon, click Control Panel, and then click Alerts.
- From the Alerts
window, select the alert and then click Delete.
- Click Yes from the confirmation window.
The alert is now deleted.
Back to Top
![]() To create a job
schedule for an operation:
To create a job
schedule for an operation:![]() To create
an SRM Data Collection Schedule Policy:
To create
an SRM Data Collection Schedule Policy:![]() To
create an Agent Specific or All Agent Types data protection schedule policy:
To
create an Agent Specific or All Agent Types data protection schedule policy:![]() To view
a job schedule:
To view
a job schedule:
![]() To view jobs
that are scheduled from the schedule viewer:
To view jobs
that are scheduled from the schedule viewer:![]() To modify
a job schedule:
To modify
a job schedule:![]() To disable
or enable a schedule:
To disable
or enable a schedule:![]() To delete a
job schedule:
To delete a
job schedule:
![]() To run
a scheduled task immediately:
To run
a scheduled task immediately:![]() To
schedule a task from the Schedule Jobs window:
To
schedule a task from the Schedule Jobs window:![]() To
add or delete a holiday:
To
add or delete a holiday:![]() To
create a filter:
To
create a filter:![]() To
view/modify a filter:
To
view/modify a filter:![]() To
delete a filter:
To
delete a filter:![]() icon to
delete the filter. Note that this button will be disabled when the filter listed in the
Filters
dropdown list box is active. If the filter is active, simply Apply
another filter first, and then select this filter for deletion.
icon to
delete the filter. Note that this button will be disabled when the filter listed in the
Filters
dropdown list box is active. If the filter is active, simply Apply
another filter first, and then select this filter for deletion.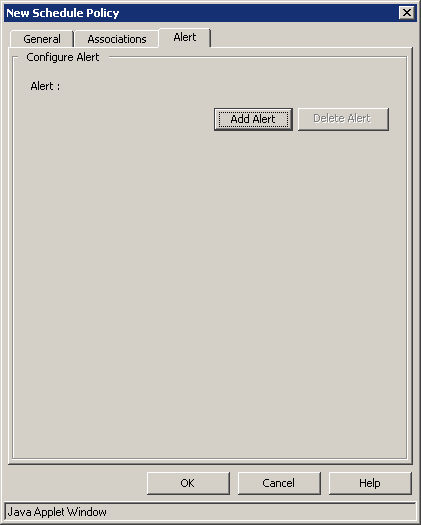

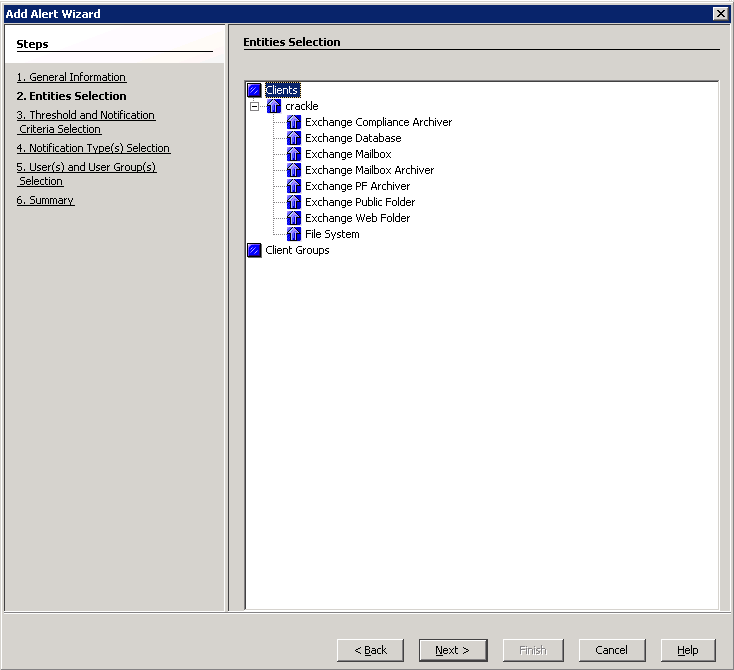

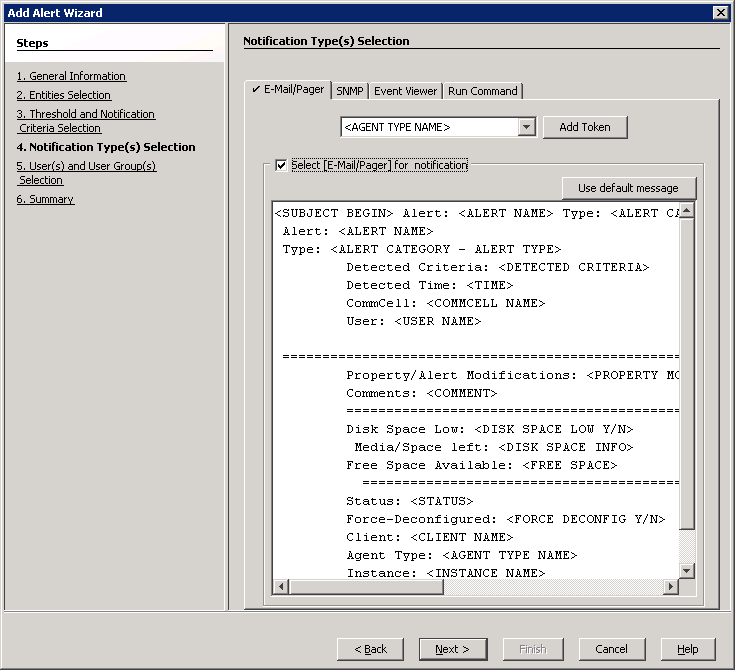
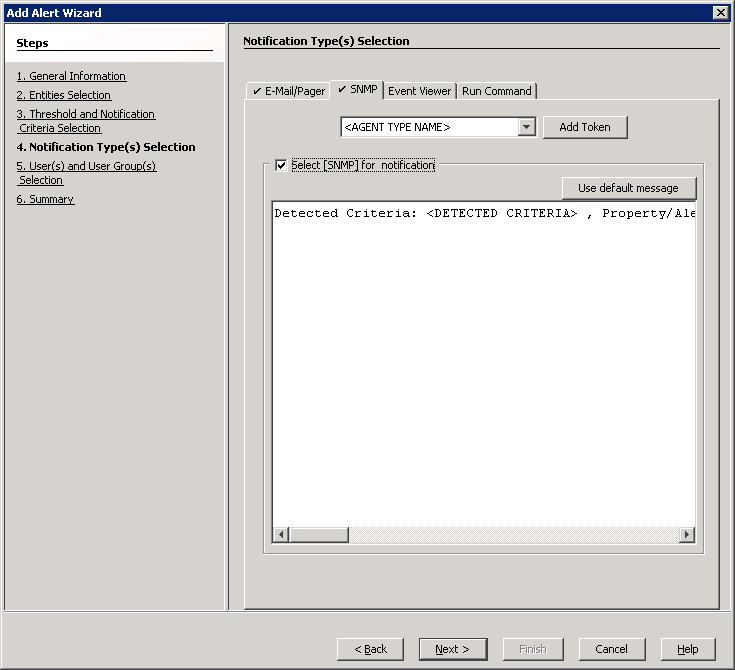
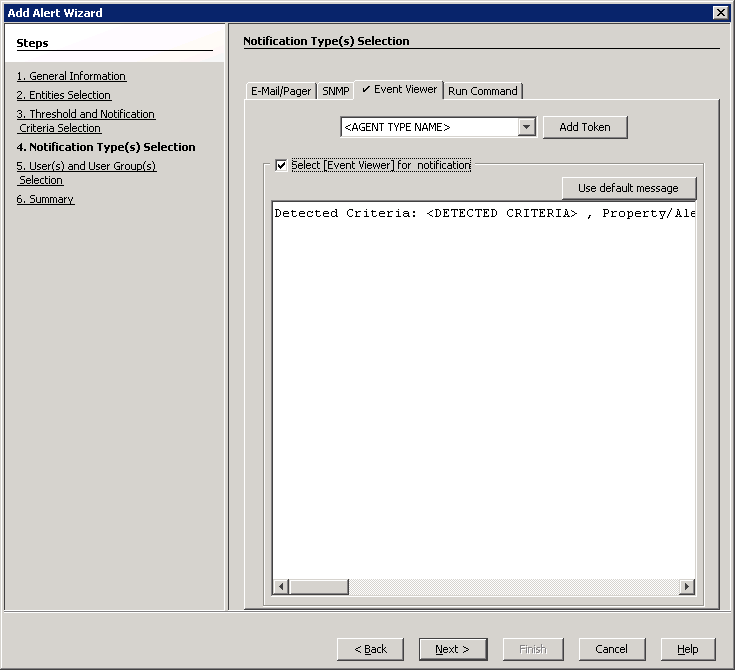
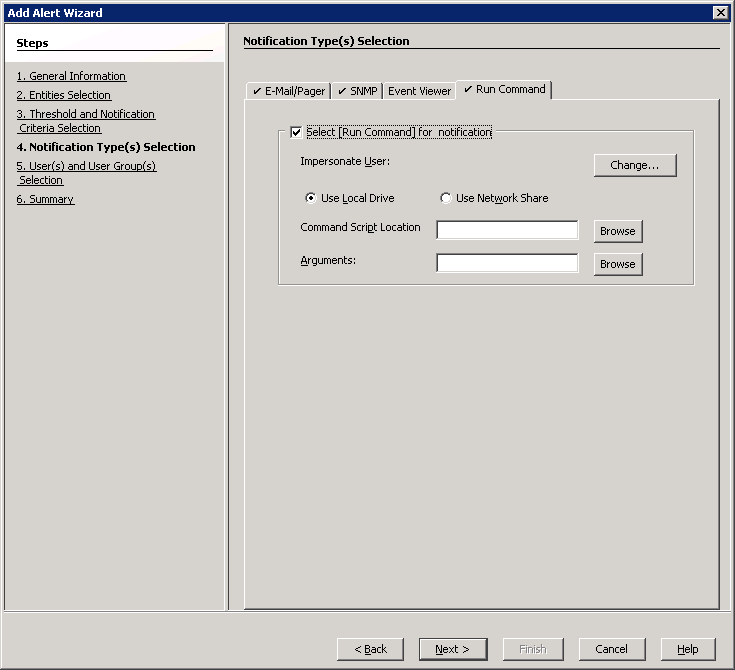
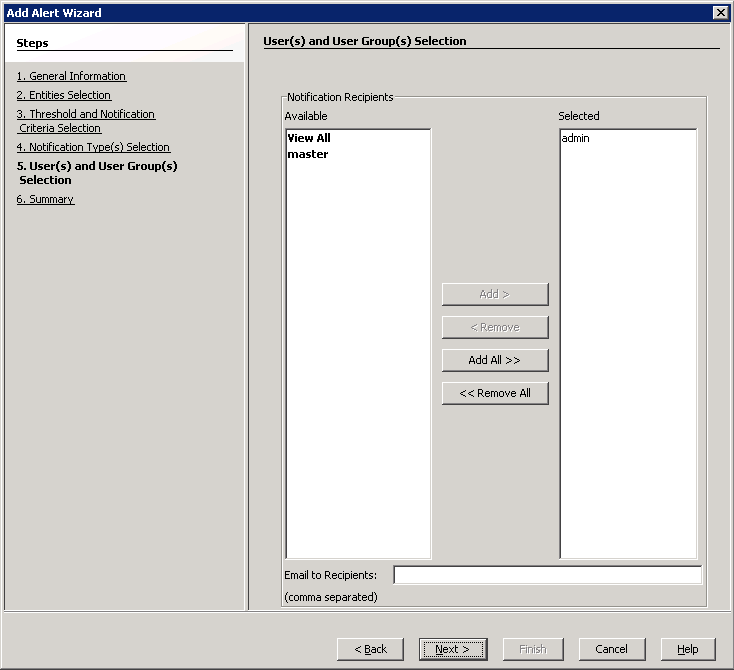
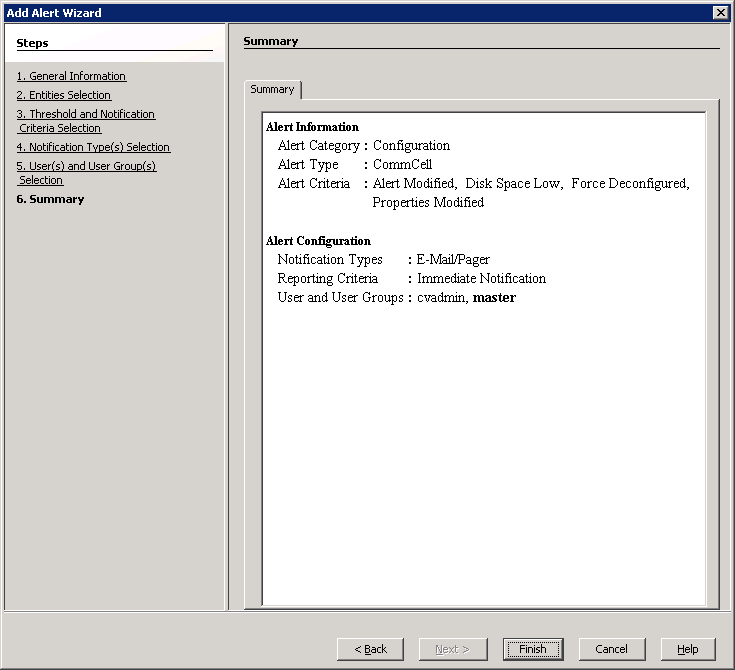
![]() To
modify an alert:
To
modify an alert:
![]() To
delete an alert:
To
delete an alert: