Topics | How To | Related Topics
Update the Firmware for Libraries and Drives
Change the MediaAgent (Host) Associated With a Library
Update the SCSI Address of a Configured Library
Add New Slots to a Configured Library
Automatically Detect Replaced Drives
Replace a Drive with the Same Drive Type
Replace a Drive with the Compatible Drive Type
Replace a Library in the SAN DDS Environment
Add a Same Drive Type in the SAN DDS Environment
Add a Compatible Drive Type in the SAN DDS Environment
Replace a Drive With the Same Drive Type in the SAN DDS Environment
Replace a Drive With a Compatible Drive Type in the SAN DDS Environment
Library with Mixed Drive Types - Post Configuration Considerations
Before You Begin
Contact your software provider to obtain the list of firmware versions supported for the device.
![]() To
update the firmware in a library
To
update the firmware in a library
The following procedure outlines the steps involved in changing the MediaAgent associated with a library. Use this procedure when you attach the library to a different MediaAgent
To change the MediaAgent associated with a library |
||
| 1. | Detach the library from the old MediaAgent computer and attach it to the new MediaAgent computer. | |
| 2. | Check and verify that the library and drives are visible to the operating
system in the new MediaAgent computer. For a more detailed explanation on verifying the driver configurations, see Driver Configurations. |
|
| 3. |
Display
the Library and Drive Configuration window.
Select only the old and new MediaAgents in the Select MediaAgents dialog box. |
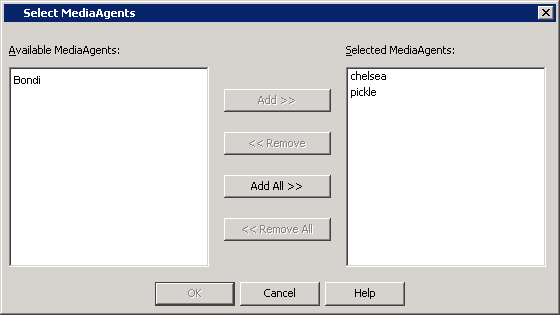 |
| 4. | Click OK in the Information prompt. This prompt is displayed as the library is not yet configured in the new MediaAgent. The system displays the library configured under the old MediaAgent. |
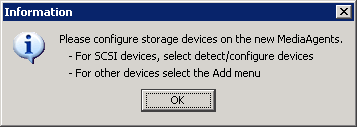 |
| 5. | Right-Click the library controller and then choose Change Host. |
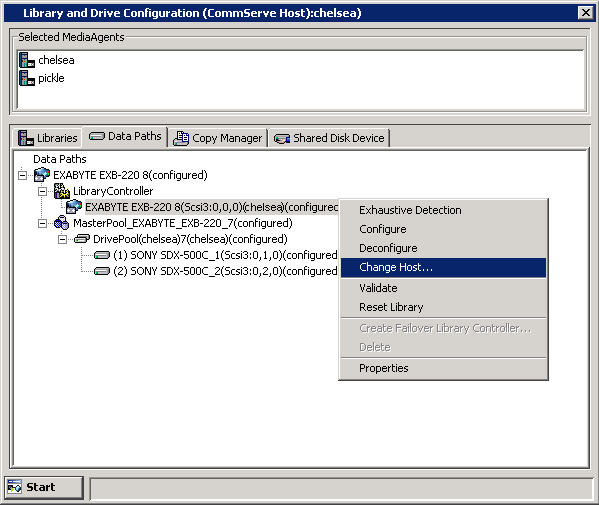 |
| 6. | Select the name of the new MediaAgent to which the library is currently attached. |
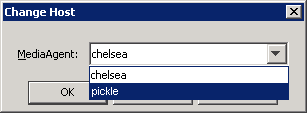 |
| 7. | Click Yes in the confirm prompt. |
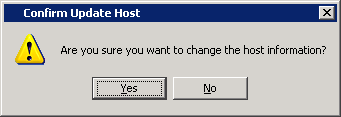 |
| 8. | Click OK in the Information prompt. |
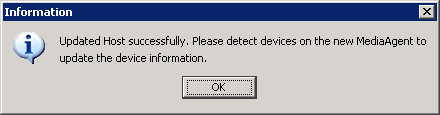 |
| 9. | Right-click the DrivePool and then choose Change Host. |
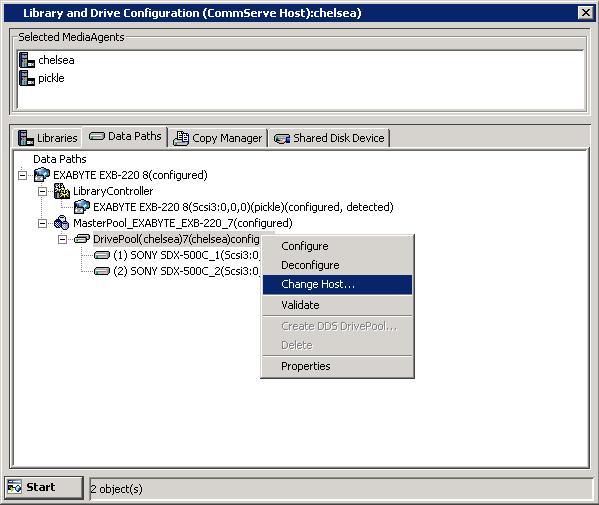 |
| 10. | Select the name of the new MediaAgent to which the library is currently attached. |
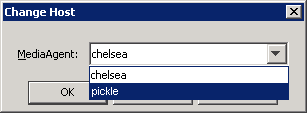 |
| 11. | Click Yes in the confirm prompt. |
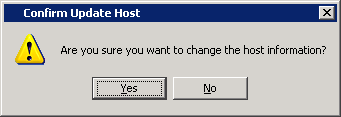 |
| 12. | Click OK in the Information prompt. |
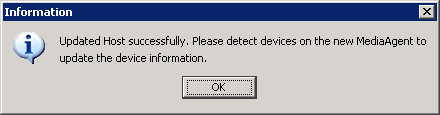 |
| The system displays the library configured under the new MediaAgent. |
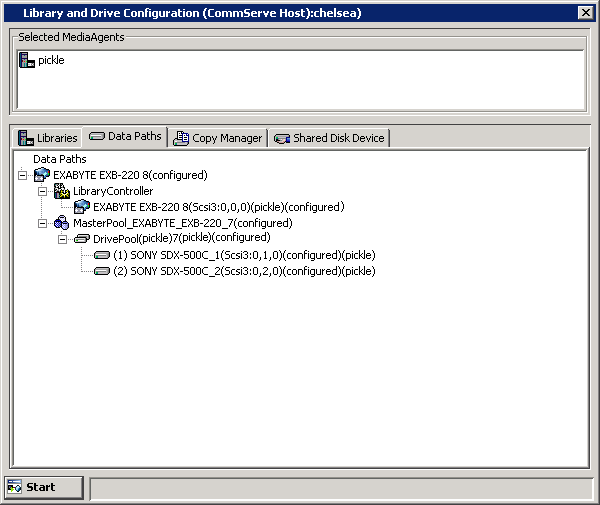 |
|
| 13. | From the Start Menu, click
Select MediaAgents. In the Select MediaAgents dialog box, select the name of the MediaAgent to which the library is currently attached. |
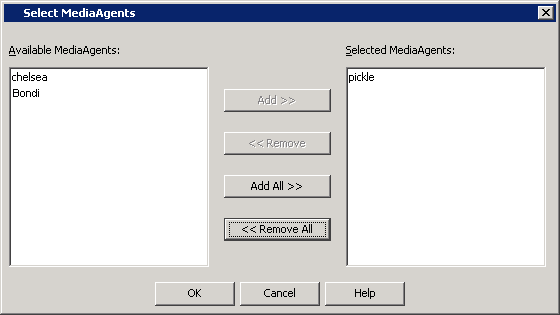 |
| 14. |
Detect the devices as described in
Detect Devices.
Once the detection process is complete, the devices should be displayed with configured, detected status. The Library tab provides the physical view of the devices (library and drives).
|
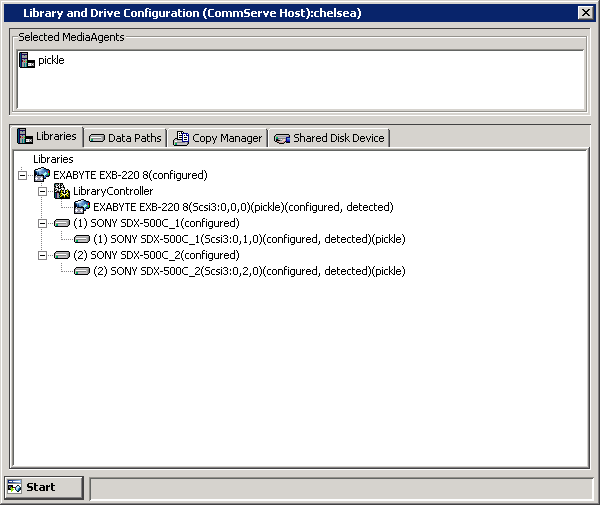 |
|
The Data Paths tab provides a logical view of the data path used to access
the devices - library, master drive pool, drive pool, drive.
|
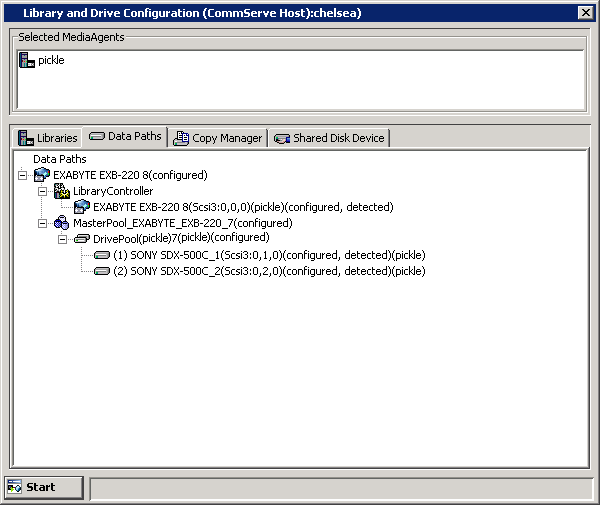 |
|
|
Updating SCSI addresses in the CommServe
database is not the same as changing the SCSI mapping of devices. SCSI addresses must be updated on the CommServe database when the actual SCSI addresses of the devices change. |
|
| You may have to shut down and restart the machine whenever you add new devices. Make sure that the library and/or drives are visible to the operating system after the reboot. |
![]() To
update the SCSI address of a configured library within the CommServe database
To
update the SCSI address of a configured library within the CommServe database
The following procedure outlines the steps involved in adding new slots to a previously configured library.
Before You Begin |
|
|
|
To Add New Slots to a Configured Library |
|
| 1. | Display the Library and Drive Configuration window. |
| 2. | Select all the MediaAgents that share the library in the Select MediaAgents window and click OK. |
| 3. | Detect the devices as described in Detect Devices. |
| 4. | Configure the library as described in Configure Devices. |
The following procedure outlines the steps involved in replacing an existing library with a new library without deconfiguring the existing library.
Before You Begin |
||
|
||
To replace a configured library with a new library |
||
| 1. | Deconfigure the drives. To deconfigure: From the Library and Drive Configuration window, right-click the drive you wish to deconfigure and then click Deconfigure. Click Yes in the confirmation prompt that appears. Note that the drives which were deconfigured appear with the not configured status, as shown in the sample image. |
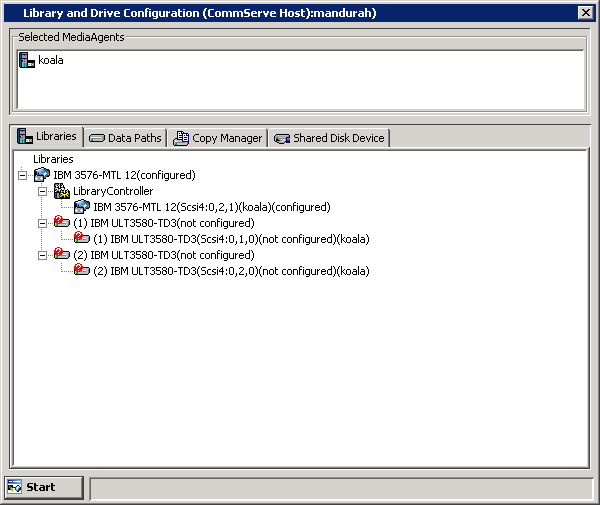 |
| WARNING Do not deconfigure the library, master drive pool or drive pool. |
||
| 2. | Exit the Library and Drive Configuration window. | |
| 3. | Shut down the library and the MediaAgent computer attached to the library. | |
| 4. | Replace the existing library with the new library. | |
| 5. | Physically remove the media from the old library and insert them into the new library. | |
| 6. | Power on the library and reboot the MediaAgent computer. | |
| 7. | Check and verify that the library and drives are visible to the operating
system. For a more detailed explanation on verifying the driver configurations, see Driver Configurations. |
|
| 8. |
Display
the Library and Drive Configuration window.
Select the MediaAgent attached to the library in the Select MediaAgents dialog box. Note that the drives in the library are displayed as empty drive slots, as shown in the sample image. |
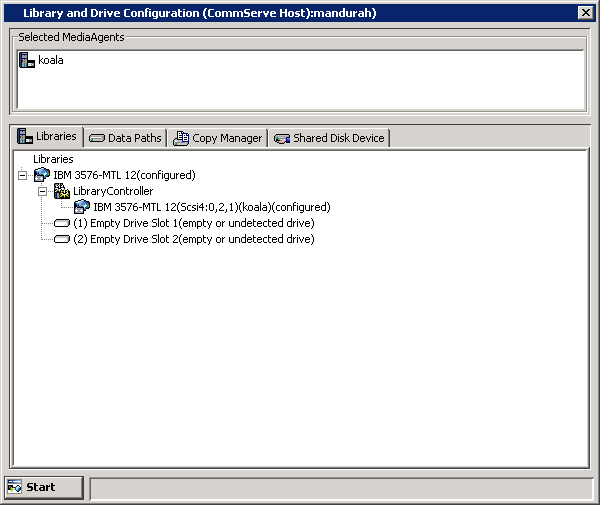 |
| 9. | Detect the devices as described in Detect Devices. | |
| WARNING Do not perform the exhaustive detection now. |
||
| 10. | Click OK in the error message which
indicates that the library could not be detected. Note that the newly detected library and drives are displayed, as shown in the sample image. |
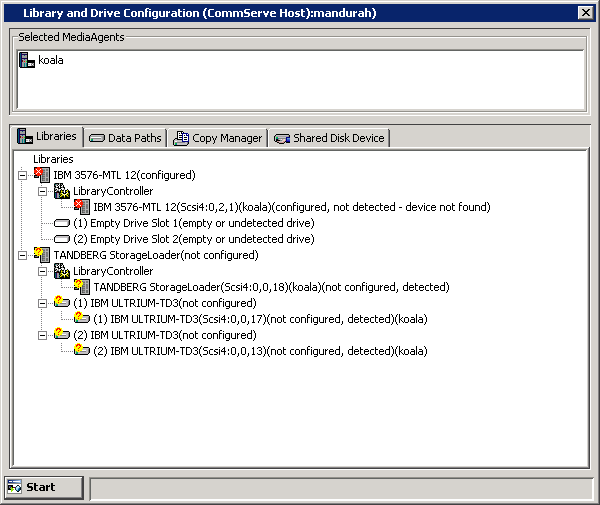 |
| 11. | Right-click the library controller associated with the old library and then select Properties. |
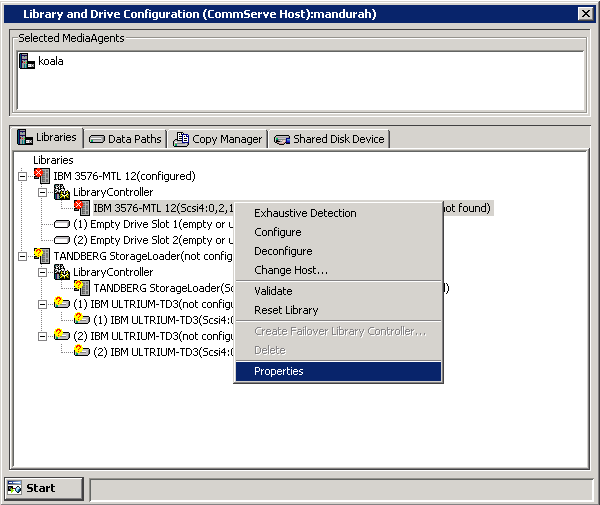 |
| 12. | From the Library Controller Properties
window click the Modify button. Note the following in the Device Confirmation dialog box:
|
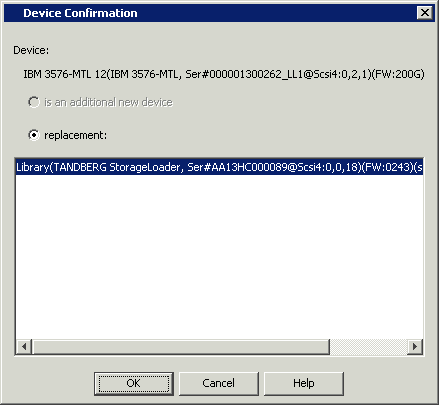 |
| 13. | Click and highlight the new library and then click OK. | |
| 14. | Click Yes in the confirmation prompt. | |
| 15. | The Library Controller Properties
window gets updated with the SCSI Address of the new library. Click OK. |
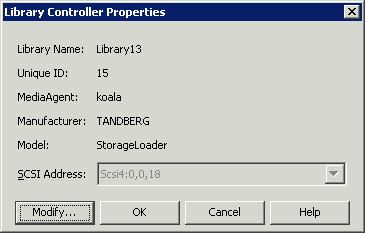 |
| The new library information is displayed, as shown in the sample image. |
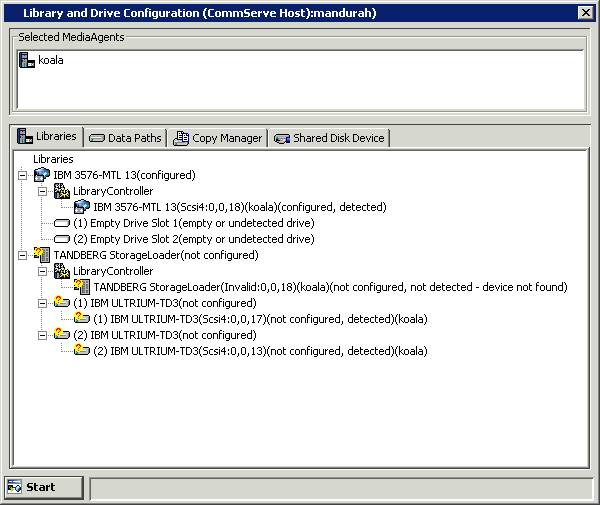 |
|
| 16. |
Perform an exhaustive detection of devices as described in
Detect Devices Using Exhaustive Detection.
All the drives will be detected and displayed with a detected status in the Library and Drive Configuration window, as shown in the sample image. |
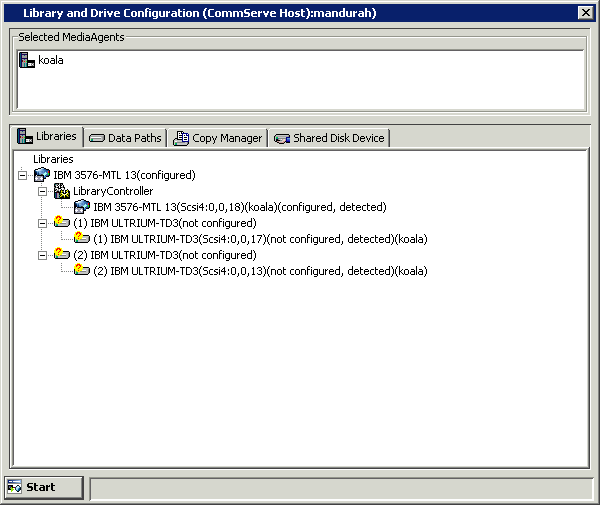 |
| 17. |
Configure the library as described in
Configure Devices.
In the Configuration dialog box, select the Library and all drives option, to configure the library. The Library tab provides the physical view of the devices (library and drives). |
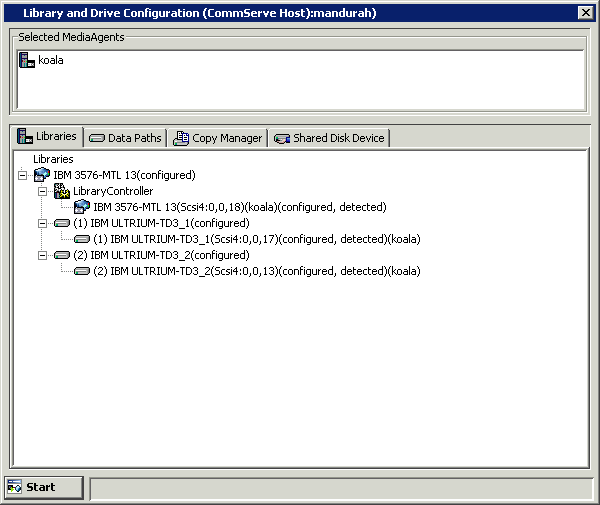 |
| The Data Paths tab provides a logical view of the data path used to access the devices - library, master drive pool, drive pool, drive. |
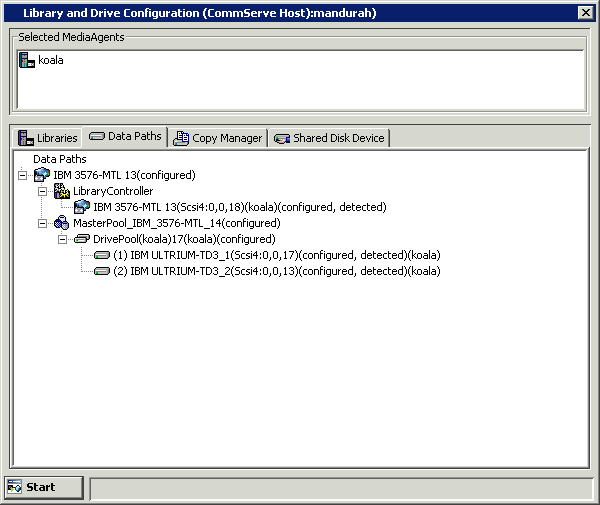 |
|
The following procedure outlines the steps involved in adding a similar drive type to an existing library.
Before You Begin |
||
|
||
To add a drive of the same drive type |
||
| 1. | Shut down the library and the MediaAgent computer attached to the library and replace the existing drive with the new drive. | |
| 2. | Power on the library and reboot the MediaAgent computer. | |
| 3. | Check and verify that the replaced drive is visible to the operating
system. For a more detailed explanation on verifying the driver configurations, see Driver Configurations. |
|
| 4. |
Display
the Library and Drive Configuration window.
Select the MediaAgent attached to the library in the Select MediaAgents dialog box. |
|
| 5. | Detect the devices as described in Detect Devices. | |
| WARNING Do not perform the exhaustive detection now. |
||
| The new drive will be displayed with the not configured, detect success status. |
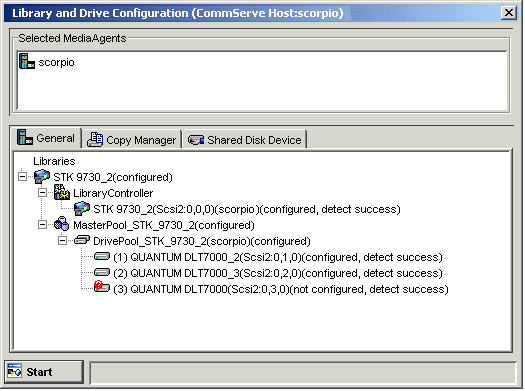 |
|
| 6. |
Configure the library as described in
Configure Devices.
In the Device Configuration dialog box, choose the Do Exhaustive Detection Now option. The status of the drive changes to configured. |
|
The following procedure outlines the steps involved in adding a compatible drive type to an existing library.
![]() To
add a compatible drive type in the library
To
add a compatible drive type in the library
Select the MediaAgent attached to the library in the Select MediaAgents dialog box.
| Do not perform the exhaustive detection now. |
The new drive will be displayed with the not configured, detect success status.
A Master Drive Pool is created for the library.
Required Capability: See Capabilities and Permitted Actions
![]() To
automatically detect replaced drives:
To
automatically detect replaced drives:
NOTES
The following procedure outlines the steps involved in replacing a drive with the same drive type to an existing library, without deconfiguring the library.
Before You Begin |
||
|
||
To replace a drive of the same drive type |
||
| 1. | Shut down the library and the MediaAgent computer attached to the library and replace the existing drive with the new drive. | |
| 2. | Power on the library and reboot the MediaAgent computer. | |
| 3. |
Check and verify that the replaced drive is visible to the operating
system. For a more detailed explanation on verifying the driver configurations, see Driver Configurations. |
|
| 4. |
Display
the Library and Drive Configuration window.
Select the
MediaAgent attached to the library in the
Select MediaAgents window. Follow the steps given below to detect the new drive. Newer drives get detected automatically; verify the new drive in Step 11 below. |
|
| 5. | Detect the devices as described in Detect Devices. | |
|
WARNING Do not perform the exhaustive detection now. |
||
| 6. |
Click OK in the error message which
indicates that the library could not be detected. The old drive which was removed is displayed with the not configured, not detect - device not found status, while the newly detected drive is displayed as a stand alone drive, as shown in the sample image. |
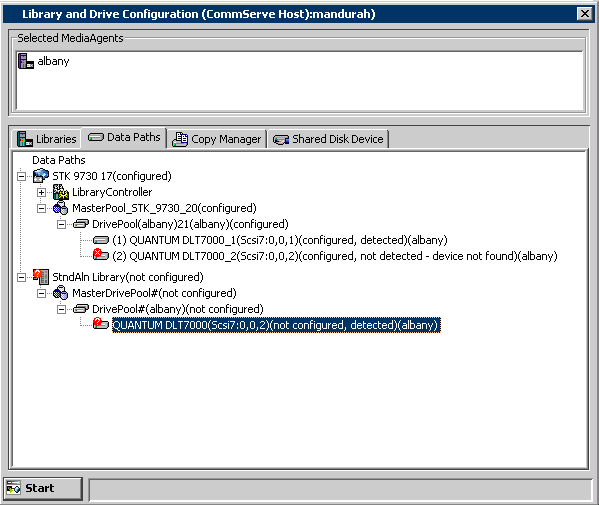 |
| 7. | Right-click the library controller associated with the old library and then select Properties. |
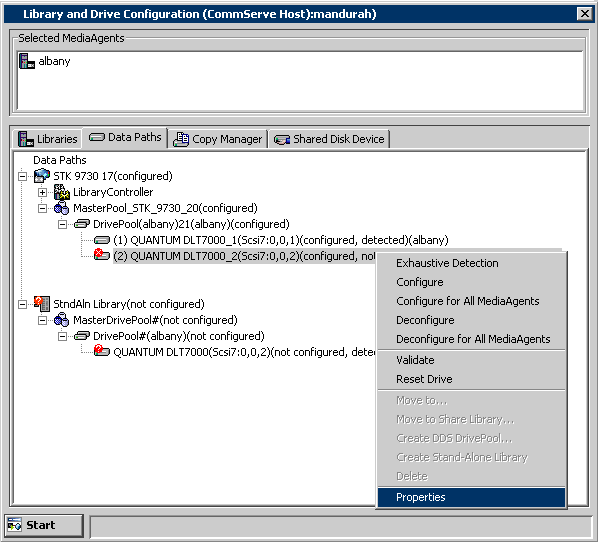 |
| 8. |
From the Drive Properties window click the Modify button. Note the following in the Device Confirmation window:
|
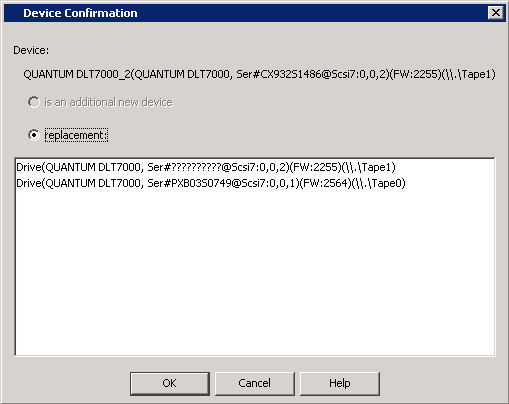 |
| 9. | Click and highlight the new drive and then
click
OK. NOTES Verify and ensure that you select the appropriate serial number associated with the newly replaced drive. |
|
| 10. |
Click OK in the confirmation prompt. The Drive Properties window box gets updated with the Serial Number and SCSI Address of the new drive. |
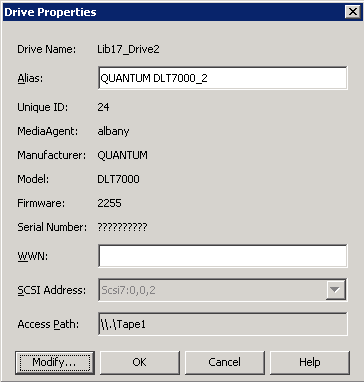 |
| 11. | Click OK. The new drive is replaced in the Library and Drive Configuration window, as shown in the sample image. |
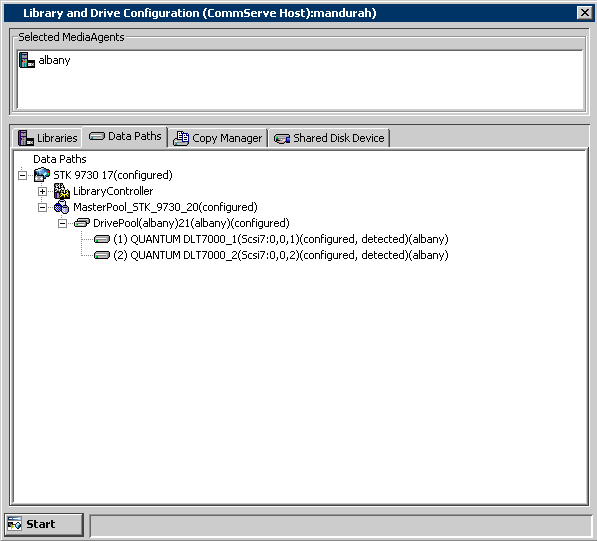 |
| 12. | Perform an exhaustive detection of devices as described in Detect Devices Using Exhaustive Detection. | |
The following procedure outlines the steps involved in replacing a drive with a compatible drive type to an existing library, without deconfiguring the library.
Before You Begin |
||||
|
The following process creates a new drive pool for the drive(s) that are
replaced with a compatible drive type. As the number of configured drives in a drive pool cannot be smaller than the largest number of streams used by any storage policy that accesses that drive pool, verify and if necessary reduce the number of streams in storage policy copies to be equal to the number of functional drives in the drive pool. For example, assume that a drive pool containing four drives is accessed by a four stream storage policy. If you wish to replace one of the drives with a compatible drive type, you must first reduce the four-streamed storage policies to three-streams.
|
||||
To replace a drive of the same drive type |
||||
| 1. |
Deconfigure the drive that want to replace. To deconfigure: From the Library and Drive Configuration window, right-click the drive you wish to deconfigure and then click Deconfigure. Click Yes in the confirmation prompt that appears. |
|||
| 2. | Shut down the library and the MediaAgent computer attached to the library and replace the existing drive with the new drive. | |||
| 3. | Power on the library and reboot the MediaAgent computer. | |||
| 4. |
Check and verify that the replaced drive is visible to the operating
system. For a more detailed explanation on verifying the driver configurations, see Driver Configurations. |
|||
| 5. |
Display
the Library and Drive Configuration window.
Select the MediaAgent attached to the library in the Select MediaAgents dialog box. |
|||
| 6. |
Detect the devices as described in
Detect Devices.
Note that the new drive(s) will be displayed as a StndAln library with the not configured, detect success status, as shown in the sample image. The Master Drive Pool and Drive Pool are automatically added. |
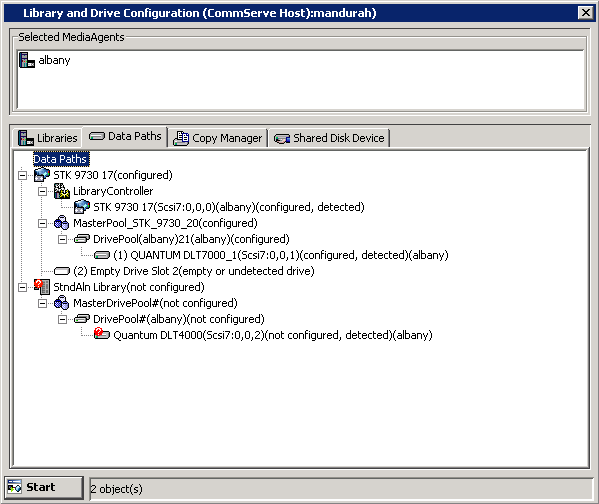 |
||
| WARNING Do not perform the exhaustive detection now. |
||||
| 7. | Drag the newly created Master Drive Pool from the StndAln library and drop it into the previously configured library (In the example, STK 9730 17). |
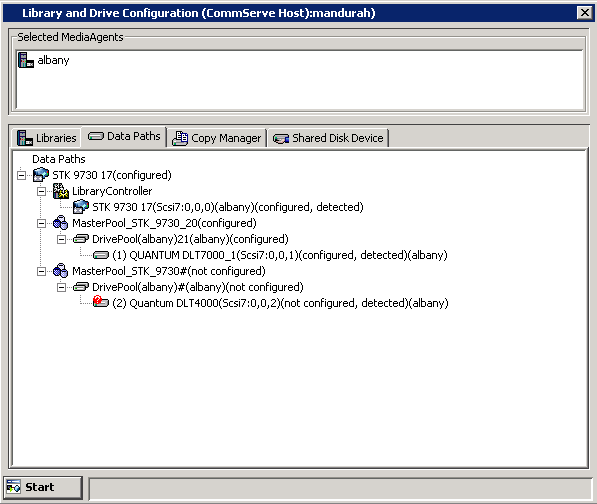 |
||
| 8. | Repeat the previous step if you are replacing more than one drive in the library. | |||
| 9. | Configure the master drive pool. To Configure: Right-click the master drive pool you wish to configure and then click Configure. Click Master drive pool and all drives in the Configuration prompt that appears. |
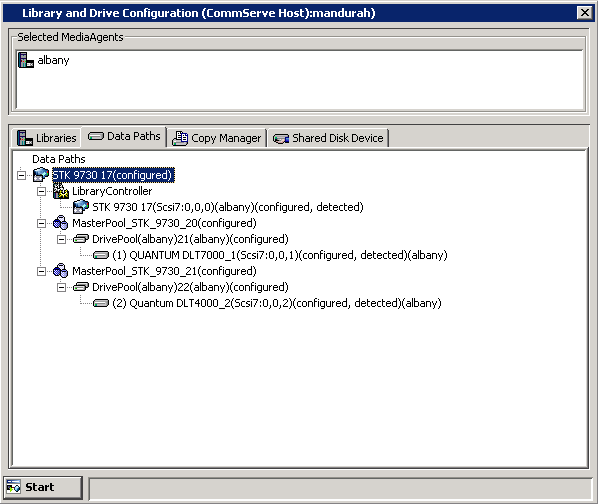 |
||
| 10. | Optionally rename the Master Drive Pools and Drive Pools in the library with appropriate names, to avoid confusion. | |||
| 11. | Create new scratch pools and import the appropriate media into the scratch pool. Re-associate some of the storage policy copies with the new scratch pool. For a detailed explanation of this step, see Configure a Direct-Attached Library with Mixed Drive Types. | |||
The following procedure outlines the steps involved in replacing an existing library with a new library without deconfiguring the existing library in a SAN DDS environment.
Before you Begin
![]() To
replace a configured library with a new library in a SAN DDS environment
To
replace a configured library with a new library in a SAN DDS environment
From the Library and Drive Configuration window, right-click the drive you wish to deconfigure and then click Deconfigure.
Click Yes in the confirmation prompt that appears.
| Do not deconfigure the library, master drive pool or drive pool. |
For a more detailed explanation on verifying the driver configurations, see the Driver Configurations.
Select the MediaAgent that has the configured library controller, in the Select MediaAgents windows.
The drives in the new library are displayed as empty drive slots, in the Library and Drive Configuration window.
| Do not perform the exhaustive detection now. |
The new library with the drives are displayed with the not configured status in the Library and Drive Configuration window.
Note the following in the Device Confirmation windows:
Click OK in the confirmation prompt.
The Library Controller Properties window gets updated with the SCSI Address of the new library.
Click OK.
From the Select MediaAgents window, select all the MediaAgents that share the library.
Make sure that the Automatically create DDS Drivepools option is selected in the Detect Library window.
The system detects the library and drives and automatically displays them with the DDS setup in the Library and Drive Configuration window.
In the Configuration window, select the Library and all drives option to configure the library.
The following procedure outlines the steps involved in adding a similar drive type to an existing library in the SAN DDS environment.
Before You Begin |
||
|
||
To add a drive of the same drive type in the SAN DDS environment |
||
| 1. | Shut down the library and the MediaAgent computer attached to the library and replace the existing drive with the new drive. | |
| 2. | Power on the library and reboot the MediaAgent computer. | |
| 3. |
Check and verify that the replaced drive is visible to the operating
system.
For a more detailed explanation on verifying the driver configurations, see Driver Configurations. |
|
| 4. |
Display
the Library and Drive Configuration window.
Select all the MediaAgents that share the library in the Select MediaAgents dialog box. |
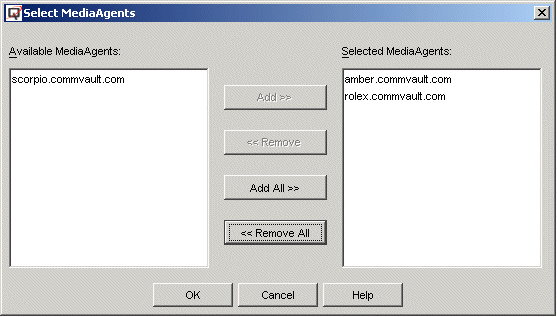 |
| 5. | Detect the devices as described in Detect Devices. | |
|
WARNING Do not perform the exhaustive detection now. |
||
| Make sure that the Automatically create DDS Drivepools option is selected in the Detect Library dialog box. |
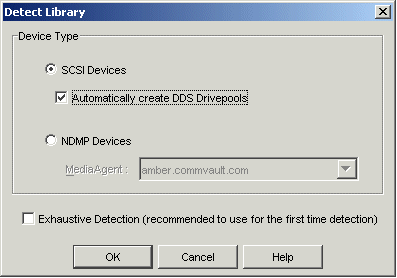 |
|
| The system detects the drives and automatically displays them with the DDS setup in the Library and Drive Configuration window. |
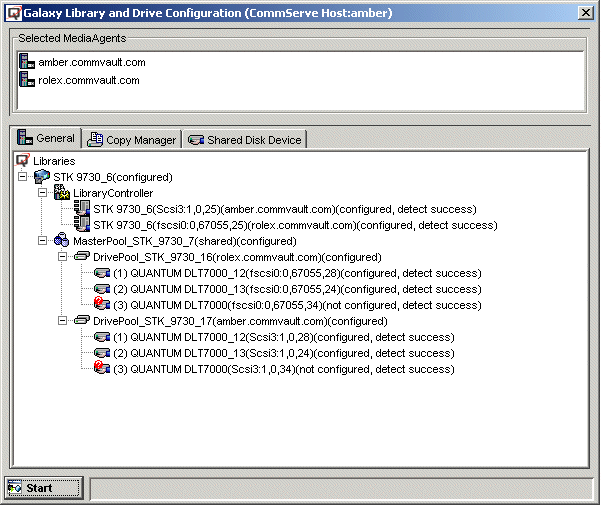 |
|
| 6. | Right -click the master drive pool and then select Configure. |
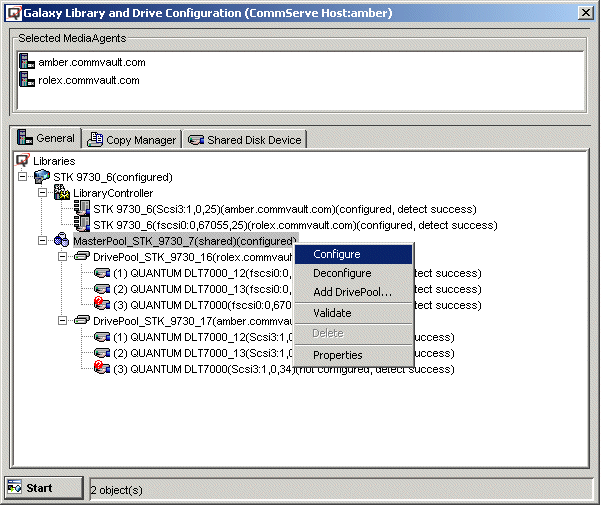 |
| 7. | In the Configuration dialog box, choose the MasterDrivePool and all drive option. |
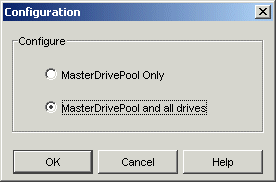 |
| 8. | Click OK in the Confirm prompt asking you whether you would like to configure the devices without exhaustive detection. |
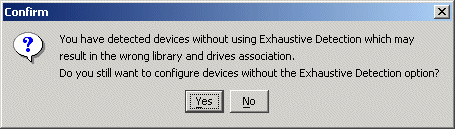 |
| The new drive will be displayed with the configured status. |
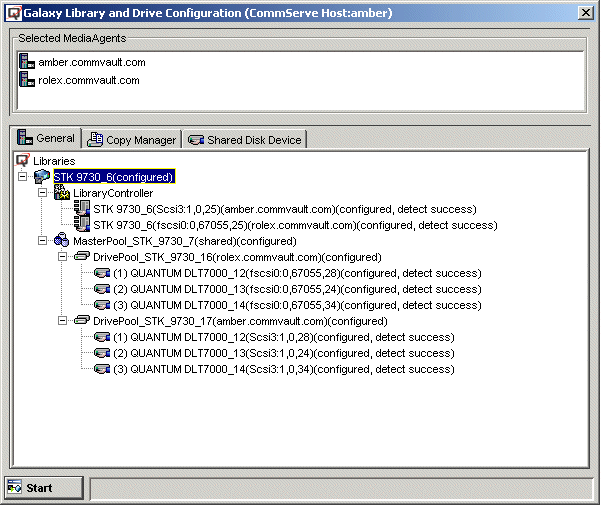 |
|
The following procedure outlines the steps involved in adding a compatible drive type to an existing library in the SAN environment, without deconfiguring the library.
To add a compatible drive type in the SAN DDS environment |
||
| 1. | Shut down the library and the MediaAgent computer attached to the library and replace the existing drive with the new drive. | |
| 2. | Power on the library and reboot the MediaAgent computer. | |
| 3. | Check and verify that the replaced drive is visible to the operating system. For a more detailed explanation on verifying the driver configurations, see Driver Configurations. | |
| 4. | Display the Library and Drive Configuration window. | |
| 5. | In the Select MediaAgents dialog box, select any one of the MediaAgents that share the library. |
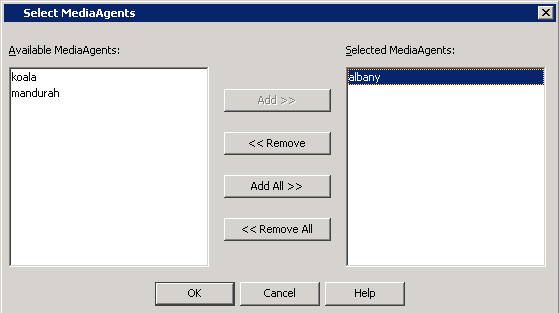 |
| 6. |
Detect the devices as described in
Detect Devices.
Do not select the Automatically create DDS Drivepools option in the Detect Library dialog box. |
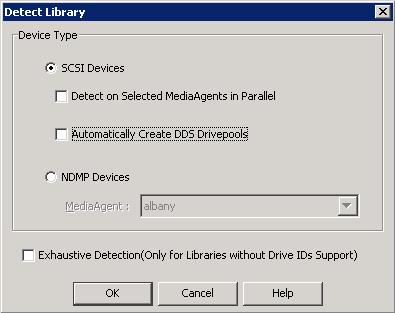 |
| WARNING Do not perform the exhaustive detection now. |
||
| The new drive will be displayed as a StndAln library with the not configured status. The Master Drive Pool and Drive Pool are automatically added. |
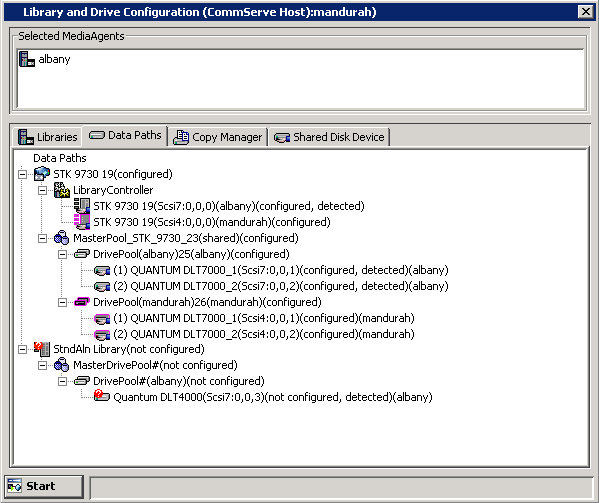 |
|
| 7. | Drag the newly created Master Drive Pool from the StndAln library and drop it into the previously configured library (In the example, STK 9730 19). |
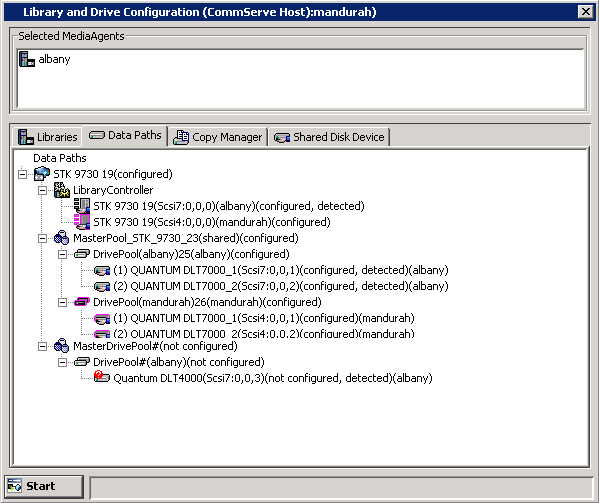 |
| 8. | Configure the master drive pool as described in Configure the Master Drive Pool. |
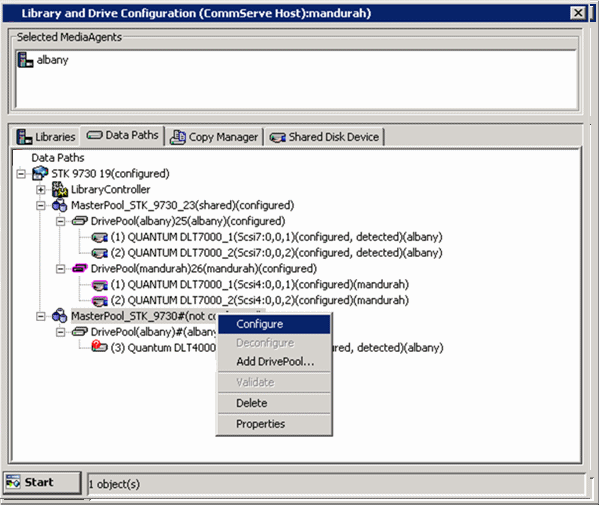 |
| 9. | Click OK in the Confirm prompt asking you whether you would like to configure the devices without exhaustive detection. |
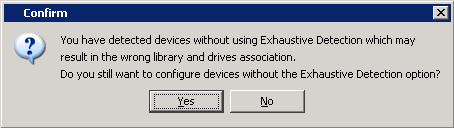 |
| 10. | The master drive pool, with the new drive is configured for the MediaAgent. |
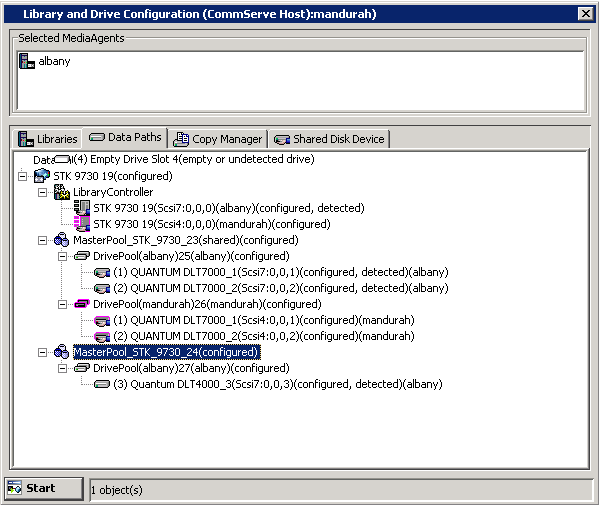 |
| 11. | From the Library and Drive Configuration window, click the Start menu and choose Select MediaAgents. | |
| From the Select MediaAgents dialog box, select all the MediaAgents that share the library. |
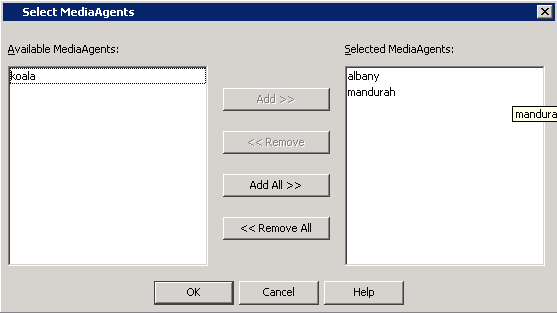 |
|
| 12. | Detect the devices that are controlled by MediaAgents that will access the library as described in Detect Devices. | |
| Make sure that the Automatically create DDS Drivepools option is selected in the Detect Library dialog box. |
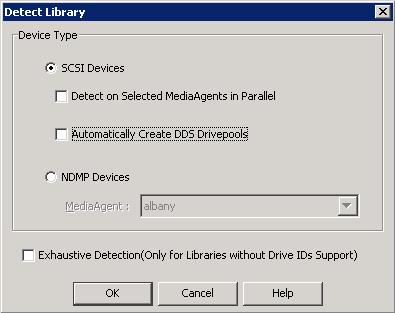 |
|
| WARNING Do not perform the exhaustive detection now. |
||
| 13. |
Click OK in the
Information prompt that appears.
The system detects the drives and automatically displays them with the DDS setup in the Library and Drive Configuration window. |
|
| 14. | Configure the master drive pool, as described in Configure the Master Drive Pool. |
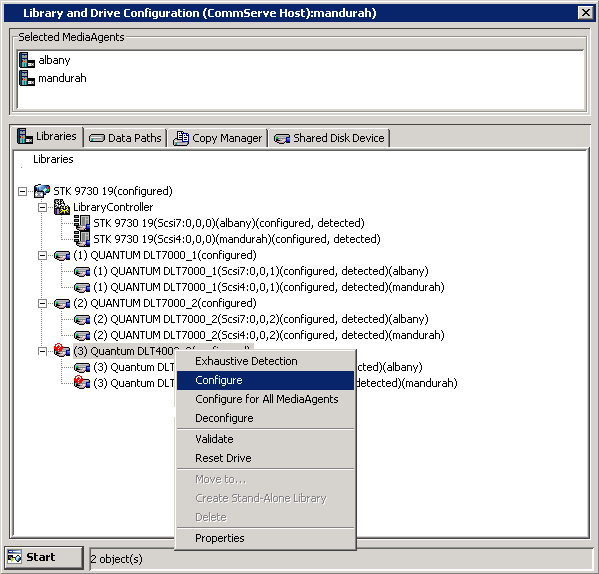 |
| The master drive pool is configured for the library with the new drive. |
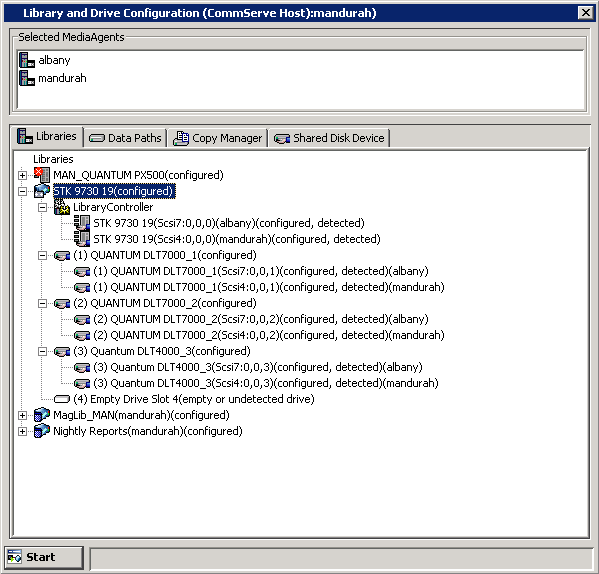 |
|
| 15. | Optionally rename the Master Drive Pools and Drive Pools in the library with appropriate names, to avoid confusion. | |
| 16. | Create new scratch pools and import the appropriate media into the scratch pool. Re-associate some of the storage policy copies with the new scratch pool. For a detailed explanation of this step, see Library with Mixed Drive Types - Post Configuration Considerations. | |
The following procedure outlines the steps involved in replacing a drive with the same drive type to an existing library, without deconfiguring the library in the SAN DDS environment.
Before You Begin |
||
|
||
To replace a drive with the same drive type in the SAN DDS environment |
||
| 1. | Shut down the library and the MediaAgent computer attached to the library and replace the existing drive with the new drive. | |
| 2. | Power on the library and reboot the MediaAgent computer. | |
| 3. |
Check and verify that the replaced drive is visible to the operating
system.
For a more detailed explanation on verifying the driver configurations, see Driver Configurations. |
|
| 4. |
Display
the Library and Drive Configuration window.
Select all the MediaAgents that share the library in the Select MediaAgents window. |
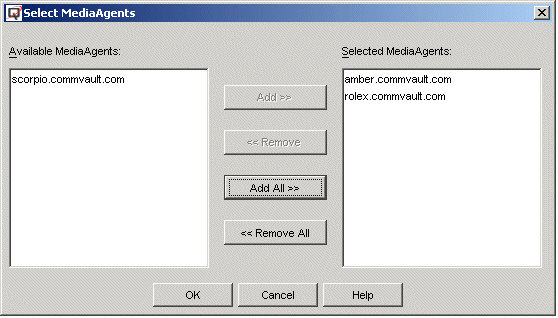 |
| 5. | Detect the devices as described in Detect Devices. | |
|
|
WARNING
Do not perform the exhaustive detection now. |
|
| Make sure that the Automatically create DDS Drivepools option is selected in the Detect Library window. |
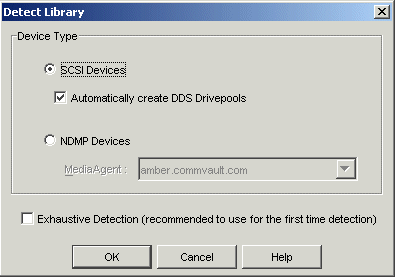 |
|
| The new drives will be displayed either as a stand-alone drive, if the library controllers are configured, or as a new library for all the MediaAgents sharing the library. |
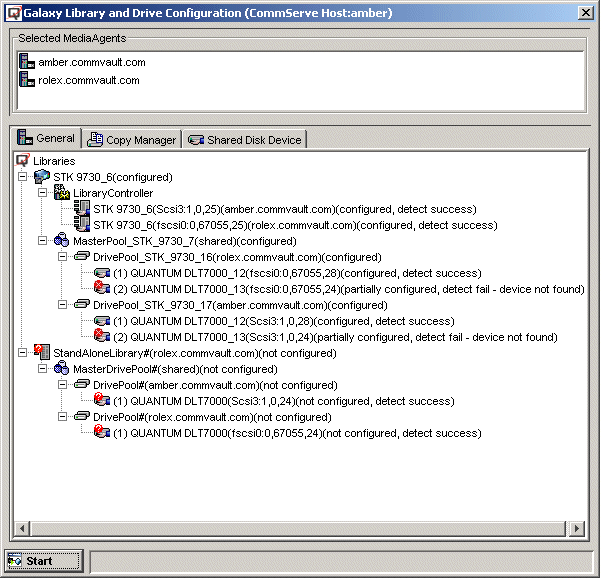 |
|
| 6. | Right-click the drive that you wish to replace and then select Properties. |
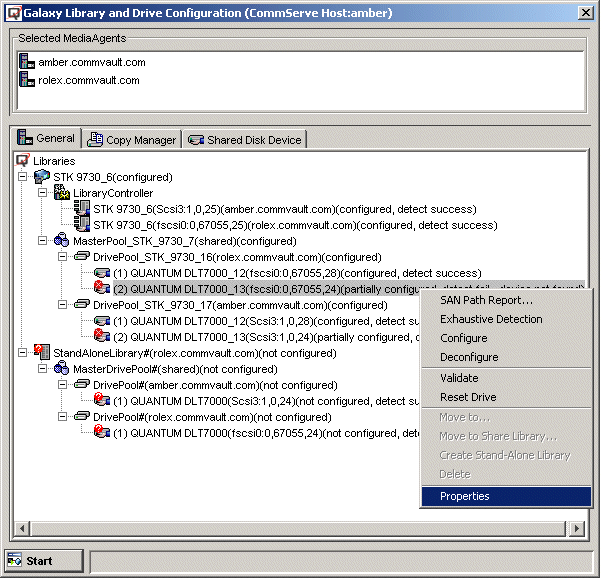 |
| 7. | From the Drive Properties window, click the Modify button. | |
| 8. |
The following Device Confirmation window is displayed. Note the following in the Device Confirmation window:
|
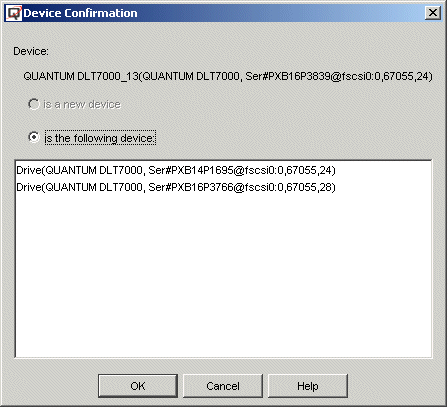 |
| 9. | Click and highlight the new drive and then click OK. | |
|
|
Verify and ensure that you select the appropriate serial number associated with the newly replaced drive. | |
| 10. |
Click OK in the confirmation prompt.
The Library Controller Properties window gets updated with the Serial Number and SCSI Address of the new drive. |
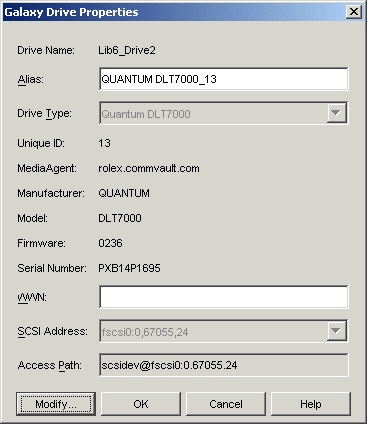 |
| 11. |
Click OK.
The new drive is replaced in the Library and Drive Configuration window. |
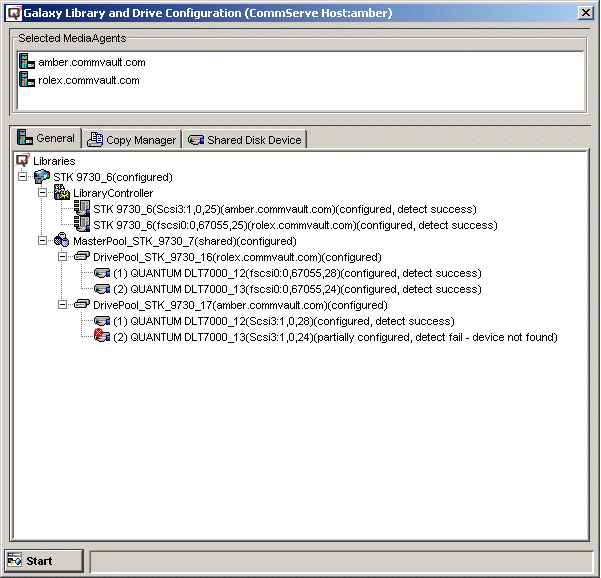 |
| 12. | Repeat steps 6 to 11 to replace the drive in all the MediaAgents that are configured to access the library. | |
| 13. | Perform an exhaustive detection of devices as described in Detect Devices Using Exhaustive Detection. | |
| 14. |
Configure the library as described in
Configure Devices.
This sample image displays the tree after the configuring the library. |
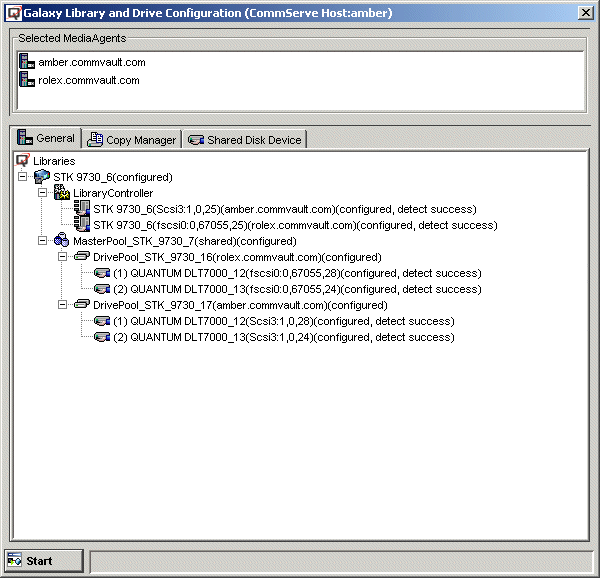 |
The following procedure outlines the steps involved in replacing a drive with a compatible drive type to an existing library in the SAN environment, without deconfiguring the library.
Before you Begin
For example, assume that a drive pool containing four drives is accessed by a four-stream storage policy. If you wish to replace one of the drives with a compatible drive type, you must first reduce the four-streamed storage policies to three-streams.
| Previous database backups using multiple streams cannot be restored if the number of streams in a storage policy is reduced. |
![]() To
replace a drive with a compatible drive type
To
replace a drive with a compatible drive type
From the Library and Drive Configuration window, right-click the drive you wish to deconfigure and then click Deconfigure.
Click Yes in the confirmation prompt that appears.