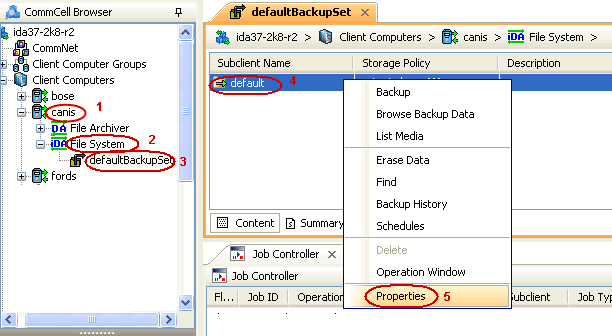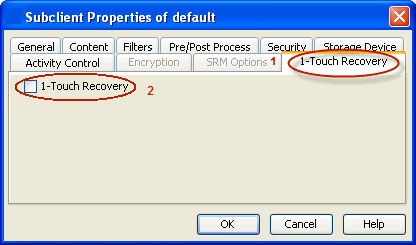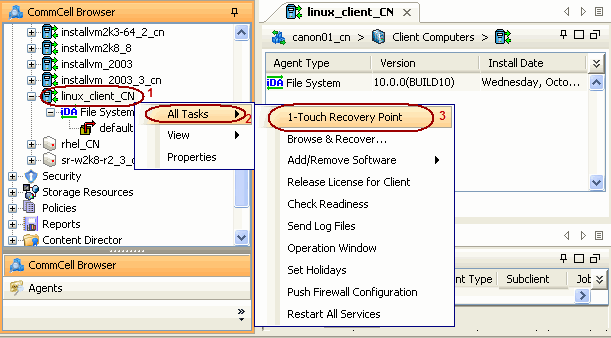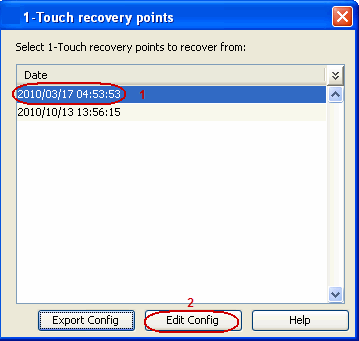After you enable 1-Touch, perform backups of the default subclient
periodically to capture any changes in the client system configuration. Before
recovering a client, ensure that you have run at least one full backup of the
default subclient.
If you want to perform the interactive restore, you must create a client
information checklist before starting the restore. You can also use client
configuration stored on a CommSeve to create a client information checklist.
Required Information
|
How to Find it
|
Client Information
|
|
|
- From the CommCell Console, navigate to <Client>.
- Right click the <Client> and click Properties.
- Select General tab.
- Note down the Client Name and Host Name.
|
- IP Address
- Net Mask
- Gateway Address
|
Note down IP address, Net Mask and Gateway address of the interface of
the client that is used to communicate with the CommServe. For
Example:
- Login to Client computer using the root login and password.
- Type ifconfig.
- Note down inet addr and Mask for
eth0
|
| DNS Server address |
- Login to Client computer using the root login and password.
- Type cat /etc/resolv.conf.
- Note down the IP address for nameserver.
|
CommServe and MediaAgent Information
|
| CommServe Client Name |
- From the CommCell Console, navigate to <Client>.
- Right click the <Client> and click Properties.
- Select General tab.
- Note down the Client Name.
|
| CommServe Host Name |
- From the CommCell Console, navigate to <Client>.
- Right click the <Client> and click Properties.
- Select General tab.
- Note down the CommServe HostName.
|
| CommServe IP Address |
- Login to CommServe using the administrator login and password.
- Invoke the Command Prompt.
- Type ipconfig.
|
| CommCell Credentials |
- Start CommCell Console on the Client Computer.
- Note down the username and password to login the CommServe.
|
| Firewall Port Number |
You will need this information only when the firewall is set between
the CommServe and the client.
- From the CommCell Console, navigate to <Client>.
- Right click the <Client> and click Properties.
- Select Firewall Configuration tab.
- Select Summary tab.
- Note down the firewall port number.
|
| MediaAgent Name |
- From the CommCell Console, navigate to <Client> |
File System iDataAgent |
defaultBackupSet.
- Note down the storage policy associated with the default
subclient.
- From the CommCell Console, navigate to the <Storage Policy>
- Right-click the Primary copy and select Properties.
- Note down the MediaAgent name.
|
| MediaAgent IP Address |
- Login to MediaAgent using the administrator login and password.
- Invoke the Command Prompt.
- Type ipconfig.
|
A new Client Configuration is stored on a CommServe when you make any changes
in the client system configuration and perform a backup. Use the client
configuration stored on a CommServe to create a client information checklist.