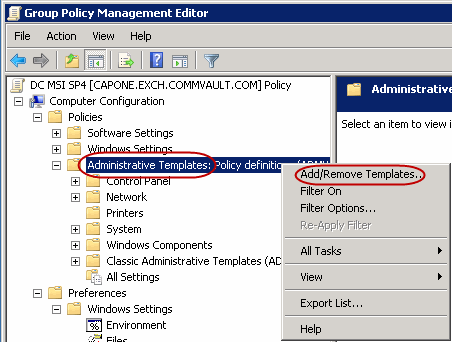Once the Outlook Add-In software has been installed, perform the following
configuration steps:
| 1. |
- From the CommCell Console, navigate to Client Computers |
<Client> |
Exchange Mailbox Archiver | defaultArchiveSet.
- Right-click the default subclient and click Archive.
|
 |
| 2. |
- Click Immediate.
- Click OK.
|
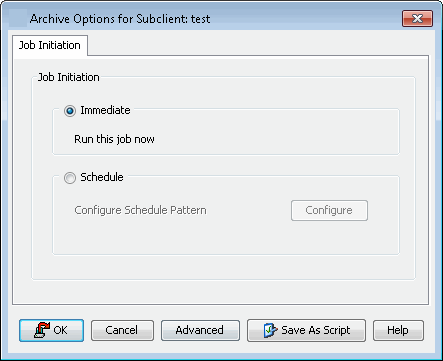 |
| 3. |
You can track the progress of the job from the Job
Controller. |
 |
| 4. |
Once the job is complete, view the details of job by
right-clicking the Subclient and selecting Archive History. |
 |
| 5. |
Click OK. |
 |
| 6. |
Right-click the job to:
- View items that failed, if any, during the job.
- Resubmit the job.
- View job details, such as the number of mailboxes archived.
- View events associated with the job.
- Send the log file that is associated with the job.
|
 |