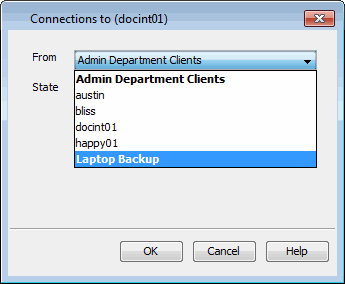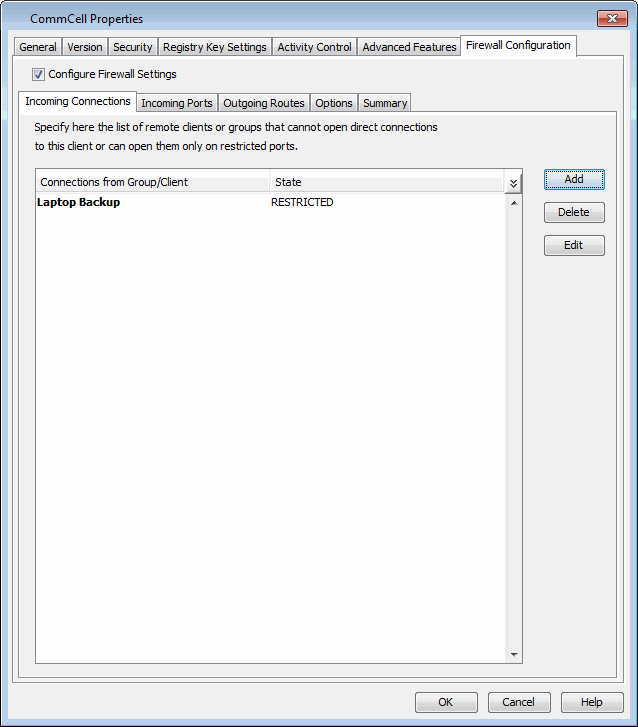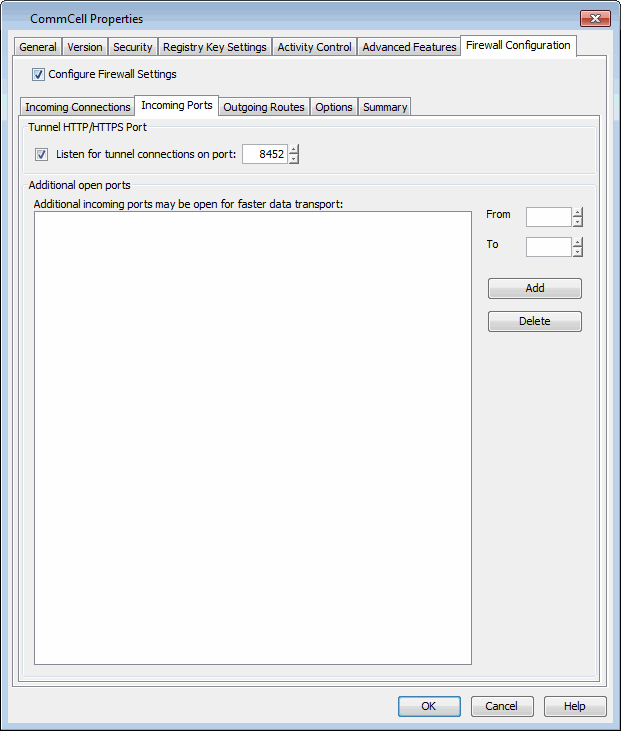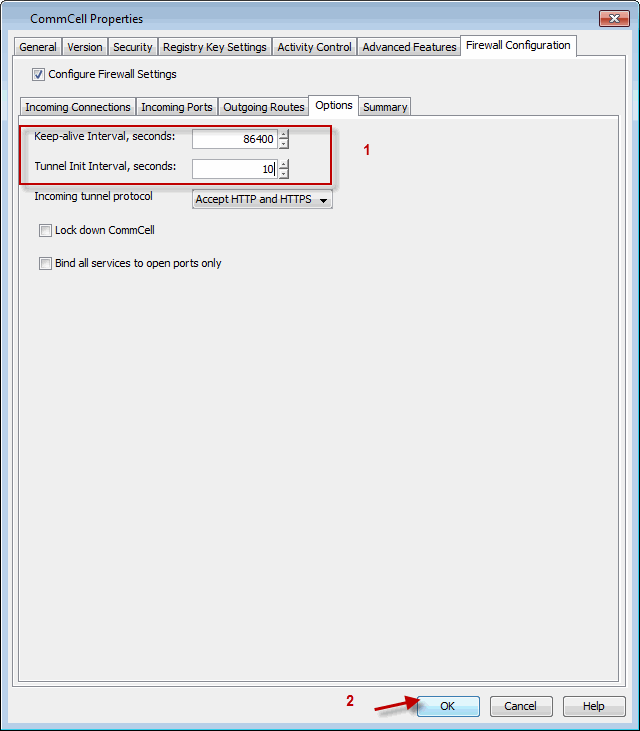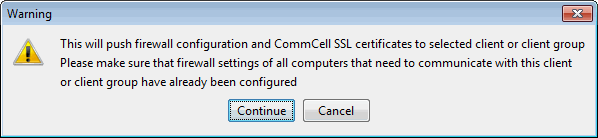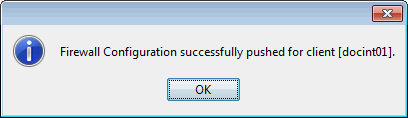When CommCell components are separated by a firewall, the components must be
configured with the connection route to reach each other across the firewall. Once
configured, the components seamlessly communicate across the firewall for all data
management operations such as backup, browse, restore, etc.
The following sections explain the steps involved in operating the direct
connection setup, where the client opens tunnel connection toward the CommServe
and the MediaAgent:
| 19. |
- From CommCell Browser, navigate to Client Computer Groups.
- Right-click the Laptop Backup group and then click Properties.
|
 |
| 20. |
- Click Firewall Configuration tab.
- Select Enable Firewall Configuration box.
- Click Add.
|
 |
| 21. |
- From the From list, click the name of the CommServe computer.
- From the State list, click Blocked, since the CommServe
cannot open connections to the Client.
- Click OK.
|
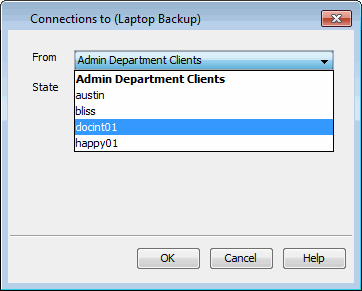 |
| 22. |
- If you have not configured the firewall on MediaAgent, skip this
step.
- If you have configured firewall on MediaAgent, follow this steps:
- From the From list, click the name of the MediaAgent
computer.
- From the State list, click Blocked, since the
MediaAgent cannot open connections to the Client.
- Click OK.
|
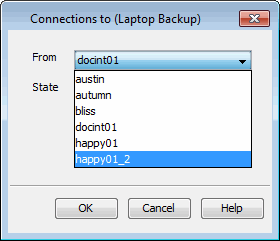 |
| 23. |
Click the Outgoing Routes tab. Click Add.
|
 |
| 24. |
- From the Remote Group/Client list, select CommServe name.
- From the Route Type, click Direct.
- From the Tunnel Connection Protocol, click HTTPS.
- Click OK.
| |
If MediaAgent is installed on separate computer,
repeat the steps described above and select the MediaAgent in the Remote Group/Client list. |
|
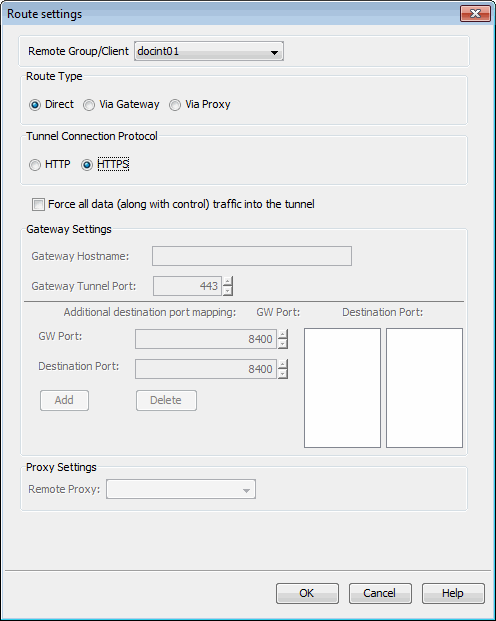 |
| 25. |
- Click Options Tab.
- In the Keep-alive Interval, seconds box modify the value
to 86400 (24 hours).
- In the Tunnel Init Interval, seconds box, modify the
value to 10.
- Click Network Throttling tab.
|
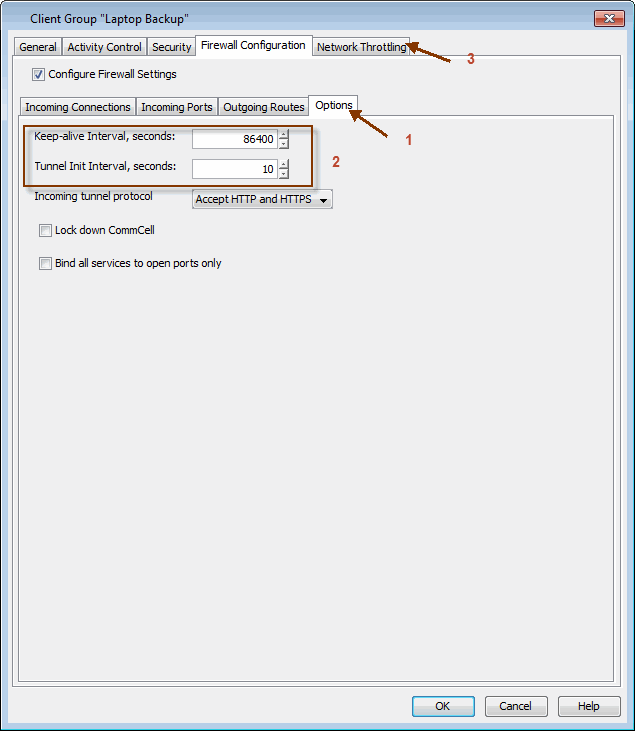 |
| 26. |
- Select Enable Network Throttling checkbox.
- In Remote Clients or Client Group, select the Media Agent
designated for this Client Group.
- Click Add to setup throttling rules.
|
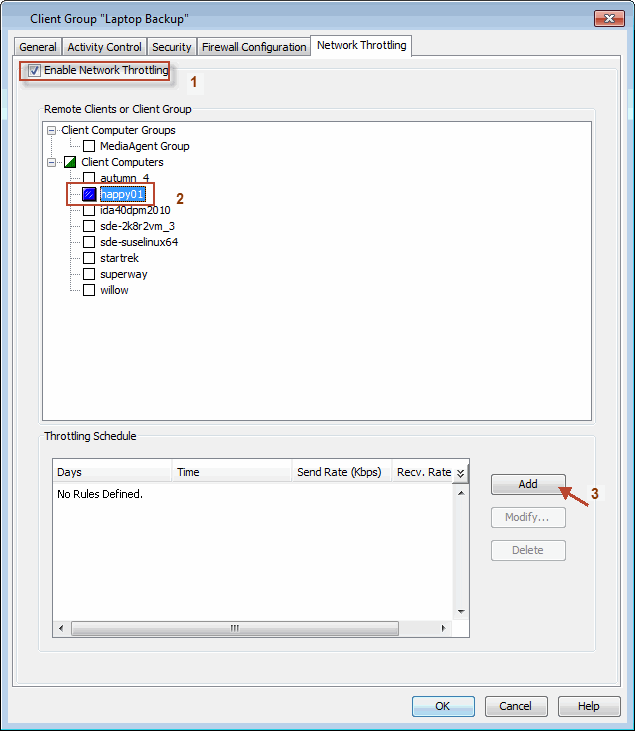 |
| 27. |
Specify the following and then click OK.
- Days of Week - select a day or multiple days for the
schedule to run.
- Time Interval - select Whole day or a specific time
interval for the schedule to run.
- Throttling Rate - select Throttle Send and Throttle
Receive rate and enter values.
|
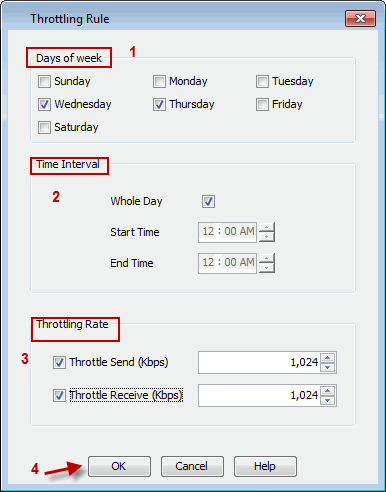 |
| 28. |
The newly added throttling rules will be displayed in Throttling
Schedule. Click OK. |
 |
| 29. |
- From the CommCell Browser, navigate to Client Computer Groups.
- Right-click the Laptop Backup group and point All Tasks and
then click Push Firewall Configuration.
|
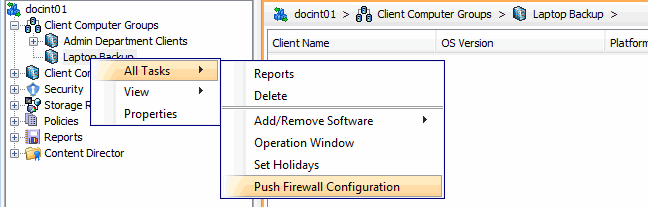 |
| 30. |
Click Continue. |
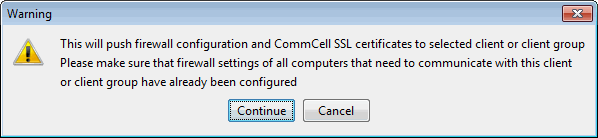 |
| 31. |
The specified configuration is saved. The firewall configuration
was pushed successfully.
|
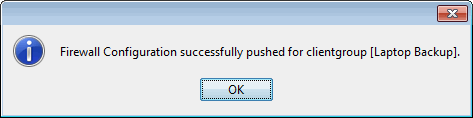 |
| 32. |
The newly added clients will automatically be
registered in the client group and will hence inherit the firewall
settings established in the client group. |
|




 to Continue.
to Continue.