

| Overview | Prepare CommCell | Firewall Using Proxy | Firewall Without Proxy | Create Installation Package | Web Access |
  |
The Installation Package will be used to install the backup client on a laptop. It will enable the automatic backup of the data residing on the laptop.
|
|
Before You Begin |
||
|
Download the latest software package to perform the install. Verify that the computer in which you wish to install the software satisfies the System Requirements. |
| 1. | Log on to the client computer as Administrator or as a member of the Administrator group on that computer. | |||
| 2. | Run Setup.exe from the Software Installation Package. | |||
| 3. | Select the required language. Click Next. |

|
||
| 4. | Click Advanced options. |

|
||
| 5. | Click Create a custom install package. |
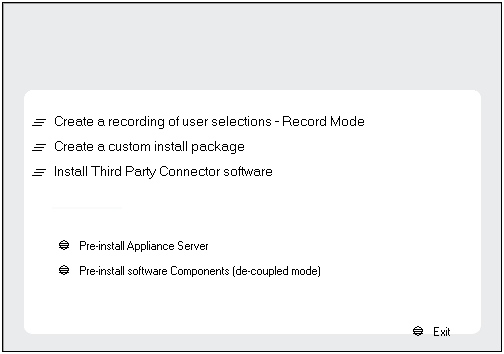
|
||
| 6. | Select the CPU type corresponding to the binaries
that you wish to create the custom package. Click Next.
|
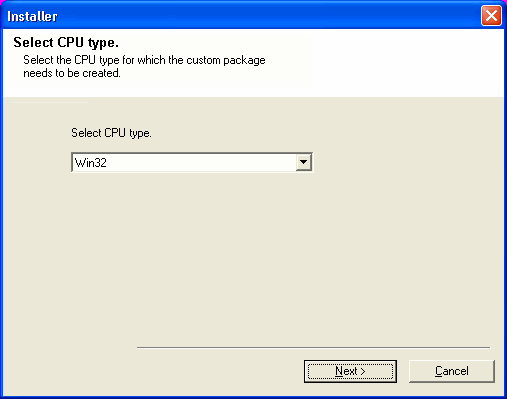
|
||
| 7. | Verify the default location for creating the custom package. Click Browse to change the default location. Click Next.
|
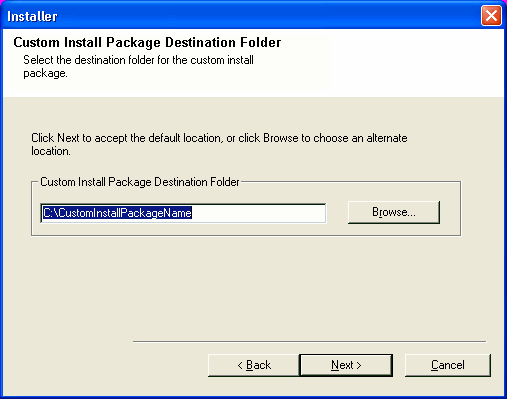 |
||
| 8. | Click Next. |
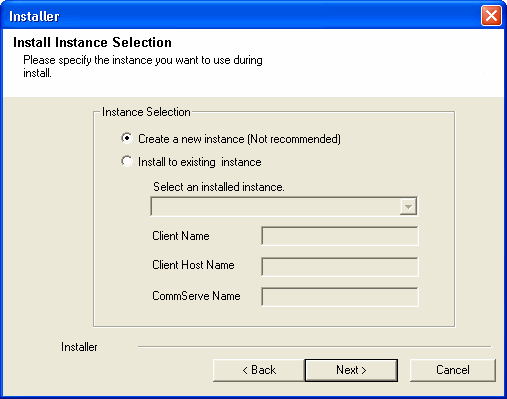 |
||
| 9. | Expand Client Modules | Backup & Recovery
| File System and select Windows File System
iDataAgent. Click Next. |
 |
||
| 10. | Select Include service pack. Click Next. |
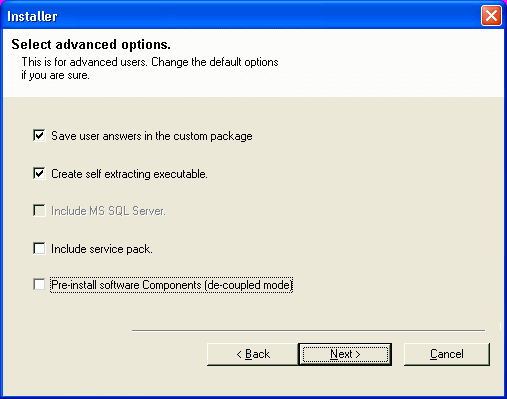 |
||
|
||||
Configure Firewall with Proxy |
||||
| 11. | Select the Configure Firewall Services option. Select CommServe is reachable only through a proxy option and click Next. |
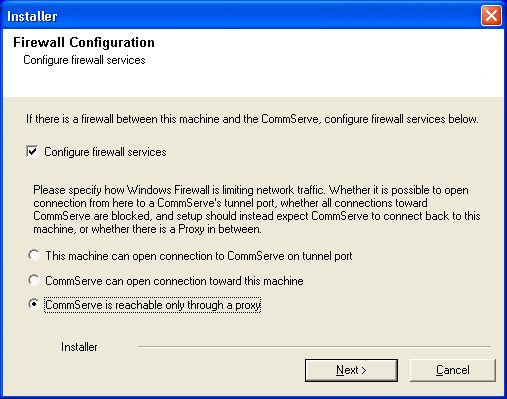 |
||
| 12. | Enter the name of the computer in CommServe client name
field. Click Next. |
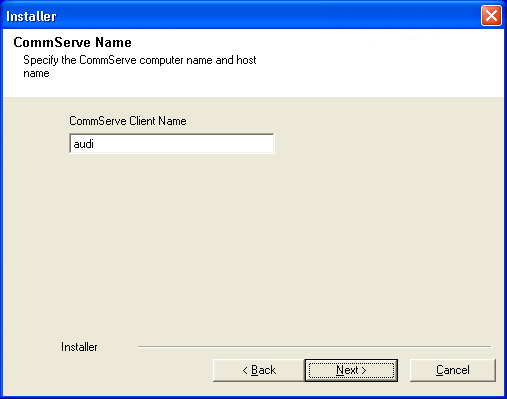 |
||
| 13. | Provide the following information:
Click Next. |
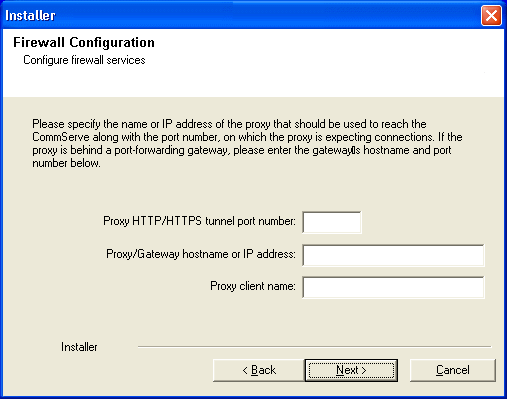 |
||
| 14. | Click Next. |
 |
||
| 15. | Specify the port numbers to be used by the Bull Calypso
Communications Service (CVD) and Bull Calypso
Client Event Manager (EvMgrc) Services. Click Next.
|
 |
||
| 16. | If the CommCell is in the Lockdown mode, specify the path
to the folder in which the CommCell HTTPS certificates are available. Click Next.
|
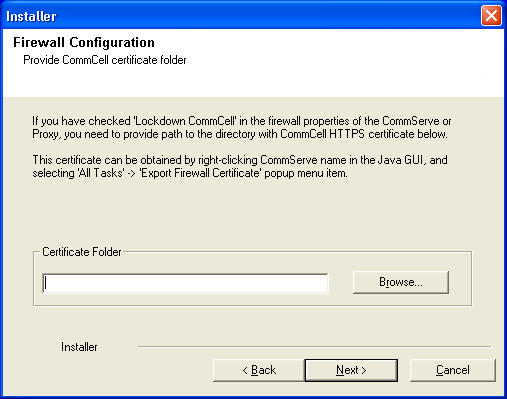 |
||
|
||||
Configure Firewall Without Proxy |
||||
| 17. | Select the Configure Firewall Services option. Select This machine can open connection to CommServe on tunnel port and click Next to continue. |
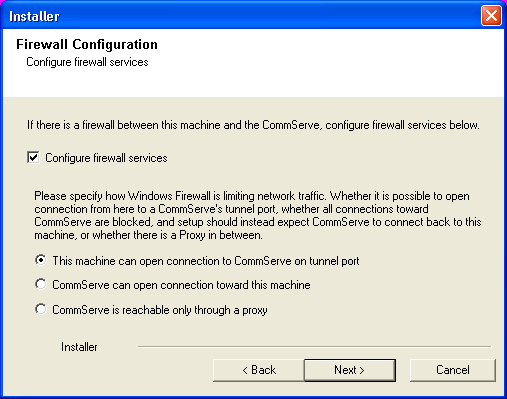 |
||
| 18. | Enter the fully qualified name or the IP address of the
CommServe in the CommServe Host Name. This should be TCP/IP network
name. e.g., computer.company.com.
The CommServe client name is the name of the computer. This field is automatically populated. Click Next to continue. |
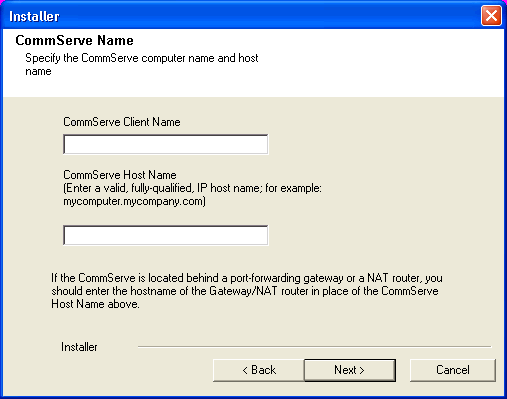 |
||
| 19. | Specify incoming port number in CommServe HTTP/HTTPS
tunnel port number through which the CommServe receives tunnel connection.
Click Next. |
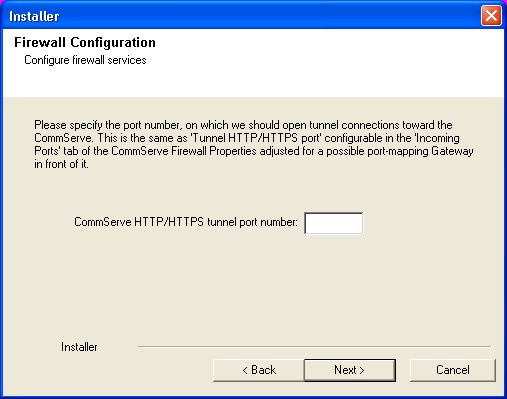 |
||
| 20. |
|
 |
||
| 21. | Specify the port numbers to be used by the Bull Calypso
Communications Service (CVD) and Bull Calypso
Client Event Manager (EvMgrc) Services. Click Next.
|
 |
||
| 22. | If the CommCell is in the Lockdown mode, specify the path
to the folder in which the CommCell HTTPS certificates are available. Click Next.
|
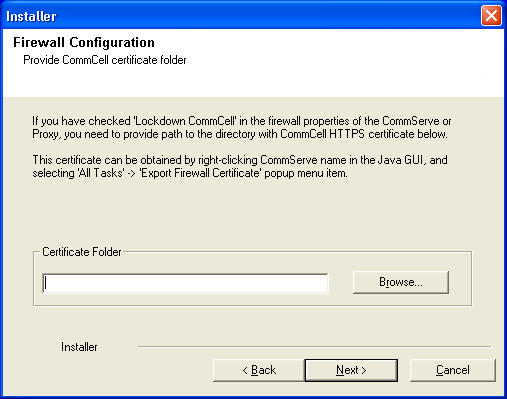 |
||
Configuration of Other Installation Options |
||||
| 23. | Specify User Name and Password that must
be used to access the client computer. Click Next.
|
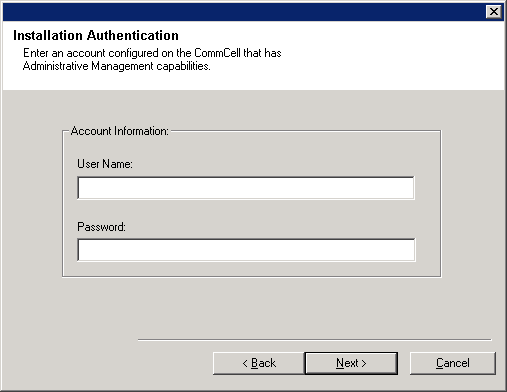 |
||
| 24. | Click Browse to provide the location. Click Next.
|
 |
||
| 25. | Select the Laptop Backup as a client group. Click Next.
|
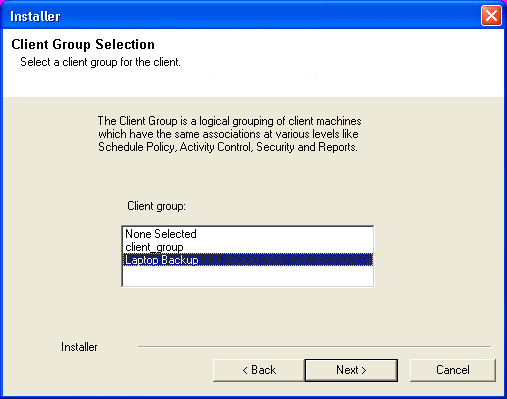 |
||
| 26. | Click Next. |
 |
||
| 27. | Select Configure for Laptop or Desktop Backup to
enable the Laptop Backup features.
Select a Subclient policy created in step 20 during Create Subclient Policy. Click Next. |
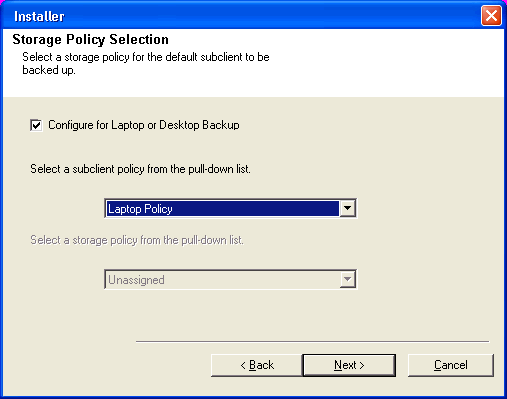 |
||
| 28. | Click Next. |
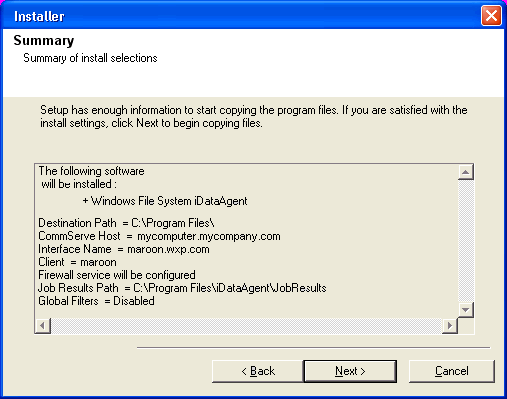 |
||
| 29. | Verify the default location for Self Extracting executable
package. Click Browse to change the default location. Click Next. |
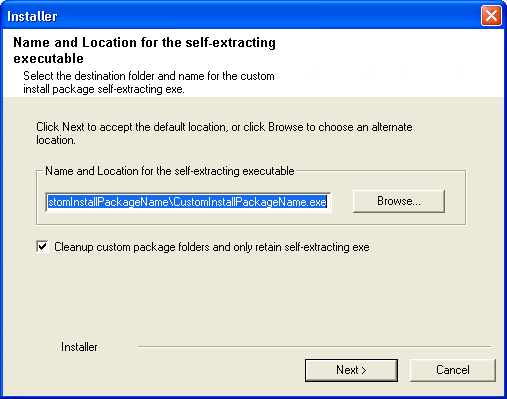 |
||
| 30. | Custom Install Package is now created. Click OK. |
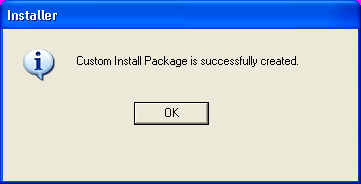 |
||
| 31. | The CustomInstallPackageName.exe is created in the
folder which you provided in step 7.You can now provide this package to Laptop Users. |
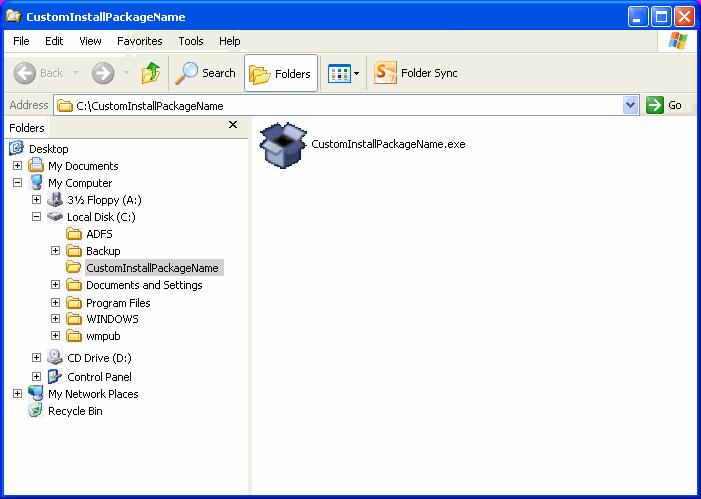 |
||
Use this procedure to create a decoupled installation package:
| 1. | Log on to the client computer as Administrator or as a member of the Administrator group on that computer. | |||
| 2. | Run Setup.exe from the Software Installation Package. | |||
| 3. | Select the required language. Click Next. |

|
||
| 4. | Click Advanced options. |

|
||
| 5. | Click Create a custom install package. |
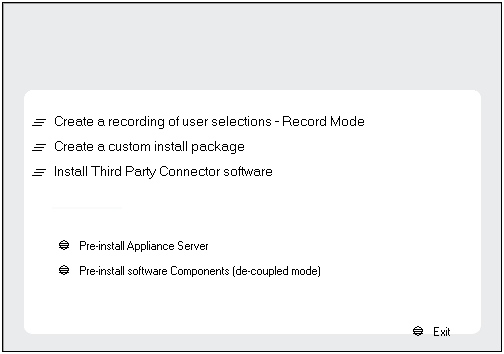
|
||
| 6. | Select the CPU type corresponding to the binaries
that you wish to create the custom package. Click Next.
|
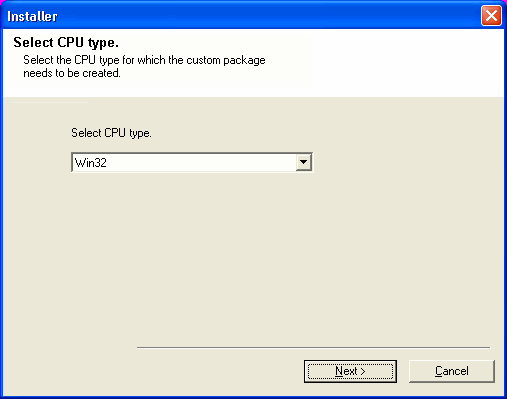
|
||
| 7. | Verify the default location for creating the custom package. Click Browse to change the default location. Click Next.
|
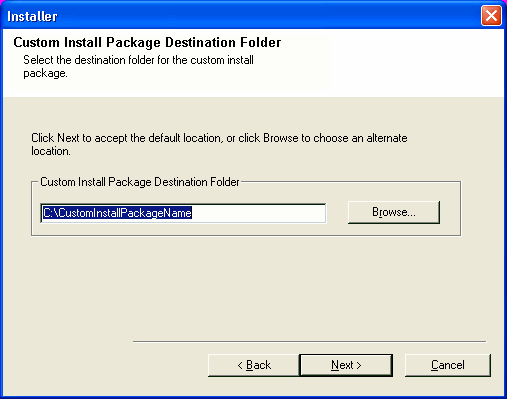 |
||
| 8. | Select Create a new instance, to install
the Agents on separate instance. Click Next. |
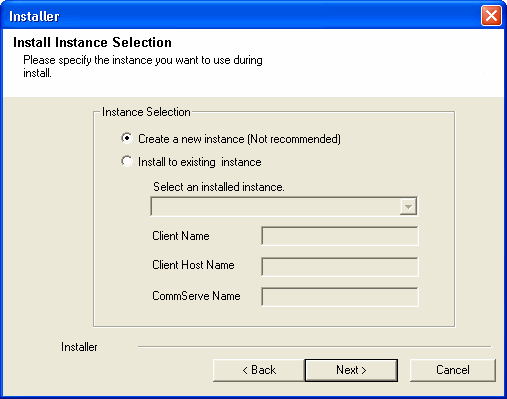 |
||
| 9. | Expand Client Modules | Backup & Recovery
| File System and select Windows File System
iDataAgent. Click Next. |
 |
||
| 10. | Select Include service pack and Pre-Install software
Components [decouple mode]. Click Next. |
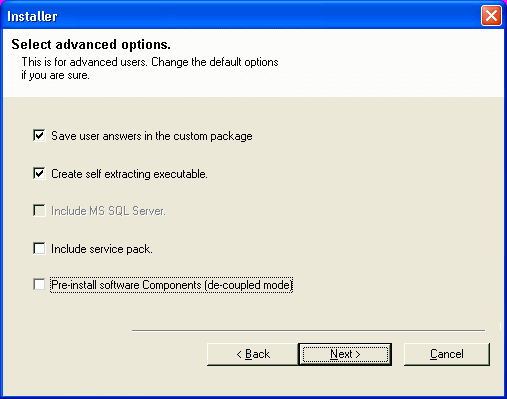 |
||
|
||||
Configure Firewall with Proxy |
||||
| 11. | Select the Configure Firewall Services option. Select CommServe is reachable only through a proxy option and click Next. |
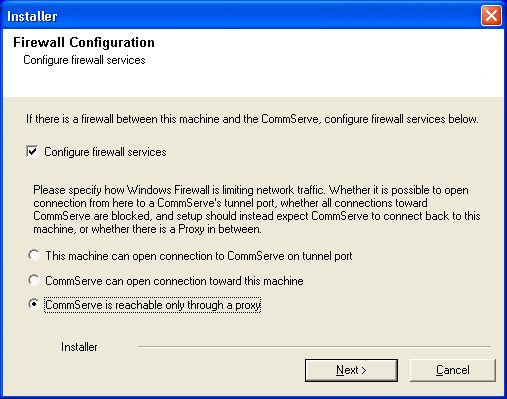 |
||
| 12. | Enter the name of the computer in CommServe client name
field. Click Next. |
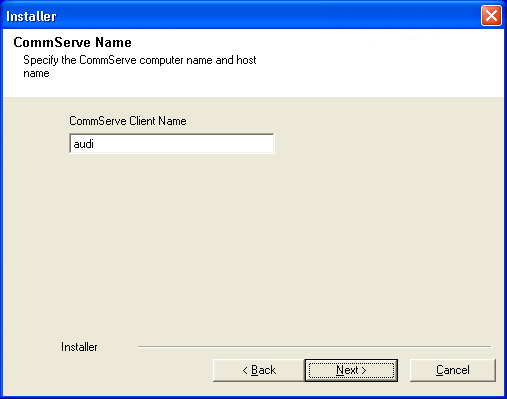 |
||
| 13. | Provide the following information:
Click Next. |
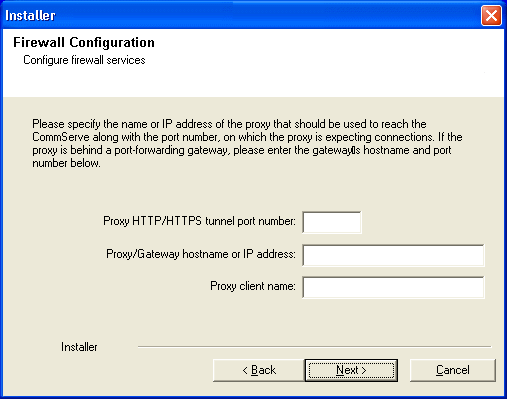 |
||
| 14. | Click Next. |
 |
||
| 15. | Specify the port numbers to be used by the Bull Calypso
Communications Service (CVD) and Bull Calypso
Client Event Manager (EvMgrc) Services. Click Next.
|
 |
||
| 16. | If the CommCell is in the Lockdown mode, specify the path
to the folder in which the CommCell HTTPS certificates are available. Click Next.
|
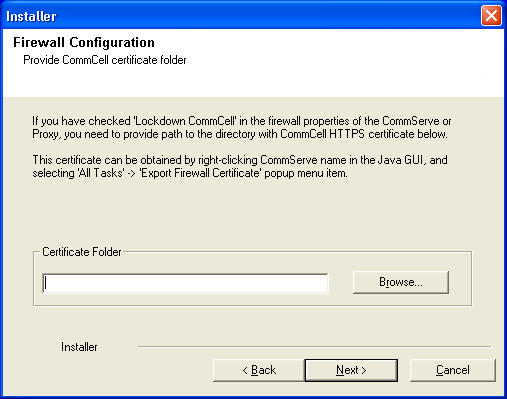 |
||
|
||||
Configure Firewall Without Proxy |
||||
| 17. | Select the Configure Firewall Services option. Select This machine can open connection to CommServe on tunnel port and click Next to continue. |
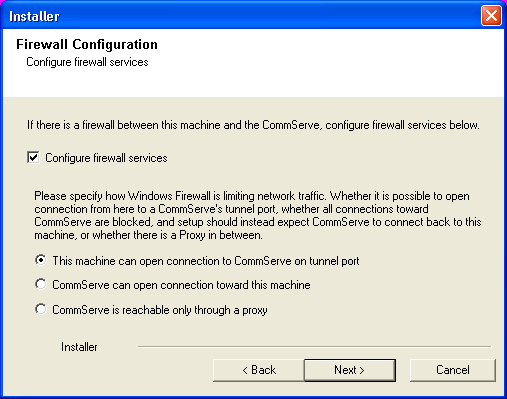 |
||
| 18. | Enter the fully qualified name or the IP address of the
CommServe in the CommServe Host Name. This should be TCP/IP network
name. e.g., computer.company.com.
The CommServe client name is the name of the computer. This field is automatically populated. Click Next to continue. |
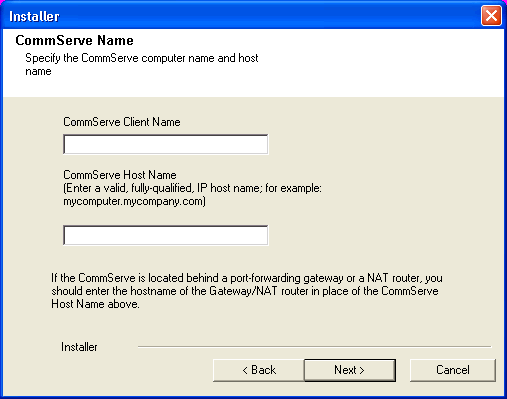 |
||
| 19. | Specify incoming port number in CommServe HTTP/HTTPS
tunnel port number through which the CommServe receives tunnel connection.
Click Next. |
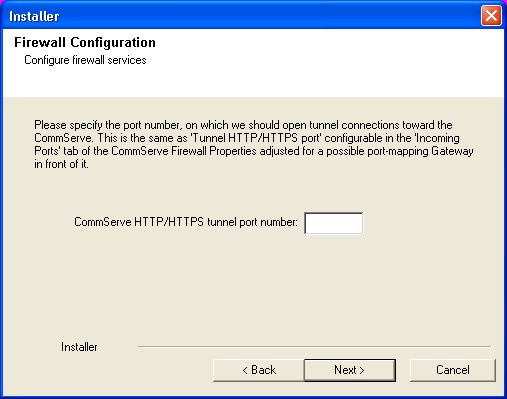 |
||
| 20. |
|
 |
||
| 21. | Specify the port numbers to be used by the Bull Calypso
Communications Service (CVD) and Bull Calypso
Client Event Manager (EvMgrc) Services. Click Next.
|
 |
||
| 22. | If the CommCell is in the Lockdown mode, specify the path
to the folder in which the CommCell HTTPS certificates are available. Click Next.
|
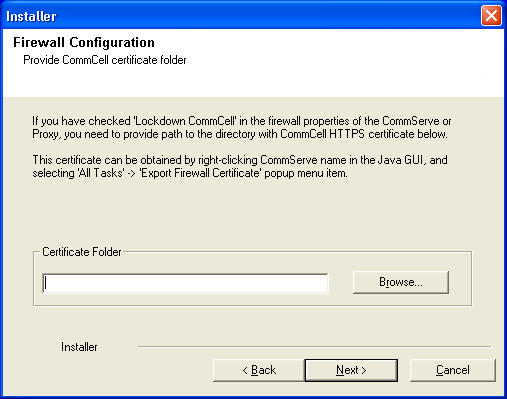 |
||
Configuration of Other Installation Options |
||||
| 23. | Specify User Name and Password that must
be used to access the client computer. Click Next.
|
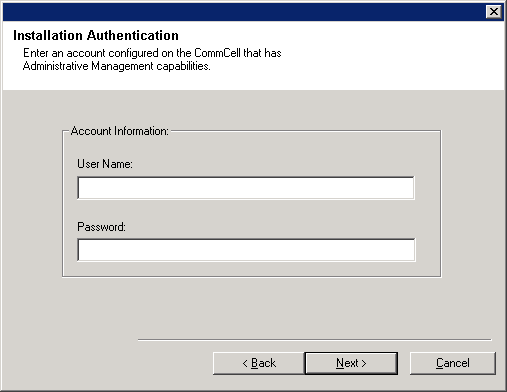 |
||
| 24. | Click Browse to provide the location. Click Next.
|
 |
||
| 25. | Select the Laptop Backup as a client group. Click Next.
|
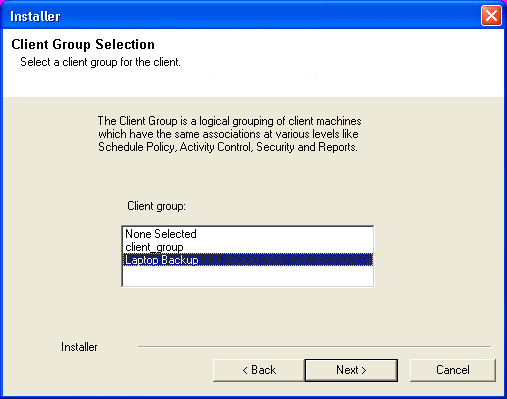 |
||
| 26. | Click Next. |
 |
||
| 27. | Select Configure for Laptop or Desktop Backup to
enable the Laptop Backup features.
Select a Subclient policy created in step 20 during Create Subclient Policy. Click Next. |
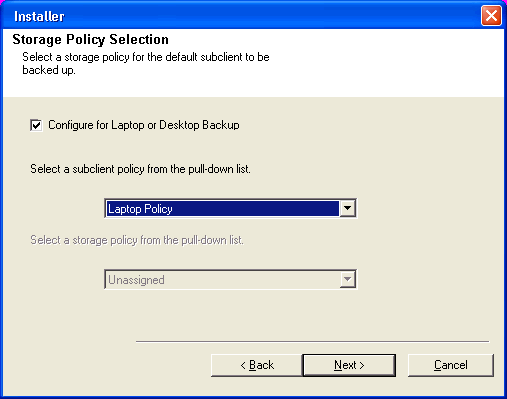 |
||
| 28. | Click Next. |
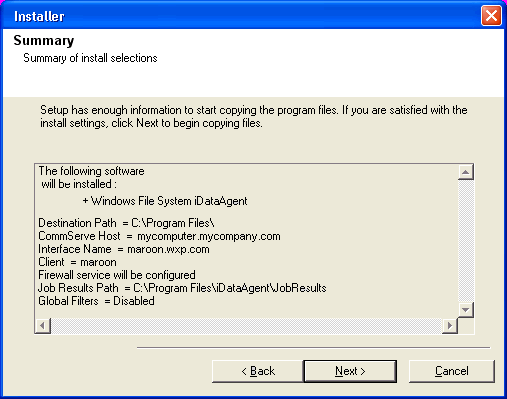 |
||
| 29. | Verify the default location for Self Extracting executable
package. Click Browse to change the default location. Click Next. |
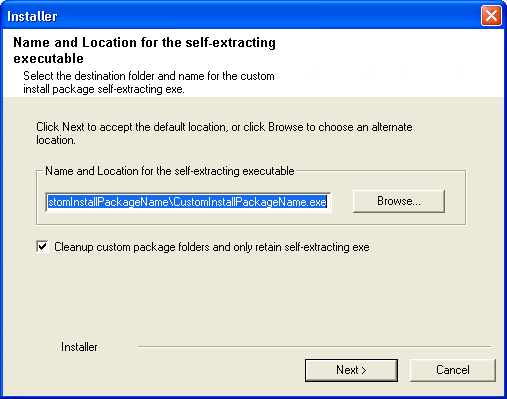 |
||
| 30. | Custom Install Package is now created. Click OK. |
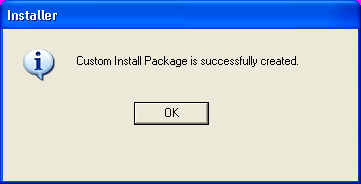 |
||
| 31. | The CustomInstallPackageName.exe is created in the folder which you provided in step 7. |
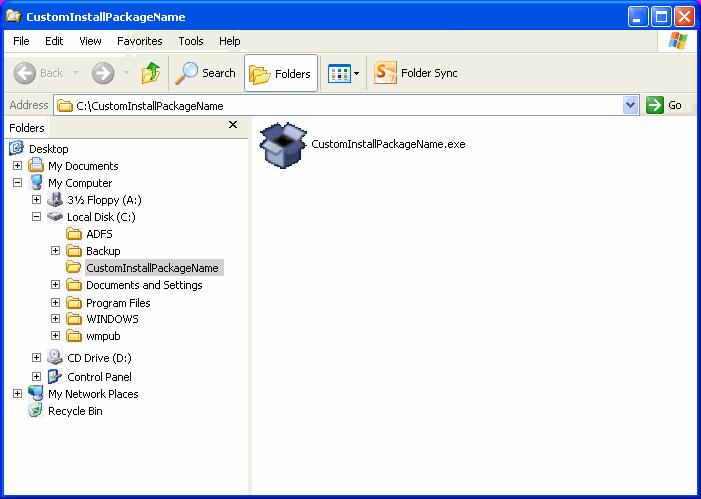 |
||
| 32. | From the CommCell Browser, expand the Security node, right-click CommCell User Groups and select New User Group. |
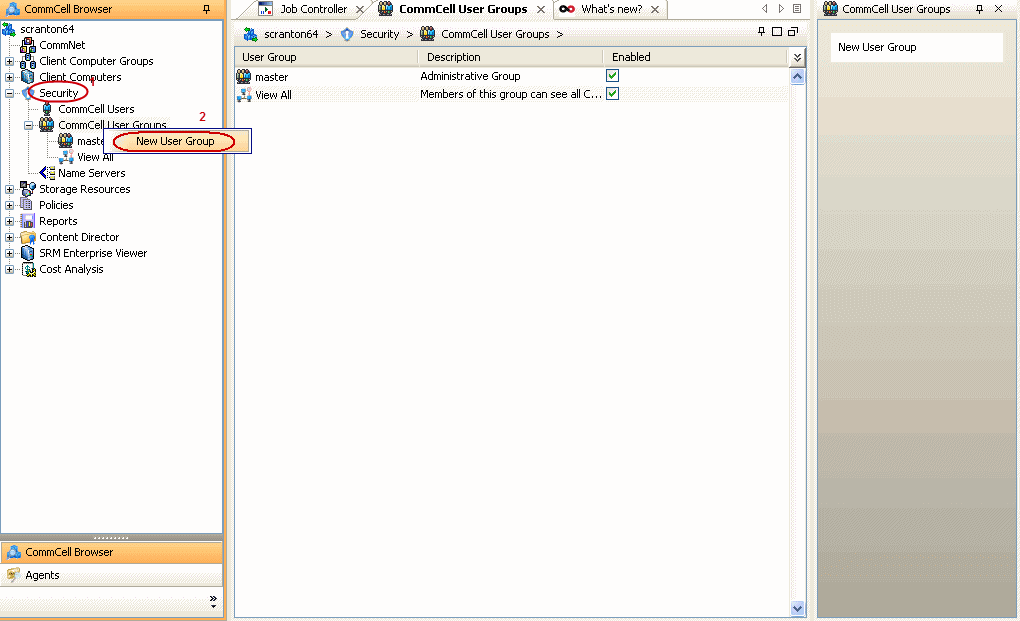 |
||
| 33. | Type the user group name in Name text box. Click Capabilities tab. |
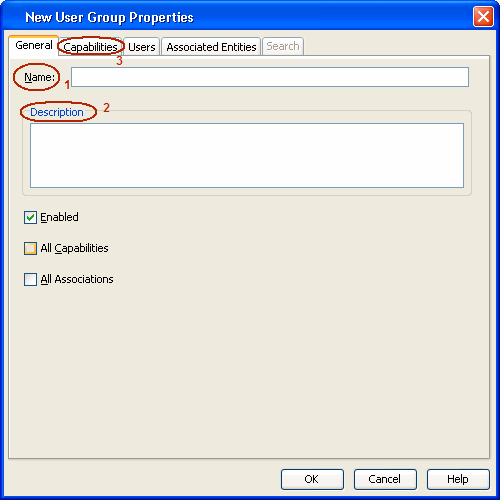 |
||
| 34. | Select Installation capability from the Available
Capabilities list box. Click > to move the selected capabilities to the Assigned Capabilities list box. Click Associated Entities tab. |
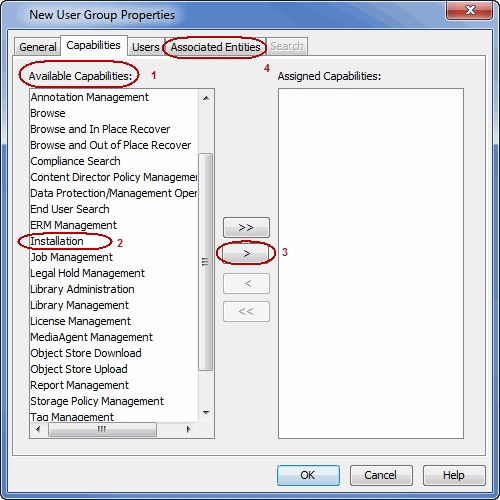 |
||
| 35. | Click OK. |
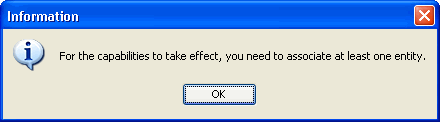 |
||
| 36. | From the CommCell Browser, expand the Security node, right-click CommCell Users and then click New User. |
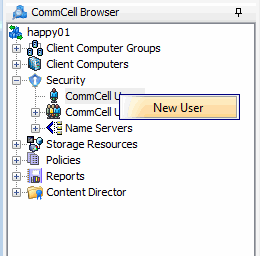 |
||
| 37. |
|
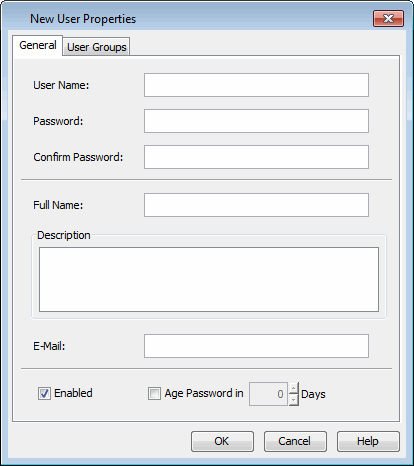 |
||
| 38. |
|
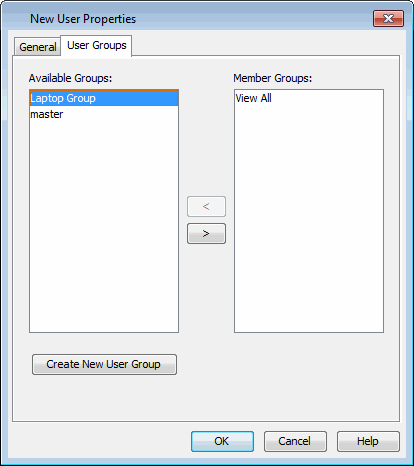 |
||
| 39. | Using an editor create a read me with the following information:
|
Sample Read Me:Use the following instruction to register laptop1 client for a user1:
|
||
  |