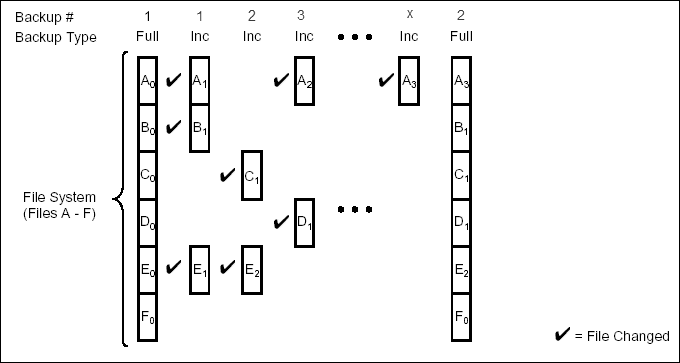
Table of contents |
Related Topics |
|
Running Synthetic Full Backups Running an Incremental Backup Before or After a Synthetic Full Backup Verifying Synthetic Full Backups Ignoring Errors in Synthetic Full Backups Accelerated Synthetic Full Backups (DASH Full) |
Provides comprehensive information on scheduling jobs. Provides comprehensive information on managing jobs. |
Backup Level |
Restore Level |
Notes |
| Disk-Level |
Disk-Level (as virtual machine)
Disk Level (as VMDK file) |
|
| Disk-Level with Enable Granular Recovery enabled |
Disk-Level (as virtual machine)
Disk-Level (as VMDK file) File-Level |
For File-level restores, the following apply:
|
| Volume-Level |
Volume-Level (as physical volume) Volume-Level (as VHD) Volume-Level (as VMDK) |
Supported only with volumes formatted with the NTFS file system. |
| Volume-Level with Enable Granular Recovery enabled |
Volume-Level (as physical volume) Volume-Level (as VHD) Volume-Level (as VMDK) File-Level |
For File-level restores, the following apply:
|
| File-Level | File-Level | Supported only with volumes formatted with the NTFS file system. |
Full backups provide the most comprehensive protection of data. However, full backups also consume the most amount of time and resources. To streamline the backup process, several additional backup types are available. The sections below describe the additional backup types that are available.
Click Yes.
Click OK.
Right-click the client computer, click View and then click View Job History.
An incremental backup contains only data that is new or has changed since the
last backup, regardless of the type. On average, incremental backups consume far
less media and place less of a burden on resources than full backups.
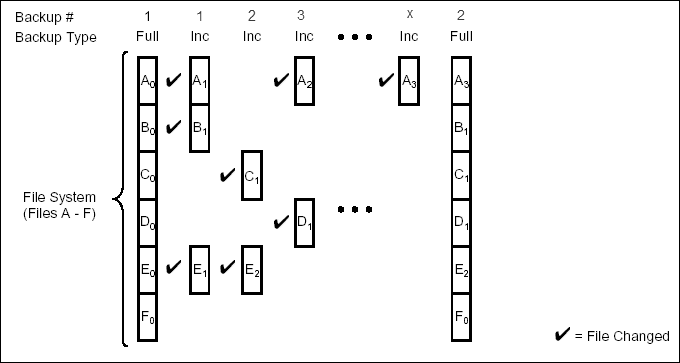
The illustration on the right clarifies the nature of full and incremental backups. For simplicity, assume there is a file system that contains six files as represented in the figure.
Backup #1 is a full backup and therefore writes all the data, changed and unchanged, to the backup media. Backups #2 through #n-1 are incrementals and only back up those files that have changed since the time of the last backup, regardless of the type. For example, files A, B, and E changed after the full backup and were therefore backed up in Backup #2. Backup #4 backed up files A and D because both files were modified sometime after Backup #3 occurred. File F did not change; hence, it was not backed up in any of the incremental backups, but it was included in both full backups, which, by definition, back up everything.
Backup Type:
Backup Schedule:
A differential backup contains only the data that is new or has changed since
the last full backup. Like incremental backups, differential backups, on average, consume
less media and place less of a burden on resources than full backups.
Differential backups are cumulative. This means that each differential backup
contains all changes accumulated since the last full backup. Each successive
differential backup contains all the changes from the previous differential
backup.

The illustration on the right demonstrates the nature of differential backups. For simplicity, assume there is a file system that contains six files as represented in the figure.
Backup #1 is a full backup and therefore writes all the data to the backup media. Backups #2 through #n-1 are differential backups and only back up those files that changed since the time of the last full backup. For example, files A, B, and E changed after the full backup and were therefore backed up in Backup #2 as well as all subsequent differential backups. File C changed sometime after Backup #2 and was consequently backed up in Backup #3 and all subsequent differential backups. File F did not change; hence, it was not backed up in any of the differential backups, but it was included in both full backups, which, by definition, back up everything.
Backup Type:
Backup Schedule:
A synthetic full backup is a synthesized backup, created from the most recent full backup and subsequent incremental and/or differential backups. The resulting synthetic full backup is identical to a full backup for the subclient.
Unlike full, incremental, and differential backups, a synthetic full backup does not actually transfer data from a client computer to the backup media. Therefore, they do not use any resources on the client computer.
Synthetic full backups are media-based; they read backup data from one media and simultaneously write (restore) the result to the new active media within the same media group. As a result, synthetic full backups require that at least two media drives for the same storage policy be available at the time the job is started. Synthetic full backups cannot be performed on subclients where the storage policy is associated with a stand-alone drive.
Synthetic full backups can either be started manually or scheduled to occur at regular intervals. Do not concurrently run more than one synthetic full backup, especially synthetic full backups with multiple streams.
An incremental backup can be run either before or after a synthetic full backup.
The sections below describe the steps to run an incremental backup before or after a synthetic full backup:
Errors encountered in synthetic full backups can be ignored, even if backup media is partially corrupted. Errors such as inability to read data (bad tape, files missing on disk media, etc.) will be ignored when this option is enabled.
When a storage policy copy is deduplicated, synthetic full backups can be created in an accelerated mode to significantly reduce the copy duration. This is done by identifying and transferring the data signatures (instead of the data itself) to the target wherever possible.
Learn more...
Related TopicsScheduling: Provides comprehensive information on scheduling. Schedule Policy: Provides comprehensive information on creating schedule policies. |
You can get information about the number of virtual machines protected at any point in time. This information is useful to verify that all the virtual machines are getting protected as specified in the backup schedule. You can run a SQL query on the CommServe database to verify the status of backups performed for each virtual machine in the last <n> days. When you schedule backups for a subclient, you should run this query periodically to check whether all the virtual machines are getting backed up according to the schedule.
Use the following steps to run the query:
select * from VMProtectionCoverage (<n>, '<backup type>')
where <n> is the number of days and <backup type> is the type of backup.
For example:
select * from VMProtectionCoverage(30,'INCR')
This query provides the status of incremental backups performed for each virtual machine protected in the last 30 days. The query is executed for all virtual machines protected by any Virtual Server iDataAgent within the CommCell.
To verify the status of full and incremental backups performed for each virtual machine in the last <n> days, run the query as follows:
VMProtectionCoverage (<n>, '')
| The VMProtectionCoverage query does not provide information about synthetic full backups. |
The results of the query contains the status of the backups performed for each virtual machine. The status is one of the following:
Status |
Description |
| Currently Protected | All backups for the virtual machine were successful in the last <n> days. |
| Discovered, Not Protected | The virtual machine was discovered but never backed up. |
| Manually Excluded | The virtual machine was excluded from the subclient and was not backed up in last <n> days. |
| Not Protected in the time range | No backup was performed for the virtual machine in the last <n> days, but a backup was performed in the past. |
Jobs can be managed in a number of ways. The following sections provide information on the different job management options available:
Jobs that fail to complete successfully are automatically restarted based on the job restartability configuration set in the Control Panel. This configuration can be changed at any time; however, changes to this configuration will affect all jobs run in the entire CommCell.
It is also possible to override the default CommServe configuration for individual jobs by configuring retry settings when initiating the job. This configuration, however, will apply only to the specific job.
|
Backup jobs for this Agent are resumed from the point-of-failure. |
The following controls are available for running jobs in the Job Controller window:
Suspend |
Temporarily stops a job. A suspended job is not terminated; it can be restarted at a later time. Only preemptible jobs can be suspended. |
Resume |
Resumes a job and returns the status
to Waiting, Pending, Queued, or Running depending on the availability of
resources or the state of the operation windows and activity control settings.
Backup jobs for this Agent are resumed from the point-of-failure. |
Kill |
Terminates a job. |
These controls can be applied to:
Click Yes when the confirmation prompt appears if you are sure you want to kill the job. The job status may change to Kill Pending for a few moments while the operation completes. Once completed, the job status will change to Killed and it will be removed from the Job Controller window after five minutes.
The job status may change to Suspend Pending for a few moments while the operation completes. The job status then changes to Suspended.
As the Job Manager attempts to restart the job, the job status changes to Waiting, Pending, or Running.
Several additional options are available to further refine your backup operations. The following table describes these options, as well as the steps for configuring them.
Be sure to read the overview material referenced for each feature prior to using them.
| Option | Description | Related topics |
| Catalog |
The Catalog section helps you to select the index cache sharing and granular restartability options for the job.
|
Refer Index Cache Server for more information. |
| Startup Options |
The Job Manager will use the startup priority setting when allocating the required resources. This is useful if you have jobs that are very important and must complete, or jobs that can be moved to a lower priority.
|
Refer Job Priority and Priority Precedence for more information. |
| Job Retry Options |
The Job Retry option helps in configuring the retry behavior of the backup jobs.
You can specify the maximum elapsed time before a job can be restarted or killed
and the maximum number of restart attempts.
|
Refer Job Management for more information. |
| Start New Media |
The Start New Media option helps in starting the backup/archive operation on a
new media. This media management feature provides a degree of control over where the data physically resides.
|
Refer the Creating an Exportable Media Set section of the Export Media for more information. Another form of the Start New Media option is available from the library properties. Refer the Start New Media section of the Library Properties for more information. |
| Mark Media Full |
The Mark Media Full on Success option marks the Media as Full, 2 minutes after the successful completion of the backup/archive. This feature prevents any other data being written to the same media.
|
Refer the Create an Exportable Media Set section of the Export Media documentation for more information. Refer Export Media for more information. |
| Allow other Schedules to use Media Set |
The Allow Other Schedules to use Media Set option allows jobs that are part of the schedule or schedule policy and using the specific storage policy to start a new media. It also prevents other jobs from writing to the same set of media.
|
Refer the Creating an Exportable Media Set section of the Export Media for more information. |
| Data Path Options |
Data Protection operations use a specific data path (Library, MediaAgent,
Drive Pool, and Drive) to perform the backup operations as configured in the
CommCell. By default, the system automatically identifies the data path for the
backup operations.
|
Refer Change Data Path for more information. |
| Vault Tracker |
The VaultTracker feature provides the facility to manage media that are removed from a library and stored in offsite locations. The VaultTracker function provides the following capabilities in your day-to-day operations:
|
Refer to the following documentation for a comprehensive overview prior to using this feature:
|
| Alerts |
The Alert option is used for setting up the criteria to raise
notifications/alerts for job statuses such as failure, success, or any other
conditions triggered by the backup job. Adding alerts helps the user or the user group to get the
notification automatically about the status of the backup job.
|
Refer Alerts for more information. |
| Command Line Backups |
Command Line Interface enables you to perform backups from the command line. The commands can be executed from the command line or can be integrated into your own scripts or scheduling programs. In addition, you can also generate scripts for specific operations from the CommCell Console using the Save As Script option. These scripts can later be executed using the commands from the command line interface.
|
Refer Command Line Interface for more information. |
| CommCell Readiness Report | The CommCell Readiness Report provides you with vital information about the condition of your CommCell. | Refer CommCell Readiness Report for more information. |
| Backup Job Summary Report | The Backup Job Summary Report provides the details of all the backup jobs of clients. | Refer Backup Job Summary Report for more information. |