NOTES
- Your screen may look different from the example shown.
- Components that either have already been installed, or which cannot be installed, will be dimmed. Hover over the component for additional details.
- The Special Registry Keys In Use field will be enabled when GalaxyInstallerFlags registry keys have been enabled on this computer. Hover over the field to see which keys have been set, as well as their values. For more information, see Registry Keys.
Click Next to continue.
To install the DataArchiver Outlook Add-In, expand the Client Modules folder, and the DataArchiver Agents folder, then select the following:
- DataArchiver Outlook Add-In

NOTES
- Follow the on-screen prompts for installing the Microsoft .NET Framework package.
- If you are prompted to install the Service Pack for the Microsoft .NET Framework, click Yes.
- This prompt is displayed only when Microsoft .NET Framework is not installed.
- Once the Microsoft .NET Framework is installed, the software automatically installs the Microsoft Visual J# 2.0 package.
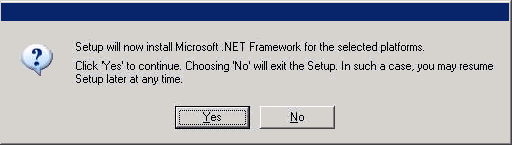
NOTES
- This prompt will be displayed only if the computer is running a JRE version prior to the one supplied in this installation program or no JRE version is available at all. See System Requirements - CommServe for more information on JRE versions.

NOTES
- Do not install the software to a mapped network drive.
- Do not use the following characters when specifying the destination path:
/ : * ? " < > |
It is recommended that you use alphanumeric characters only. - If you intend to install other components on this computer, the selected installation directory will be automatically used for that software as well.
- If a component has already been installed, this screen may not be displayed if the installer can use the same install location as previously used.
-
If you intend to use the SnapProtect™ feature for Windows File System iDataAgent, the agent should be installed on a non-system drive and not a filer volume.
Click Browse to change directories.
Click Next to continue.

DataArchiver Outlook Add-In Options
NOTES
- This option allows you to disable Outlookís AutoArchive and Personal Storage features. It is recommended that you disable these features, otherwise messages that are archived into Personal Storage (.PST) files by Outlook will not be archived by the Exchange Mailbox Archiver Agent.
- This option is only supported for use with the Exchange Mailbox Archiver Agent.

- Allow end-user to select/de-select messages for archival
This option allows you to enable the ability of end-users to add or remove messages/items from the archive list. This option is enabled by default, and is only supported for use with the Exchange Mailbox Archiver Agent. - Prompt user before message recovery
This option allows you to enable a confirmation prompt when recovering a message or item from Outlook. - Allow end-user to browse/search archived copies of their messages/folders
This option allows you to enable the ability of end-users to browse and search for archived copies of their messages. This option is enabled by default, and is supported for use with the Exchange Mailbox Archiver Agent and the Exchange Compliance Archiver Agent. This option must be selected for Exchange Compliance Archiver to support Compliance Searches from Outlook Add-In. - Allow end-user to erase archived copies of their messages/folders
This option allows you to enable the ability of end-users to erase archived copies of their messages and folders, provided that the Erase Data feature license is present on the CommServe. This option is only supported for use with the Exchange Mailbox Archiver Agent. - Allow local archival
The option allows you to enable the Offline Archive feature so that full copies of archived messages or items are maintained in local cache on the Outlook client so that end-users can recover archived data even when not connected to the Exchange Server.
Click Next to continue.
NOTES
- After installation, you can change the settings for the User Interface Options by modifying the value of the Galaxy.Ex2KMBDM.CVEAAddin (UIOptions) registry key.
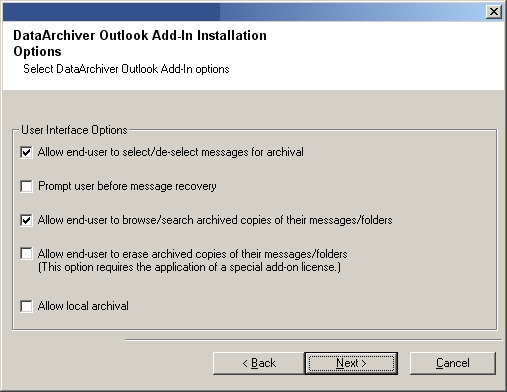
- Force Overwrite / Replace stub mode
This option causes the system to overwrite the stub with a copy of the original message during a stub recovery. - Force Append / Save stub mode
This option causes the system to append a copy of the original message to the same folder from which it was migrated and will not delete the stub. - Recover stubs from PST files to Recovered Items folder
This option allows users to recover messages from stubs residing within archived PST files into the Recovered Items folder of their mailbox.
Click Next to continue.
NOTES
- After installation, you can change the settings for the Recovery Options by modifying the value of the Galaxy.Ex2KMBDM.CVEAAddin (RecoveryOptions) registry key.
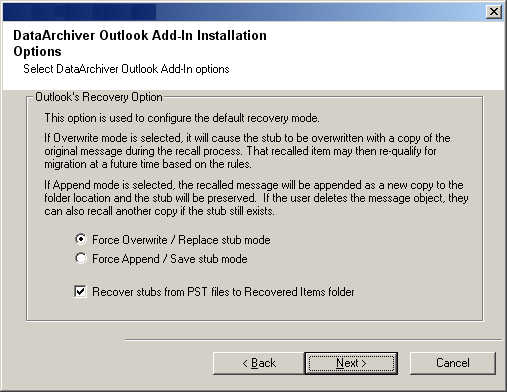
NOTES
- Direct connectivity is the default method of communication to perform stub recovery.
- The HTTPS connectivity option routes communications for stub recovery through an IIS server on which the DataArchiver WebProxy Agent for Exchange has been installed.
- If you choose Direct Connectivity and later decide to switch to HTTPS connectivity, execute the regsvr32 DMProxyClient.dll command from the command line (located in the <software_installation_path>\Base folder) prior to performing the switch.
Click Next to continue.
If you select Direct connectivity, skip to the next step.

NOTES
- The URL is determined when you install the DataArchiver WebProxy Agent for Exchange.
- Use the fully qualified domain name when specifying the URL. For
example:
https://sslserver.mycompany.com/DMproxy
Click Next to continue.
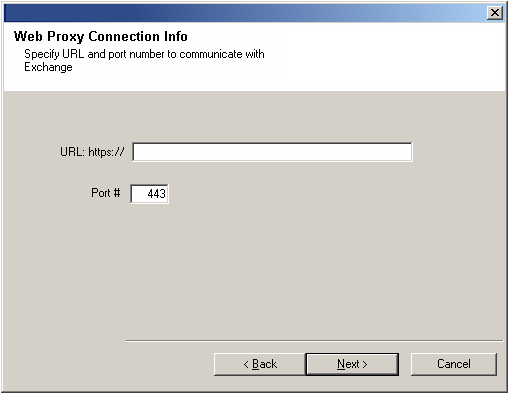
Download and Install Latest Packs
NOTES
- Internet connectivity is required to download updates.
- This step is applicable when installing on the first instance.
- Updates are downloaded to the following directory:
<software installation>/Base/Temp/DownloadedPacks.
They are launched silently and installed automatically for the first instance.
Click Next to continue.

Verify Summary of Install Options
NOTES
- The Summary on your screen should reflect the components you selected for install, and may look different from the example shown.
Click Next to continue or Back to change any of the options.
The install program now starts copying the software to the computer. This step may take several minutes to complete.

Setup Complete
NOTES
- The Setup Complete message displayed on your screen will reflect the components you installed, and may look different from the example shown.
- If you install an Agent with the CommCell Console open, you need to refresh the CommCell Console (F5) to see the new Agents.
- If Reboot Now button is displayed make sure to reboot the computer before performing any other operations from the computer.
Click Finish to close the install program.
The installation is now complete.

Post-Install Considerations
General
- Install post-release updates or Service Packs that may have been released after the release of the software. If you are installing a Service Pack, verify and ensure that it is the same version as the one installed in the CommServe.
Outlook Add-In
- The Outlook Add-In's language default is for the Outlook Language Setting. If applicable, modify the language setting (i.e., set to OS Language Setting) through the UseOSLocale registry key.
-
Before using the Outlook Add-In, ensure that the port number used by the Client Event Manager Service is properly configured. Typically, the install program configures this automatically; however, when using custom port numbers you will need to make sure that the port number configured on the Exchange Server under the nEVMGRCPORT registry key matches the port number configured on the Outlook client under registry key nEvMgrCPortNumber. This requirement also applies to multi-instance installs, in which case, you will need to locate the nEVMGRCPORT registry key under the appropriate instance on the Exchange Server. For general information on port number requirements, see Network TCP Port Requirements.
- You can configure the software to download Java updates periodically from the CommCell Console. See Configuring Java Updates for more information.