Topics | How To | Support | Related Topics
Log files provide the processing details of operations that have occurred on your system.
The software allows you to view and send these log files from the CommCell Console stand-alone or remote web-based applications. You can also send log files from the Command Line or upload them to an existing FTP server.
The maximum default size of the log files is 5 MB. When the maximum size is reached, the file is rolled over to <filename>_1.log. You change the maximum default size of the log files by using the NMaxLogFileSize registry key.
For the MediaManager logs, the maximum size of the log files and the number of log files to retain can be configured using the Maximum size (MB) of MediaManager log files and the Number of MediaManager log files to keep options from the Media Management Configuration (Service Configuration) dialog box available in the Control Panel.
Note that the dates and times of the log files pertaining to CommServe and SRM Server services are not updated until these services are stopped and restarted, even if the log files are updated in the interim. These log files are:
In addition to log files, there are other ways you can obtain information about conditions within the CommCell, such as from configured Alerts, or by events reported in the Event Viewer.
If necessary the Send Log Files option can be used to send the firewall configuration files.The View Log Files feature allows you to view log files from the CommCell Console for any of the following:
|
|
In a cluster, the log files reside on the physical computer that is the active node. If a failover has occurred, View Log Files will only show the logs of the current active node, and thus, only processing details of operations that occurred after the failover; Send Log Files will collect all cluster log files from passive nodes as well, and thus, processing details of operations that occurred before the failover. |
The following sections describe the methods with which you can view log files:
Use the View Log Files option to view the log files of a selected CommCell resource.
The log files that reside on a given computer may differ depending on the role of the computer in the CommCell (CommServe, SRM Server, MediaAgent, Client). A CommServe computer contains only the CommServe log files. A computer that is both a CommServe and a Client contains the log files of both entities.
For step-by-step instructions, see View the Log Files of a CommServe, SRM Server, MediaAgent, or Client Computer.
You can view the log files of an active job in the Job Controller by using the View Logs option.

Once the View Logs option is selected, the log files related to the active job is displayed in the View Log File for Job n window. You can also send the log files by page to an email recipient by selecting the Send Page option in the View Log File for Job n window and entering the email recipient's SMTP Parameters.
For step-by-step instructions, see View the Log Files of an Active Job.
For more information on the Job Management feature, specifically for active jobs, see Job Management.
You can view the log files of a job in a Job History window by using the View Logs option. Note that the following example illustrates a Data Protection Job History window.
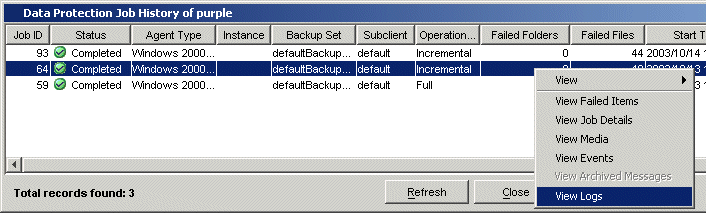
Once the View Logs option is selected, the log files related to the job history is displayed in the View Log File for Job n window.
For step-by-step instructions, see View the Log Files of a Job History.
For more information on the Job History feature, see Job History.
The Send Log Files feature allows you to send or save log files by:
If a particular job spans into multiple log files, the logs will only be retrieved from the most current log file and the previously saved log file, e.g., JobManager.log and JobManager_1.log.
|
|
|
The following sections describe the methods with which you can send or save log files:
Log files can be sent or saved from the CommCell Console using the Send Log Files dialog box.
You can send or save several types of log files from one or more computer(s), including:
All of the log files selected are automatically bundled into a single .zip file prior to being sent or saved.
For step-by-step instructions, see the following procedures:
Log files can be sent from the command line by using the sendLogFiles.exe utility located in the <software installation path>\Base folder. The log files are sent to the specified recipient e-mail address or stored on a local directory on the CommServe computer in a tar file (*.tar.gz).
You can choose to send log files at the command line using one of two methods:
You can also create custom commands that can collect additional information during all Send Log Files operations.
For command line usage and arguments, see Command Line Interface - Send Log Files.
Log files can be sent to an existing FTP or HTTP server using either of the following methods:
To configure FTP or HTTP settings for sending log files, you can use the Troubleshooting Settings dialog box located in the CommCell Console's Control Panel. This dialog box is also accessible through the Settings button found in the Send Log Files dialog box. For step-by-step instructions, see Configure Troubleshooting Settings.
Log file bundles may exceed the maximum allowed size for some email servers. In such cases, the software provides the capability to send the log file bundles to the designated recipient using multiple emails. If a bundle exceeds the maximum allowed size, a separate email with the remainder of the bundle will be sent to the designated recipient.
Once the recipient saves the log files to disk, the log files can be concatenated into their original form by performing the following steps:
copy /B <source_directory>\<log_file_01_name> + <source_directory>\<log_file_02_name> /B c:\<concatinated _log_file_name>.CAB
For step-by-step instructions on setting the maximum size for email bundles, see Set the Maximum Size for Email Bundles.
Workstation Backup clients send log files using the Send Logs option from the Client Console. See Send Log Files from the Workstation Backup Client Console for step-by-step instructions. By default the log files are sent to the <software Installation Path>\Log Files\WBALogs\<Client Name> folder on the CommServe computer.
The log files can also be directed to an existing FTP server. See Configure FTP Settings for Workstation Backup Clients for step-by-step instructions.