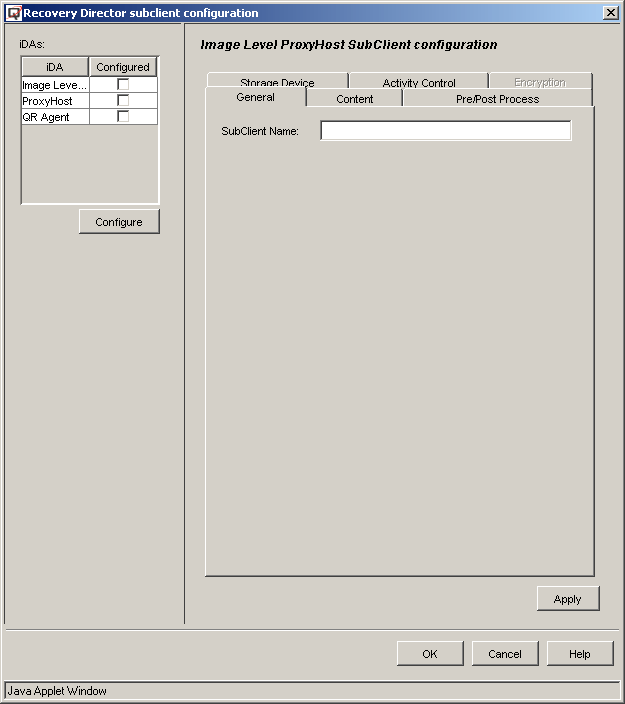Requirements
Creating a new SVU
- User-defined Application Types that will be added as Subclient content must already be created. See Step 4.
- Suitable Storage Policy(ies) must exist for the iDataAgent(s) that will be associated with this SVU. See Step 5.
- A suitable QR Policy must exist. See Step 5.
- Generic Snap Scripts for the specified QR Policy must already be created. See Step 5.
To create, edit, or delete a Snapshot Volume Unit
- To edit an existing SVU, go to Step 3.
- To create a new SVU, in the CommCell Browser, expand Recovery Director, right-click Snapshot Volume Unit and select Create New Unit.
- To delete an existing SVU, in the CommCell Browser, expand Recovery Director, click Snapshot Volume Unit, right-click an existing Application Type, and select Delete. In the confirmation dialog box, click OK.
NOTES
- If you delete an SVU, the following will also be deleted:
- all Workflows that used the SVU
- all subclients associated with those Workflows that used the SVU

Click OK.
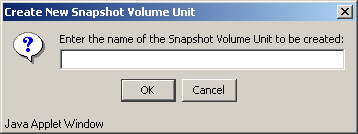

- Name: To edit the name of the SVU, click the Change button.
- To add content to the subclients that will be created from this
SVU, select one or more of the following:
- Add Volume: Click to open the Add Volume dialog box, and select from the list of available volumes. Click OK. The Add/Edit Destination Mount Points dialog box will be displayed; type the drive letter (e.g., w:) to which the snapshot will be mounted and click OK.
- Add App: Click to open the Add Apps dialog box, and select from the list of supported applications on all volumes. Click OK. The Add/Edit Destination Mount Points dialog box will be displayed; type the drive letter (e.g., w:) to which the snapshot will be mounted and click OK.
- Add User Defined App: To specify a user defined application, select a volume from the list, then click to open the Add User-defined Apps dialog box to select from a list of previously created user-defined Application Types.
- Edit Snap Parameters: If necessary to edit the snapshot parameters, click to open the Advanced Add/Edit Volume Options dialog box.
- To delete or edit items in the list of Volumes, select one or more
of the following:
- Delete Volume: Click to delete a selected volume from the list.
- Delete App: Click to remove an associated application from a selected volume.
- Remove User Defined App: Click to remove an associated user-defined application from the list.
- Edit Mount Points: To edit the mount point for a selected volume, click to open the Add/Edit Destination Mount Points dialog box. See Note below about editing existing mount points.
- Detect: If necessary to detect or configure volumes, click to open Volume Explorer. For more information, see also Volume Explorer.
- Each associated Agent will have a subclient with the content and
configuration defined by this SVU. Select from the following:
- Add Association: Click to open a dialog box to select iDataAgents for this SVU, then click OK. Go to Step 5.
- Edit Association: Click to open the Subclient Configuration dialog box for the selected iDataAgent. Go to Step 5.
- Remove Association: Click to remove the selected iDataAgent from the list.
- When all volumes for this SVU have been selected and configured, and all Agents have been associated and configured, click Close.
- If you change an existing Destination Mount Point, you must also change the Subclient Content for each associated iDataAgent -- ProxyHost and Image Level ProxyHost using the Edit Association button in the Snapshot Volume Unit dialog box.
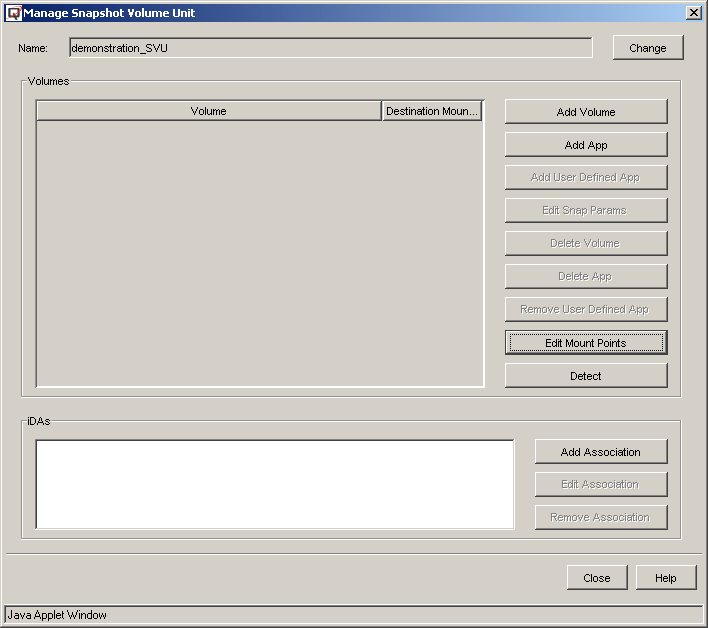
- To edit a subclient, select the Agent from the list and click the Configure button. When you are done, click Apply.
- At minimum, you must specify a name and select a Storage Policy (or QR Policy for QR) for each subclient.
The following tasks can be performed to configure the QR Subclient (refer to Subclients - Quick Recovery Agent):
General tab
- Enter a QR Subclient Name.
- Select a QR Policy.
- If a VSS hardware snapshot has been specified as the Snap Engine for the selected QR Policy, either select Use Source Host as the Default Import Host, or select a Default Import Host from the list.
- Select Disable Incremental update of QR volumes if any of the volumes contained in this subclient are also contained in another subclient.
- Software Compression can be optionally enabled for the QR subclient (this selection is only available when the selected QR Policy is configured to use a LAN Copy Manager.)
Content tab
- No modifications to content are made here. Content for this subclient was defined in Step 4.
Pre/Post Process tab
- Add optional Pre/Post Processes for the QR Agent subclient. (These are batch files or shell scripts that you can run before or after the Snap or Copy phases.) Type the path of each file or shell script, or click Browse to open a window to navigate to it. To run a PostSnap or PostCopy process even if the Snap or Copy phase is killed, fails, completes with errors, or is interrupted due to a media reservation issues, select the appropriate option. Note that if a user suspends or stops the job during the respective phase, or if the job is interrupted during that phase due to Operation Window rules, the Post Process will not run, even if the option has been selected. If either of these two conditions are encountered, and the Post Process is designed to bring a database online, release a snapshot, or execute some other critical process, these tasks must be performed manually.
- Click Change to add or modify the User Account that has permission to run these commands.
- Create Script Pathname - the path of the user-created batch file or shell script to initialize the hardware snapshot, manage the BCV pair, and mount the snapshot.
- Delete Script Pathname - the path of the user-created batch file or shell script to unmount the snapshot and delete the BCV pair.
- Recover Script Pathname - the path of the user-created batch file or shell script to quiesce/unquiesce the application, or launch a hardware-based recovery.
- Select an Execution Host from the list, where the user-created batch files or shell scripts will be run.
- Change - add or modify the account that has permission to run these commands.
The following tasks can be performed to configure the iDataAgent Subclients: (refer to Subclients - SAN iDataAgents):
General tab
- Enter a Subclient Name.
Content tab
- No modifications to content are made here. Content for this subclient was defined in the Workflow Properties screen with the selection of Volumes and Applications for the SVU. This content can be modified after completing this Wizard, using the Manage SVU command. See Create/Edit/Delete a Snapshot Volume Unit (SVU).
Filters tab
- Make any desired changes. See Filters for more information.
Pre/Post tab
- Add optional Pre/Post Processes for the iDataAgent subclient. (These are batch files or shell scripts that you can run before or after the Snap or Copy phases.) Type the path of each file or shell script, or click Browse to open a window to navigate to it. To run a PostSnap or PostCopy process even if the Snap or Copy phase is killed, fails, completes with errors, or is interrupted due to a media reservation issues, select the appropriate option. Note that if a user suspends or stops the job during the respective phase, or if the job is interrupted during that phase due to Operation Window rules, the Post Process will not run, even if the option has been selected. If either of these two conditions are encountered, and the Post Process is designed to bring a database online, release a snapshot, or execute some other critical process, these tasks must be performed manually.
Storage Device / Data Storage Policy tab
- You must select a Storage Policy to associate with the subclient.
Storage Device / Software Compression tab
- Make any desired changes. See Client Compression for more information.
Activity Control tab
- Make any desired changes. See Activity Control for more information.
When you are done configuring all Subclients, click OK.
In the Manage Snapshot Volume Unit dialog box, click Close.