NOTES
- Your screen may look different from the example shown.
- Components that either have already been installed, or which cannot be installed, will be dimmed. Hover over the component for additional details.
- The Special Registry Keys In Use field will be enabled when GalaxyInstallerFlags registry keys have been enabled on this computer. Hover over the field to see which keys have been set, as well as their values. For more information, see Registry Keys.
Click Next to continue.
To install Data Classification, expand the DataArchiver Agents folder and select Data Classification Enabler.

Data Classification Destination Folder
NOTES
- Do not install the software to a mapped network drive.
- Do not use the following characters when specifying the destination path:
/ : * ? " < > |
It is recommended that you use alphanumeric characters only. - If you intend to install other components on this computer, the selected installation directory will be automatically used for that software as well.
- If a component has already been installed, this screen may not be displayed if the installer can use the same install location as previously used.
-
If you intend to use the SnapProtect™ feature for Windows File System iDataAgent, the agent should be installed on a non-system drive and not a filer volume.
Click Browse to change directories.
Click Next to continue.
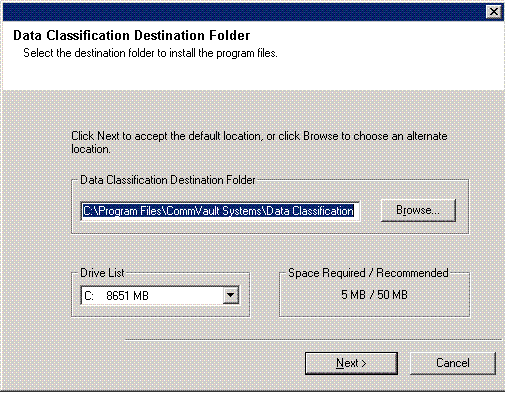
Administer Data Classification
NOTES
- If this option is not selected, the Data Classification service will
start scanning the system as soon as the installation is complete. This may
cause increased I/O and CPU usage. Also, if there is activity on the system
during the initial scan (e.g., keyboard use, mouse use), the initial scan
will not run until 30 seconds after such activity stops.
If this option is selected, you can schedule the service to start at a later date and time of your convenience and therefore avoid these issues. (Alternatively, you can avoid using the computer for some time depending on the amount of data in your system.)
Click Next to continue.
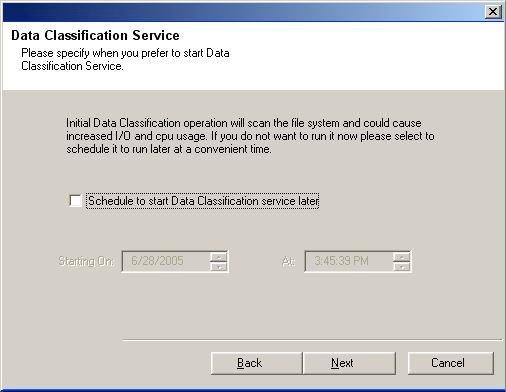
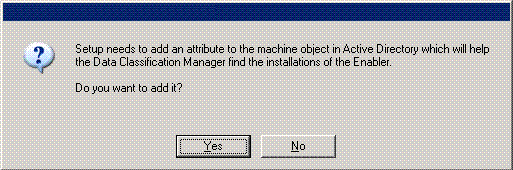
NOTES
- Internet connectivity is required to download updates.
- This step is applicable when installing on the first instance.
- Updates are downloaded to the following directory:
<software installation>/Base/Temp/DownloadedPacks.
They are launched silently and installed automatically for the first instance.
Click Next to continue.

Verify Summary of Install Options
NOTES
- The Summary on your screen should reflect the components you selected for install, and may look different from the example shown.
Click Next to continue or Back to change any of the options.
The install program now starts copying the software to the computer. This step may take several minutes to complete.

- Skip Reboot
This option will be displayed if the install program finds any files belonging to other applications, that need to be replaced. As these files are not critical for this installation, you may skip the reboot and continue the installation and reboot the computer at a later time. - Reboot Now
If this option is displayed without the Skip Reboot option, the install program has found files required by the software that are in use and need to be replaced. If Reboot Now is displayed without the Skip Reboot option, reboot the computer at this point. The install program will automatically continue after the reboot. - Exit Setup
If you want to exit the install program, click Exit Setup.

Install Remaining Cluster Nodes
- To install/upgrade the software on the remaining nodes of the cluster, click Yes.
- To complete the install/upgrade for this node only, click No.
See Install/Upgrade Remaining Cluster Nodes for step-by-step instructions.

Setup Complete
NOTES
- The Setup Complete message displayed on your screen will reflect the components you installed, and may look different from the example shown.
- If you install an Agent with the CommCell Console open, you need to refresh the CommCell Console (F5) to see the new Agents.
- If Reboot Now button is displayed make sure to reboot the computer before performing any other operations from the computer.
Click Finish to close the install program.
The installation is now complete.

Post-Install Considerations
General
- Install post-release updates or Service Packs that may have been released after the release of the software. If you are installing a Service Pack, verify and ensure that it is the same version as the one installed in the CommServe Server. Alternatively, you can enable Automatic Updates for quick and easy installation of updates in the CommCell component.
- After installing the Agent, you may want to configure the Agent before running
a data protection operation. The following list includes some of the most common
features that can be configured:
- Configure your subclients - see Subclients for more information.
- Schedule your data protection operations - see Scheduling for more information.
- Configure Alerts - See Alerts and Monitoring for more information.
- Schedule Reports - See Reports for more information.
The software provides many more features that you will find useful. See the Index for a complete list of supported features.
Agent Specific
- To ensure that the Data Classification Enabler is installed on
both the physical nodes, refer to the following:
- Verify the driver file [volume]_db.db (e.g., for C:\, it would be c_db.db) exists on the install root directory. For mount points, ensure that the driver file is located at the root of each mount point.
- You can also verify by review of Windows Registry <HKEY_LOCAL_MACHINE\SOFTWARE\Commvault Systems\Galaxy\Instance###\Data Classification\Volumes> on each physical node. At this registry location, the list of volumes being monitored by Data Classification Enabler will be displayed.
- To verify that the Data Classification Enabler has successfully built the database on each physical node, see Database Considerations.
- To enable and configure the Data Classification Enabler for Agents, see Enable and Configure the Agent or Components.
- The following configuration tasks are required before performing
an Archive Operation using the Data Classification Enabler:
- Create a storage policy (see Storage Policies for more information).
- Verify that the DataArchiver Agent is already installed in order to see the DataClassSet.
- Ensure that the DataClassSet is viewable in the CommCell Browser.
- Create a subclient. See Subclients: DataClassSet Subclients for more information.
Disaster Recovery Considerations
- Before you use your agent, be sure to review and understand the associated full system restore (or disaster recovery) procedure. The procedure for some agents may require that you plan specific actions or consider certain items before an emergency occurs. See Disaster Recovery for more information regarding your agent.