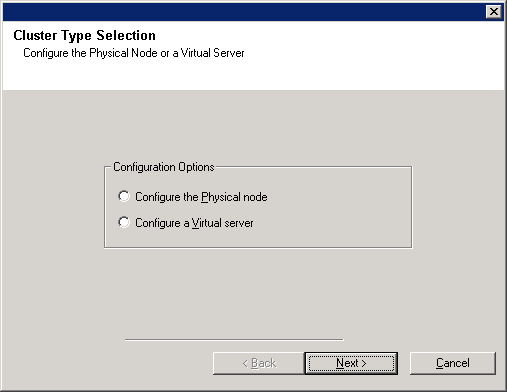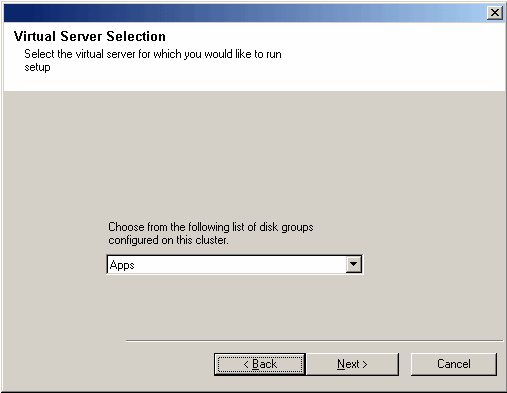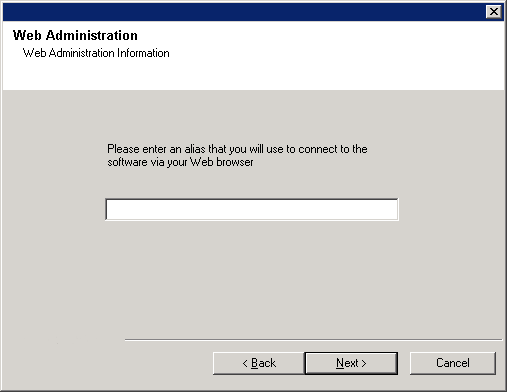|
|
The OWA Proxy Enabler is required to be
installed on the Exchange Server to support functionality for OWA and Outlook Add-In in the following
configurations:
- Off-host proxy installation for Exchange 2003/2007 Mailbox iDataAgent/Archiver,
Exchange 2003/2007 Public Folder Archiver
and/or Exchange 2003/2007 Compliance Archiver Agent.
- 32-bit on 64-bit installation for Exchange 2007 Mailbox iDataAgent/Archiver,
Exchange 2007 Public Folder Archiver
and/or Exchange 2007 Compliance Archiver Agent.
The OWA Proxy Enabler can be installed
from the active node to the virtual server using the following
procedure. The software can also be automatically installed on all available passive nodes when the software is installed onto the virtual server, or you can choose to install any passive node(s) separately.
Verify that the computer in which you wish to install the software satisfies the minimum requirements specified in:
In order to use the
OWA Proxy Enabler, you must install one of the
supported agents listed below. For procedures on
installing these agents, see:
The following procedure describes the steps involved in installing the
OWA Proxy Enabler. If you choose to install multiple components
simultaneously, refer to the appropriate procedures for installation
requirements and steps specific to the component. Note that when you install multiple components, the sequence of the install steps may vary. Review the following Install Requirements before installing the software:
General
- This version of the software is intended to be installed in a CommCell
where the CommServe and MediaAgent(s) version is 8.0.0.
- Close all applications and disable any programs that run automatically,
including anti-virus, screen savers and operating system utilities. Some of
the programs, including many anti-virus programs, may be running as a service.
Stop and disable such services before you begin. You can re-enable them after
the installation.
- Verify that you have the
software
installation disc that is appropriate to the destination computerís
operating system.
Make sure that you have the latest
software
installation disc before
you start to install the software. If you are not sure, contact your
software provider.
Cluster
- Check the following on the cluster computer in which you wish to install the
software:
- Cluster software is installed and running.
- Active and passive nodes are available.
- Disk array devices configured with access to the shared array.
- Public Network Interface Card is bound first, before the private Network
Interface Card. (Does not apply to NetWare Cluster.)
Agent Specific
-
For Exchange 2007 on a cluster virtual server, in either an off-host proxy configuration
or a 32-bit on 64-bit configuration, because of a Microsoft issue with Exchange
2007 Server, components must be deployed in the following manner:
- The cluster virtual server must have the Exchange Mailbox role only, not
the client access role.
- The Exchange Client Access role must be on another, non-clustered server.
- For OWA recalls, OWA Proxy Enabler must be installed on both servers.
- Functionality support for the Outlook Add-In requires that the OWA Proxy Enabler be installed on the cluster virtual server which has
the Exchange Mailbox role.
-
If you are installing the OWA Proxy Enabler on a 64-bit instance to support functionality for 32-bit Exchange agents on a 64-bit platform, keep in mind that the Client name entered during install must be the same as the computer name hosting the 64-bit instance.
-
Prior to configuring Web Access for Exchange 2007 Mailbox/Public Folder Archiver, WebProxy Agent for Exchange, or OWA Proxy Enabler, ensure that the Client Access Role has been configured on the Exchange Server.
|
|
|
| Collect the following information before
installing the software. Use the space provided to record
the information, and retain this information in your Disaster Recovery
binder. |
| 1. |
Name of the disk group in which the virtual server resides ____________________________________
See Cluster Selection for more information.
|
| 2. |
Install folder location:________________________________________________________________
See Select Components for Installation
for more information.
|
| 3. |
Outlook Web Access Alias:____________________________________________________________
See Configure Exchange Specific Information for more information.
|
|
|
|
|
|
|
|
|
| 1. |
Place the software
installation disc for the Windows platform into the disc drive.
After a
few seconds, the installation program is launched.
If the installation program does not launch automatically:
- Click the Start button on the Windows task bar, and then click Run.
- Browse to the installation disc drive, select Setup.exe, click Open, then click OK.
NOTES
|
|
| 2. |
In this screen, you choose the language you want to use during installation.
Click the down arrow, select the desired language from the pull-down list, and click Next to continue.
|
|
| 3. |
Select the option to install software. NOTES
|
|
| 4. |
Select the option to install software on this computer. NOTES
- The options that appear on this screen depend on the computer in which
the software is being installed.
|
|
| 5. |
Read the Welcome screen.
Click Next to continue, if no other applications are
running.
|
|
| 6. |
Read the virus scanning software warning.
Click OK to continue, if virus scanning software is disabled.
|
|
| 7. |
Read the license agreement, then select I accept the terms
in the license agreement. Click Next to continue.
|
|
|
|
| 8. |
Select Configure a Virtual Server. Click Next to continue.
|
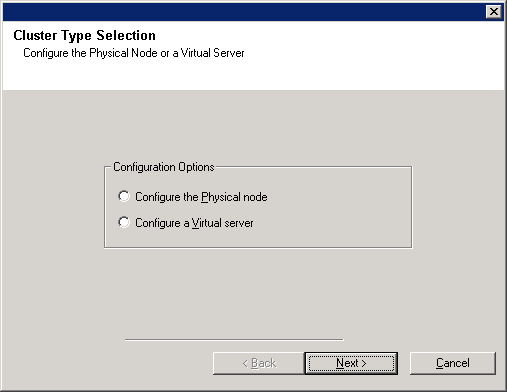 |
| 9. |
Select the disk group in which the virtual server resides. Click Next to
continue.
|
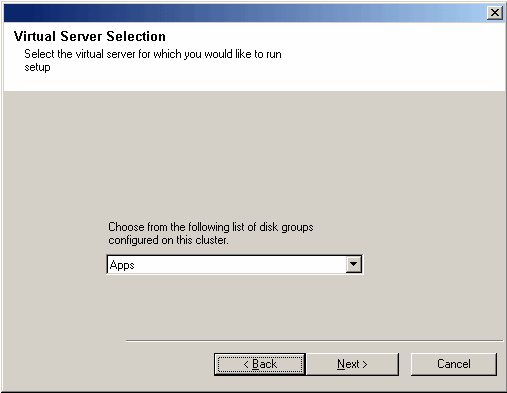 |
|
|
| 10. |
Select the component(s) to install. NOTES
- Your screen may look different from the example shown.
- Components that either have already been installed, or which cannot be installed, will be dimmed.
Hover over the component for additional details.
- The Special Registry Keys In Use field will be enabled when GalaxyInstallerFlags
registry keys have been enabled on this computer. Hover over the field to
see which keys have been set, as well as their values. For more information,
see
Registry Keys.
Click Next to continue.
To install the OWA Proxy Enabler, expand the Client
Modules folder, and the
DataArchiver Agents folder, then select
the following:
|
 |
| 11. |
Specify the location where you want to install the software. NOTES
Click Browse to change directories.
Click Next to continue.
|
 |
|
|
| 12. |
A dialog will ask you to enter an alias that you will use to connect to the system via your web browser, for the purpose of recovering archived messages from stubs using Outlook Web Access (OWA). Type in the desired alias, then click Next to continue. |
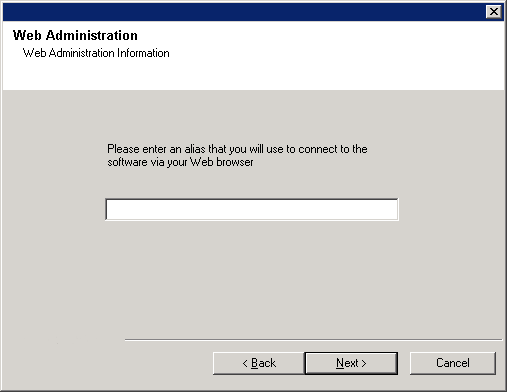 |
|
|
| 13. |
Select Download Pack(s) and Install to download and install the latest service packs and post packs from the software provider.
NOTES
- Internet connectivity is required to download updates.
- This step is applicable when installing on the first instance.
- Updates are downloaded to the following directory:
<software installation>/Base/Temp/DownloadedPacks.
They are launched silently and installed automatically for the first instance.
Click Next to continue.
|
 |
|
|
| 14. |
Verify the summary of selected options.
NOTES
- The Summary on your screen should
reflect the components you selected for install, and may look different from
the example shown.
Click Next to continue or
Back to change any of the options.
The install program now starts copying the software to the computer.
This step may take several minutes to complete.
|
 |
|
|
| 15. |
To install/upgrade the software on the remaining nodes of the cluster, click Yes.
To complete the install for this node only, click No.
|
 |
| 16. |
Select cluster nodes from the Preferred Nodes list and click the arrow
button to move them to the Selected Nodes list.
NOTES
- The list of Preferred Nodes displays all the nodes found in the
cluster; from this list you should only select cluster nodes configured to
host this virtual server.
- Do not select nodes that already have multiple instances installed. For
more information, see
Multi Instancing.
When you have completed
your selections, click Next to continue.
|
 |
| 17. |
Type the User Name and Password for the Domain Administrator
account, so that the installer can perform the remote install/upgrade of the cluster
nodes you selected in the previous step.
Click Next to continue.
|
 |
| 18. |
The progress of the remote install for the cluster nodes is displayed; the
install can be
interrupted if necessary.
Click Stop to prevent installation to any nodes after the current ones
complete.
Click Advanced Settings to specify any of the following:
- Maximum number of nodes on which Setup can run simultaneously.
- Time allocated for Setup to begin executing on each node, after which the
install attempt will fail.
- Time allocated for Setup to complete on each node, after which the install
attempt will fail.
NOTES
- If, during the remote install of a cluster node, setup fails to complete or is interrupted, you
must perform a local install on that node. When
you do, the install begins from where it left off, or from the beginning
if necessary. For procedures, see
Manually Installing
the Software on a Passive Node.
|
 |
| 19. |
Read the summary for remote installation to verify that all selected nodes were installed
successfully.
NOTES
- If any node installation fails, you must manually install the software on that node once the
current installation is complete. (See
Manually Installing the
Software on a Passive Node for step-by-step instructions.)
- The message displayed on
your screen will reflect the status of the selected nodes, and may look different
from the example.
Click Next to continue.
|
 |
|
|
| 20. |
Setup displays the successfully installed components.
NOTES
- The Setup Complete message displayed on
your screen will reflect the components you installed, and may look different
from the example shown.
- If you install an Agent with the CommCell Console open, you need to
refresh the CommCell Console (F5) to see the new Agents.
- If Reboot Now button is displayed make sure to reboot the
computer before performing any other operations from the computer.
Click Finish to close the install program.
The installation is now complete.
|
 |
|
|
General
-
Install post-release updates or Service Packs that may have been released
after the release of the software. If you are installing a Service Pack,
verify and ensure that it is the same version as the one installed in the
CommServe Server. Alternatively, you can enable
Automatic Updates for
quick and easy installation of updates in the CommCell component.
Agent Specific
-
Configure the Proxy for Exchange field in the Client Properties (Advanced)
tab on the client hosting the Exchange Server to point to the client hosting the
32-bit agents. For more information, see
Configuring the Proxy for Exchange.
-
In order to support stub recalls from OWA for Exchange 2003 agents in an off-host proxy configuration, run the RegisterWSSForm tool located on the Resource Pack, after installing the OWA Proxy Enabler.
Cluster
-
If the passive node was not available while installing the software, you
must manually install the software on the passive node now.
(See Manually Installing the Software on a Passive Node
for step-by-step instructions.)
-
By default, a failure of MediaAgent or Agent software on the active node
in a Windows, Veritas, or HP Scalable NAS/PolyServe Cluster will not cause a failover to
be initiated. For information on how to change this default behavior, see
Clustering
Support - Failovers.
|