

| Deployment | Setup | Advanced | Troubleshooting |
  |
|
Configure Permissions to View All Mailboxes Configure Tool to Run from UNC Path or Outlook Configure Outlook for Offline Database Restores |
You can provide certain users with the ability to view all mailboxes as follows:
Follow the steps given below to configure to run the Exchange Offline Mining Tool to from a remote location.
| 1. | Log onto the computer with Exchange Mining Tool installed. | |
| 2. |
Start the command prompt and run the following: caspol -m -addgroup "LocalIntranet_Zone" -allcode FullTrust -n "DB Mining Tool Policy" -d "This policy is used to run DBMining Tool" |
|
| 3. |
To push permission settings to multiple computers simultaneously, perform the
following:
CasPol.exe -pp off -m -ag 1.2 -url //<computer_name>/ FullTrust Where computer name is the full path where .edb files and the log files reside. |
c:\Progrm Files\Support Tools>cd
c:\windows\Microsoft.NET\Framework\v2.0.50727 >CasPol.exe -pp off -m -ag
1.2 -url//\\base2003\MiningToolExchange/FullTrust Microsoft <R> .NET
Framework Caspol 2.0.50727.42 Copyright <c> Microsoft Corporation. All rights reserved. Added union code group with"-url" membership condition to the Machine level. Success c:\windows\Microsoft.NET\Framework\v2.0.50727 |
| 4. |
To establish a default security configuration file, perform the following:
|
You can provide end-users with the capability to access the tool from Outlook toolbar by configuring the following:
| Note that this functionality is supported with Exchange 2003 databases only. |
| 1. | Ensure that all users accessing the Exchange Offline Mining Tool must have read and execute permissions for the chosen UNC path. | |
| 2. |
|
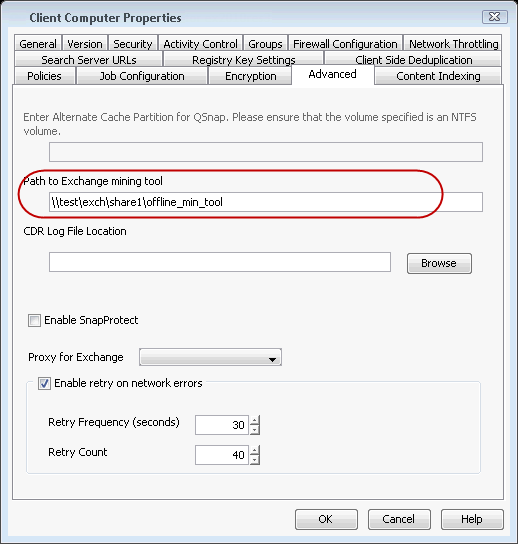 |
| 3. |
|
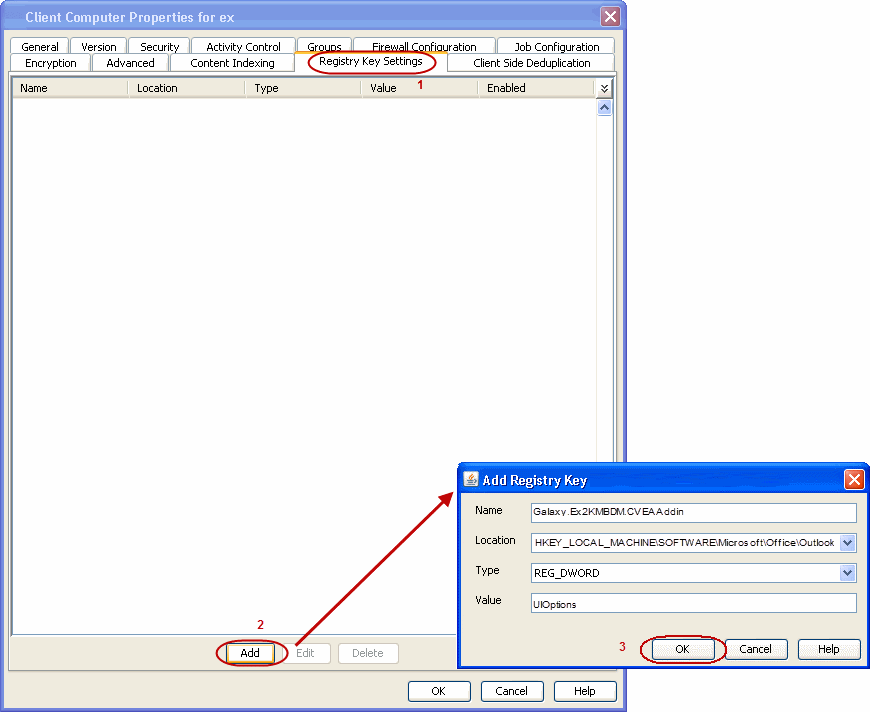 |
By default, the Exchange Offline Mining tool will use the language setting of the computer on which it is installed. If you want the tool to use a different language, follow the steps given below:
Database snapshots created with SnapProtect™ can be used for offline mining.
If you have not previously used SnapProtect to back up your databases, perform the following tasks:
Once you have the database snapshot, configure the database as described in the following sections.
| 1. | Log onto the computer on which the Exchange Offline Mining Tool is installed. | |
| 2. | Navigate to the Destination path, where the snapshot is mounted. | |
| 3. | Copy the .edb/.stm, log and .dll files to a location from where the Exchange Offline Mining Tool will access these files. |
| 4. |
|
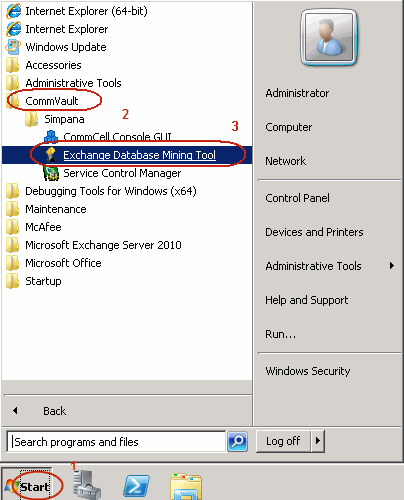 |
||
| 5. | Click the Exchange menu and then click New. |
 |
||
| 6. |
|
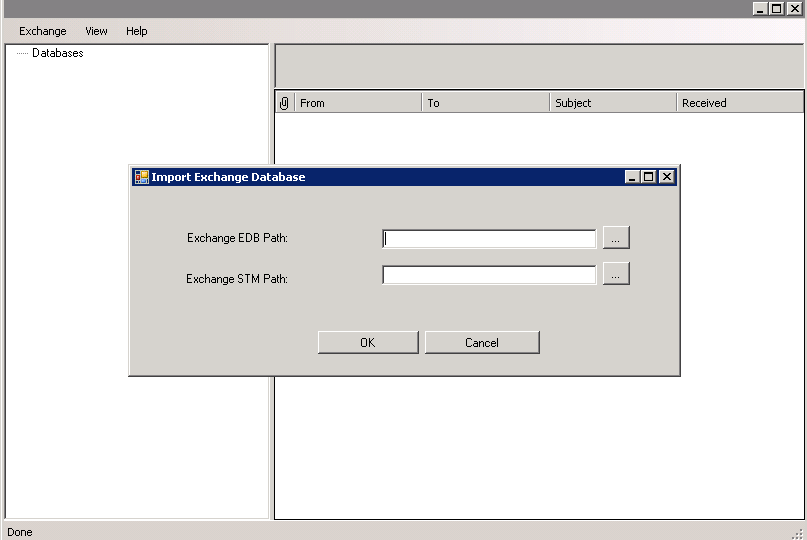 |
| 7. | Click the Exchange menu and then click Save. |
 |
| 8. |
|
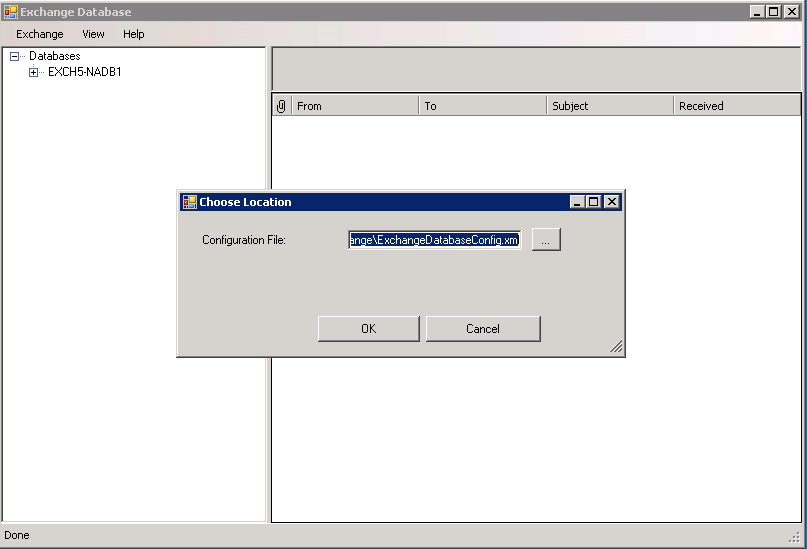 |
  |