NOTES
- Your screen may look different from the example shown.
- Components that either have already been installed, or which cannot be installed, will be dimmed. Hover over the component for additional details.
- The Special Registry Keys In Use field will be enabled when GalaxyInstallerFlags registry keys have been enabled on this computer. Hover over the field to see which keys have been set, as well as their values. For more information, see Registry Keys.
Click Next to continue.
To install the Content Indexing Engine expand the Client Modules folder, then the Content Indexing Services folder and select the following:
- Content Indexing Engine
When you select this option, the Windows File System iDataAgent is automatically selected for install.

NOTES
- This option will only appear if the Windows user account used to install the software does not have the required administrator rights (e.g., if the operating system was newly installed).
- If you choose to click Yes, the install program will automatically assign the required rights to your account. You may be prompted to log off and log back on to continue the installation.
- If you choose to click No, the installation will be aborted.
- You will be prompted at the end of the installation to decide if you want these privileges to be revoked.
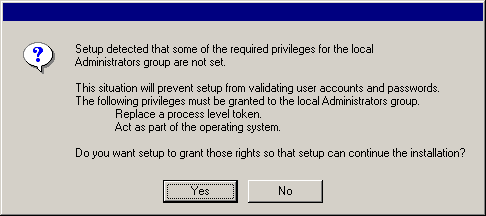
- Right to increase quotas (this is referred to as adjust memory quotas for a process on Windows Server 2003).
- Right to act as a part of the operating system.
- Right to replace a process level token.
Install the File System iDataAgent
NOTES
- Do not install the software to a mapped network drive.
- Do not use the following characters when specifying the destination path:
/ : * ? " < > |
It is recommended that you use alphanumeric characters only. - If you intend to install other components on this computer, the selected installation directory will be automatically used for that software as well.
- If a component has already been installed, this screen may not be displayed if the installer can use the same install location as previously used.
-
If you intend to use the SnapProtect™ feature for Windows File System iDataAgent, the agent should be installed on a non-system drive and not a filer volume.
Click Browse to change directories.
Click Next to continue.

Firewall Configuration
- If this Client communicates with the CommServe Server and/or MediaAgent across a firewall, select Yes, configure firewall services, and then click Next to continue. Proceed to the next Step.
- If firewall configuration is not required, click No, do not configure firewall services and then click Next to continue. Proceed to the next section.
NOTES
- Operating systems, such as Windows 2008 and Windows Vista, may have more than one profile present. When you select No to configure firewall services, verify that firewall settings are not enabled in the profile(s).
- If the system detects firewall settings are present in the profile(s),
you must select from the following:
- Disable firewall for ALL profiles: Employ caution when choosing this option; firewall settings will be disabled in all profiles. This requires a system reboot; installation automatically resumes after reboot.
- No, Firewall is not enabled: Select this option if your
firewall settings allow communication with the CommServe computer.
Click Back to configure firewall services.

For all one-way firewalls allowing incoming connections and those one-way firewalls allowing outgoing connections without additional port filtering, skip this step.
Click Next to continue.
NOTES
- Consider the following:
- On the CommServe Server, this list should include all the MediaAgents and Clients that are on the other side of the firewall.
- On the MediaAgents/Clients this should include the CommServe computer, and any other Clients/MediaAgents on the other side of the firewall with which communications will be established.
- For each machine on the other side of the firewall that you want to
configure, choose the type of firewall configuration based on the firewall setup in
your environment. Choose from the following options:
- Click on 2-way firewall if you can open certain ports as bi-directional ports.
- Click 1-way firewall; host is reachable from this machine on the machine that is on the secure side of the firewall.
- Click 1-way firewall; host is NOT reachable from this machine on the machine that is on the public / DMZ side of the firewall.
- If you wish to communicate with computers in a clustered environment, ensure that you add the Host Name/IP Address of all physical nodes in the cluster (even if no CommCell components are installed) and all the virtual nodes in which CommCell components are installed.
- Type the host name or the IP address and the GxCVD port number of the host name, and click Add to place it in the Host Name/IP Address List.

If firewall separating this computer from others allows incoming connections, but these connections can be made only on a limited set of ports, then configure the appropriate port range here. For all other scenarios, skip this step.
Note that if you do not specify hostname(s) as well as port number(s), then the firewall services will not be configured.
NOTES
- Typically in a two-way firewall, the open ports must be indicated for all computers. In a one-way firewall, the ports must be specified on computers in the open side, if they are open in a restricted way. Note that the port ranges are not required for computers that are fully closed in the one-way firewall. For example, laptops which are configured as clients in the Workstation Backup Agent.
- In a clustered environment, make sure the firewall ports specified here are open for communication on all the physical nodes as well as the virtual nodes.
Click Next to continue.

Click Next to continue.

Click Next to continue.

Click Next to continue.

Configuration of Other Installation Options
NOTES
- Do not use spaces when specifying a new name for the CommServe Host Name.
- If a component has already been installed, this screen will not be displayed; instead, the installer will use the same Server Name as previously specified.
Click Next to continue.

NOTES
- This window is only displayed when the Require Authentication for Agent Installation option is selected in the CommCell Properties. Users must belong to a User Group with Administrative Management capabilities to enable this feature. For more information, see Authentication for Agent Installs.
Click Next to continue.

- The local (NetBIOS) name of the client computer.
- The fully qualified host name of the client computer.
NOTES
- The default network interface name of the client computer is displayed if the computer has only one network interface. If the computer has multiple network interfaces, enter the interface name that is preferred for communication with the CommServe.
- If a component has already been installed, this screen will not be displayed; instead, the install program will use the same name as previously specified.
Click Next to continue.

- Type the location of the client's job results directory, or click Browse.
NOTES
- The Agent uses the job results directory to store the client's backup and restore job results.

Client Group Selection
Click Next to continue.
NOTES
- This screen will be displayed only if Client Groups are configured in the CommCell Console. For more information, see Client Computer Groups.

Storage Policy Selection
NOTES
- A storage policy directs backup data to a media library. Each library has a default storage policy.
- When you install an Agent, the install program creates a default subclient for most Agents.
- If desired, you can change your storage policy selection at any time after you have installed the client software.
- If applicable, enable Global Filters for the default subclient.
- If this screen appears more than once, it is because you have selected multiple agents for installation and are configuring storage policy association for each of the installed agents.
Click Next to continue.
This is used by the Windows File system iDataAgent.

Install the Content Indexing Engine

NOTES
- Do not install the software to a mapped network drive.
- Consider the following when specifying the destination path:
- Do not use spaces.
- Do not use the following characters:
/ : * ? " < > |
- It is recommended that you use alphanumeric characters only.
Click Browse to change directories.
Click Next to continue.
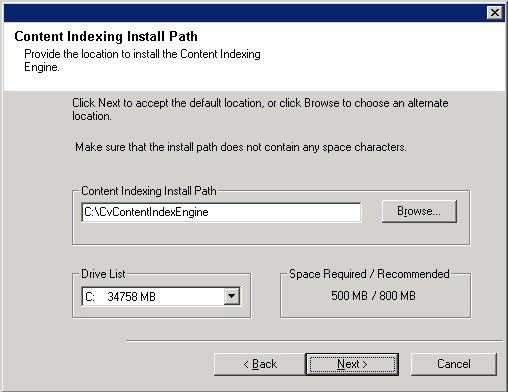
NOTES
- The system uses a continuous range of 4000 ports. See System Requirements - Content Indexing Engine for more information on port requirements.
- You can use the netstat command from the command line to obtain information on the current network connections. For example, netstat -a will provide a list of currently used ports on the computer.
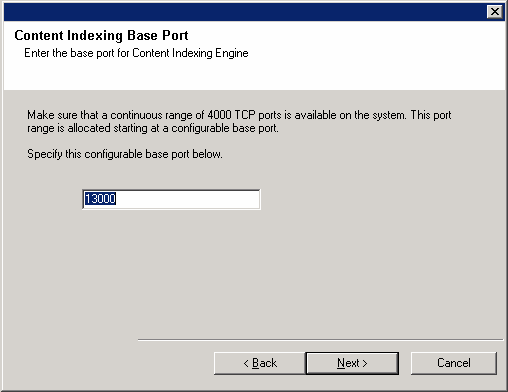
NOTES
- It is strongly recommended that the user is setup with no password expiration.
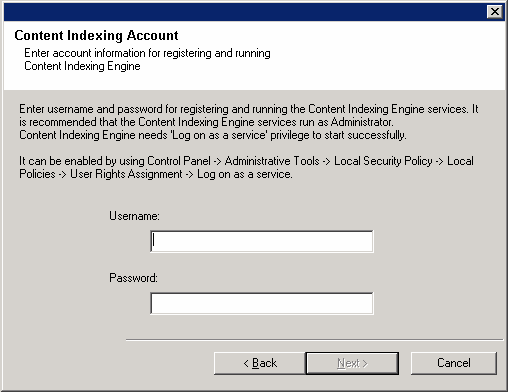
NOTES
- This name will be used to display the Content Indexing Engine in the CommCell Console.
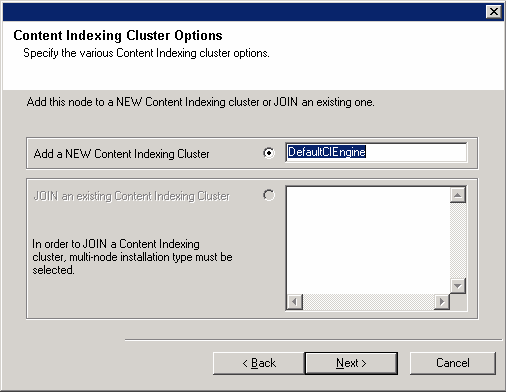
NOTES
- Do not install the software to a mapped network drive.
- Do not use the following characters when specifying the destination path:
/ : * ? " < > |
It is recommended that you use alphanumeric characters only. -
It is always recommended that you install the content indexed data on a dynamic disk volume so that you can extend the size of the disk volume whenever needed to hold more content indexed data.
Click Browse to change directories.
Click Next to continue.
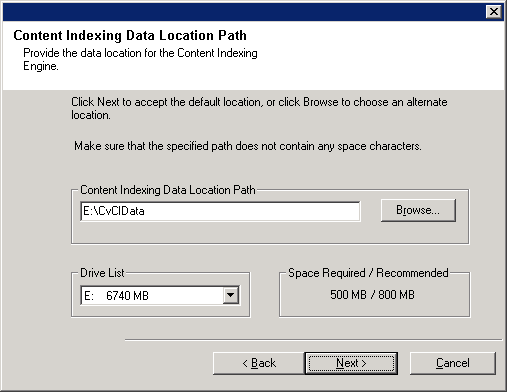
NOTES
- Internet connectivity is required to download updates.
- This step is applicable when installing on the first instance.
- Updates are downloaded to the following directory:
<software installation>/Base/Temp/DownloadedPacks.
They are launched silently and installed automatically for the first instance.
Click Next to continue.

Verify Summary of Install Options
NOTES
- The Summary on your screen should reflect the components you selected for install, and may look different from the example shown.
Click Next to continue or Back to change any of the options.
The install program now starts copying the software to the computer. This step may take several minutes to complete.

The install program starts copying the software to the computer. This step may take several minutes to complete.
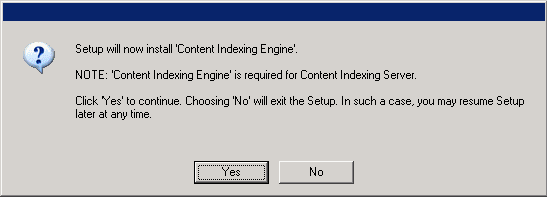
- Skip Reboot
This option will be displayed if the install program finds any files belonging to other applications, that need to be replaced. As these files are not critical for this installation, you may skip the reboot and continue the installation and reboot the computer at a later time. - Reboot Now
If this option is displayed without the Skip Reboot option, the install program has found files required by the software that are in use and need to be replaced. If Reboot Now is displayed without the Skip Reboot option, reboot the computer at this point. The install program will automatically continue after the reboot. - Exit Setup
If you want to exit the install program, click Exit Setup.

Schedule Automatic Update
NOTES
- Install Updates Schedule allows automatic installation of the necessary software updates on the computer on a single or weekly basis. If you do not select this option, you can schedule these updates later from the CommCell Console.
- To avoid conflict, do not schedule the automatic installation of software updates to occur at the same time as the automatic FTP downloading of software updates.
- You may be prompted to reboot the computer before restarting services.
-
If a component has already been installed, this screen will not be displayed; instead, the installer will use the same option as previously specified.
Click Next to continue.

Setup Complete
NOTES
- Schedules help ensure that the data protection operations for the Agent are automatically performed on a regular basis without user intervention. For more information, see Scheduling.

NOTES
- This option will only be displayed if you were prompted to assign the privileges earlier in the installation.
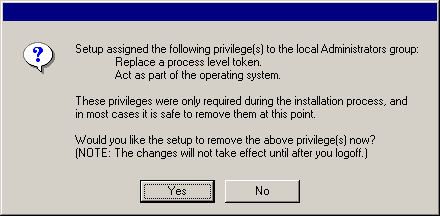
NOTES
- The Setup Complete message displayed on your screen will reflect the components you installed, and may look different from the example shown.
- If you install an Agent with the CommCell Console open, you need to refresh the CommCell Console (F5) to see the new Agents.
- If Reboot Now button is displayed make sure to reboot the computer before performing any other operations from the computer.
Click Finish to close the install program.
The installation is now complete.

Post-Install Considerations
General
Install post-release updates or Service Packs that may have been released after the release of the software. If you are installing a Service Pack, verify and ensure that it is the same version as the one installed in the CommServe Server. Alternatively, you can enable Automatic Updates for quick and easy installation of updates in the CommCell component.Content Indexing Engine
- Several configuration tasks are required before you schedule or run content indexing operations on the data. See Configuration - Content Indexing and Search page for more information.
-
Once you have installed the Content Indexing Engine, you can set the following options in the CI Engine Properties dialog box from the CommCell Console to improve the performance of the content indexing operation: (In the case of multi-node installation, you can set these options for the Content Indexing Engine in the Admin node.)
Maximum Number of Batch Slots - You can set this option to determine the maximum number of batch slots to be sent at a time to the Content Indexing Server for content indexing. By default, the value is set to 40. It is recommended to set this value to 40 times the number of nodes created (including the Admin node). For example, if you have 4 nodes created, including the Admin node, set the value to 160.
Maximum Number of Documents Per Batch - You can set this option to determine the maximum number of documents to be included in a batch for content indexing. By default, the value is set to 1000. It is always recommended to include 100 documents in a batch.
For step-by-step instructions on setting these options, see Configure Content Indexing Engine Options.