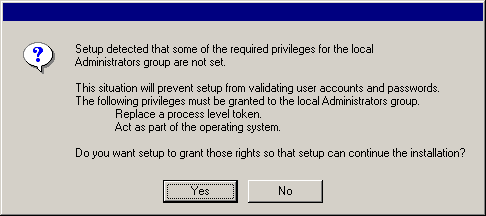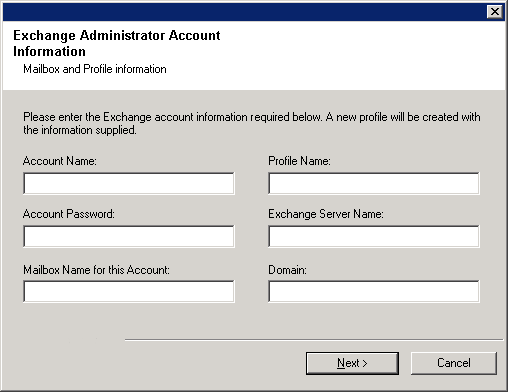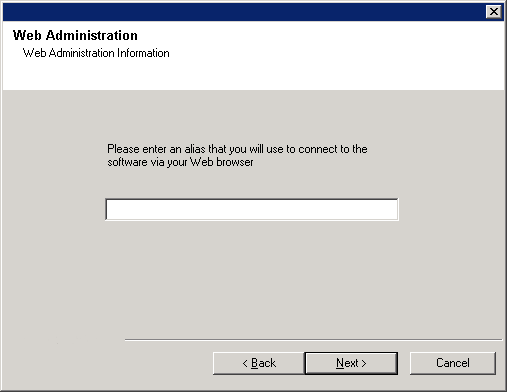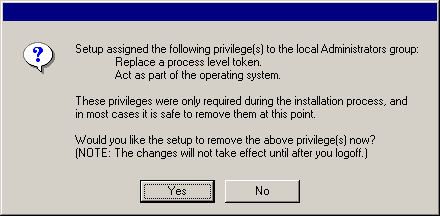|
|
| The Exchange Mailbox Archiver and
Exchange Public Folder Archiver Agents are installed on the
computer in which the Exchange Server resides; for Exchange
Server 2003/2007, you can also install this agent on a separate computer
other than the Exchange Server. (In either case, the computer on which
these agents will be installed is referred to as the Client computer in this
install procedure.)
To ensure that your Exchange Public/Web Folder trees are fully protected, install the Exchange Public/Web Folder iDataAgents directly on each Exchange Server in your enterprise that has Public/Web Folders configured. In the case of off-host proxy configurations, install these agents on a proxy computer that is configured to backup/archive data for an Exchange Server that has Public/Web Folders configured. In both cases, the respective Public Folder agent will only back up/archive the local folders
on the Exchange Server.
Verify that the computer in which you wish to install the software satisfies the minimum requirements specified in
System Requirements -
Exchange Mailbox Archiver Agent and in
System Requirements -
Exchange Public Folder Archiver Agent.
The following procedure describes the steps involved in installing the Exchange Mailbox
Archiver Agent and the Exchange Public Folder Archiver Agent. If you choose to install multiple components
simultaneously, refer to the appropriate procedures for installation
requirements and steps specific to the component. Note that when you install multiple components, the sequence of the install steps may vary. The Exchange Mailbox
Archiver and Exchange Public Folder Archiver Agents also have a separate component, the Outlook Add-In, that can be installed on end-user workstations to allow
users to perform stub recoveries and submit migration archiving requests from
Outlook. See Deployment - Exchange
Mailbox Archiver Agent or Deployment -
Exchange Public Folder Archiver Agent
for procedures on installing the DataArchiver Outlook Add-In component.
Review the following Install Requirements before installing the software:
General
- Agents should only be installed
after the CommServe and at least one MediaAgent have already been installed in
the CommCell. Also, keep in mind that the CommServe and MediaAgent must be installed and running (but not
necessarily on the same computer), before you can install the
Agent.
- This version of the software is intended to be installed in a CommCell
where the CommServe and MediaAgent(s) version is 8.0.0.
- Close all applications and disable any programs that run automatically,
including anti-virus, screen savers and operating system utilities. Some of
the programs, including many anti-virus programs, may be running as a service.
Stop and disable such services before you begin. You can re-enable them after
the installation.
- Ensure there is an available license on the CommServe for the Agent.
- Verify that the
software
installation disc is appropriate to the operating system of the computer
on which the software is being installed.
Make sure that you have the latest
software
installation disc before
you start to install the software. If you are not sure, contact your
software provider.
Firewall
- If the CommServe® Server, MediaAgent and/or Clients communicate across two-way firewall(s):
- Ensure port 8400 is allowed connections through the firewall.
- In addition a range of bi-directional ports (consecutive or
discrete) must also be allowed connections through the
firewall.
For information on configuring the range of ports, see
Port
Requirements for Two-way Firewall.
- If the CommServe Server, MediaAgent and/or Clients communicate across one-way firewall(s):
- Identify a range of outbound ports (consecutive or discrete) for use
by the software.
For information on configuring the range of ports, see
Port
Requirements for One-way Firewall.
-
If the MediaAgent/Client communicates with the CommServe Server across a one-way
firewall, you must add the MediaAgent/Client host name (or the IP address) in
the CommServe computer before installing the necessary software on the
MediaAgent/Client computer.
Multi Instancing
- By utilizing the Multi Instancing feature, the same Agent and MediaAgent software can
be installed on a computer multiple times, but not all components support Multi
Instancing. This limitation can apply to the component you are installing, or to
one already installed on the computer. Prior to installing multiple instances of
a software component on the same computer, carefully review the information contained in
Multi Instancing, and follow
the instructions in the
How to Use Multi Instancing section for the additional screens that will appear during the installation
process.
Agent Specific
-
Exchange Server 2007
- You must create a new Public Folder database, if one is not already set
up at your Exchange site, prior to installing this agent in order for the
MailboxAdmin account for this agent to be created by install. This can be
accomplished from Microsoft's Exchange Management Console, and help is
available from that tool for the procedure on How To Create a New Public
Folder Database.
- If you will be installing a 32-bit MAPI-based agent (such as Exchange
Mailbox iDataAgent, Exchange
Public Folder iDataAgent,
Exchange Compliance Archiver, Exchange Mailbox Archiver and/or Exchange
Public Folder Archiver) on a Windows x64 platform, review the general and
agent-specific requirements contained in
Installing 32-bit
Components on a Microsoft Windows x64 Platform prior to installation.
- If you will be installing a 32-bit MAPI-based agent (such as Exchange
Mailbox iDataAgent, Exchange
Public Folder iDataAgent,
Exchange Compliance Archiver, Exchange Mailbox Archiver and/or Exchange
Public Folder Archiver) on a 32-bit off-host proxy client (i.e., a computer
other than the Exchange Server), perform the following pre-requisite tasks
before installing these agents:
- Ensure that the proxy computer has been added to the same Domain in which the Exchange Server
2007 resides.
- We recommend installing Outlook 2007 on the off-host proxy client in
order to supply the software drivers necessary for Exchange-based agents to
function in an off-host proxy configuration. Alternatively, you can install the exchangeMapiCdo.exe software on the proxy computer
(available for download from Microsoft Corporation), or use the Exchange
Management Tools 2007 to accomplish this task.
- If you intend to install multiple instances of these agents on the same
off-host proxy computer for the purpose of fanning out to different Exchange
Servers, then you will need to create the
bAllowMultiInstances
registry key on the proxy computer prior to installing the second instance.
Other off-host proxy fanning requirements are noted in relevant steps of the
installation procedures.
- For proxy fanning configurations, make sure that the Exchange Server
specified during the installation of the second instance exists within the
same domain as the Exchange Server specified during installation of the
first instance.
- Prior to configuring Web Access for Exchange 2007 Mailbox/Public Folder Archiver, WebProxy Agent for Exchange, or OWA Proxy Enabler, ensure that the Client Access Role has been configured on the Exchange Server.
- Exchange Server 2003
If you will be installing the Exchange
Mailbox iDataAgent, Exchange
Public Folder iDataAgent,
Exchange Compliance Archiver, Exchange Mailbox Archiver and/or Exchange
Public Folder Archiver Agent on an off-host proxy client (i.e., a computer
other than the Exchange Server), perform the following pre-requisite tasks
before installing these agents:
- Ensure that the proxy computer has been added to the same Domain in which the Exchange Server
2003 resides.
- We recommend installing Outlook 2003 on the off-host proxy client in
order to supply the software drivers necessary for Exchange-based agents to
function in an off-host proxy configuration. Alternatively, you can install the exchangeMapiCdo.exe software on the proxy computer
(available for download from Microsoft Corporation), or use the Exchange
Management Tools 2003 to accomplish this task.
-
All Exchange Server Versions
- Prior to installing the Exchange Mailbox
iDataAgent, Exchange Public
Folder iDataAgent, Exchange
Compliance Archiver, Exchange Mailbox Archiver and/or Exchange Public Folder
Archiver
you must create a mail-enabled user that has the proper permissions. Some points
to keep in mind when setting up this mail-enabled user are listed below.
- Use MailboxAdmin, or something similar, as the mailbox name.
- In order for the MailboxAdmin user to perform basic operations, certain
permissions are required. The MailboxAdmin user must be a member of the Local
Administrator Group and have rights to all mailboxes on the server. There are a
number of different ways to grant permissions for the MailboxAdmin user to have
the proper rights. Listed below are three of the most common. These procedures
may need to be changed depending on your privacy and security policies.
- For the Exchange Public Folder iDataAgent,
the MailboxAdmin user must be the "Owner" of all public folders.
-
To Set Permissions for the Mail-Enabled User:
Method One (Exchange Server
2000/2003):
Assigning permissions by using the Exchange Administration Delegation Wizard.
- Using the Exchange System Manager snap-in, right-click the organization
object and delegate control.
- Using the Wizard, assign the MailboxAdmin user Exchange Full Administrator
privileges.
Now the MailboxAdmin user will be allowed full access to all mailboxes on servers
in the domain. Method Two (Exchange Server 2000/2003):
To be used if the MailboxAdmin account is NOT the Administrator, OR a member of
the Domain Admins OR Enterprise Admins groups.
- Using the Active Directory Users and Computers snap-in, right-click on the
MailboxAdmin user and select Properties.
- From the Properties window, select the Member of tab.
- Click Add, then select Exchange Services or Exchange Domain
Servers group. Click Add.
- Verify that the group selected is added to the list box.
- Click Apply and OK to close the window.
Now the MailboxAdmin user will be allowed full access to all mailboxes on servers
in the domain.
Method Three (Exchange Server 2007):
To be used if the MailboxAdmin account is NOT the Administrator, OR a member of
the Domain Admins OR Enterprise Admins groups.
- Using the Active Directory Users and Computers snap-in, right-click on the
MailboxAdmin user and select Properties.
- From the Properties window, select the Member of tab.
- Click Add, then select Exchange Organization Administrators group. Click Add.
- Verify that the group selected is added to the list box.
- Click Apply and OK to close the window.
Now the MailboxAdmin user will be allowed full access to all mailboxes on servers
in the domain.
For more information refer to the following publications:
- Microsoft TechNet
(http://www.microsoft.com/technet)
- XADM: How to Get Service Account Access to All Mailboxes in Exchange 2000
(http://support.microsoft.com/support/kb/articles/Q262/0/54.asp)
- Exchange 2007 Permissions: Frequently Asked Questions
(http://technet.microsoft.com/en-us/library/bb310792.aspx)
|
|
|
| Collect the following information before
installing the software. Use the space provided to record
the information, and retain this information in your Disaster Recovery
binder. |
| 1. |
Install folder location:________________________________________________________________
See Select Components for Installation
for more information.
|
| 2. |
If the CommServe Server and the client computer communicate across a firewall:
Firewall ports: ______________________________________________________________________
Hostnames and/or IP Addresses and corresponding GxCVD port numbers of
computers on the other side of the firewall:______________
Keep Alive Interval minutes:____________________________________________________________
Hostname for outgoing tunnel
connections:_________________________________________________
Tunnel Initialization Interval
seconds:_____________________________________________________
See Firewall Configuration for more information.
|
| 3. |
CommServe Host Name or the CommServe IP address:______________________________________
See Configuration of Other
Installation Options for more information.
|
| 4. |
Client computer's Host name (NetBIOS name) or IP address____________________________________
See Configuration of Other
Installation Options for more information.
|
| 5. |
Job result folder location:________________________________________________________________
If necessary, Name and Password for the specified folder:_______________________________________
See Configuration of Other
Installation Options for more information.
|
| 6. |
Storage Policy used by the default subclient:________________________________________________
See Storage Policy Selection for more information.
|
| 7. |
Client Group to which this Client will be associated:_____________________________________________
See Client Group Selection for more information.
|
| 8. |
Exchange Administrator Account Name:__________________________________________________
Exchange Administrator Account Password:_______________________________________________
Exchange Administrator Mailbox Name:___________________________________________________
Exchange Administrator Profile Name:____________________________________________________
Exchange Server Name:_______________________________________________________________
Exchange Server Domain:_______________________________________________________________
See Configure
Exchange Specific Information for more information.
|
| 9. |
Outlook Web Access Alias:______________________________________________________________
See
Outlook Web Access Option for more information.
|
| 10. |
Time and frequency for Install of Automatic Updates:_________________________________________
See Schedule Automatic Update for more information.
|
|
|
- Log on to the client as local Administrator or as a member of the
Administrators group on that computer.
|
| 8. |
Select the component(s) to install. NOTES
- Your screen may look different from the example shown.
- Components that either have already been installed, or which cannot be installed, will be dimmed.
Hover over the component for additional details.
- The Special Registry Keys In Use field will be enabled when GalaxyInstallerFlags
registry keys have been enabled on this computer. Hover over the field to
see which keys have been set, as well as their values. For more information,
see
Registry Keys.
Click Next to continue.
To install the Exchange Mailbox Archiver Agent and/or Exchange Public
Folder Archiver Agents, expand the Client
Modules folder, the
DataArchiver Agents folder, and then select
from the following:
- DataArchiver Agent for Exchange
- DataArchiver for Exchange Public Folder
|
 |
| 9. |
Click Yes to set up the required privileges for the local administrators group.
NOTES
- This option will only appear if the Windows user account used to install
the software does not have the required administrator rights (e.g., if the
operating system was newly installed).
- If you choose to click Yes, the install program will automatically assign the
required rights to your account. You may be prompted to log off and log
back on to continue the installation.
- If you choose to click No, the installation will be aborted.
- You will be prompted at the end of the
installation to decide if you want these privileges to be revoked.
|
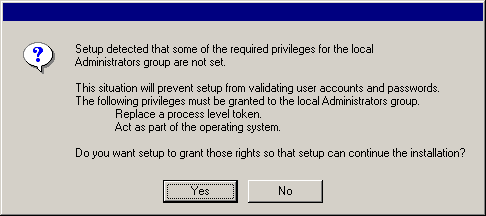 |
 |
The install program checks
your Windows user account for the following necessary operating system
rights:
- Right to increase quotas (this is referred to as adjust memory
quotas for a process on Windows Server 2003).
- Right to act as a part of the operating system.
- Right to replace a process level token.
|
| 10. |
Specify the location where you want to install the software. NOTES
Click Browse to change directories.
Click Next to continue.
|
 |
|
|
| 11. |
Select from the following:
- If this Client communicates with the CommServe Server and/or MediaAgent across a
firewall, select Yes, configure firewall services, and then click
Next to continue.
Proceed to the next Step.
- If firewall configuration is not required, click No, do not configure
firewall services and then click Next to continue. Proceed to
the next section.
NOTES
- Operating systems, such as Windows 2008 and Windows Vista, may have more
than one profile present. When you select No to configure firewall
services, verify that firewall settings are not enabled in the profile(s).
- If the system detects firewall settings are present in the profile(s),
you must select from the following:
- Disable firewall for ALL profiles: Employ caution when
choosing this option; firewall settings will be disabled in all
profiles. This requires a system reboot; installation automatically
resumes after reboot.
- No, Firewall is not enabled: Select this option if your
firewall settings allow communication with the CommServe computer.
Click Back to configure firewall services.
|
 |
| 12. |
Click the Specify list of machine across the firewall option and then
specify the list of hosts separated from this computer by a firewall. Make sure
you correctly describe whether the firewall allows two-way communication (but on
a limited range of ports), or one-way communication (with either only remote
host being able to make connections to this computer, or vice versa).
For all one-way firewalls allowing incoming connections and those one-way
firewalls allowing outgoing connections without additional port filtering, skip
this step.
Click Next to continue.
NOTES
- Consider the following:
- On the CommServe Server, this list should include all the
MediaAgents and Clients that are on the other side of the
firewall.
- On the MediaAgents/Clients this should include the CommServe
computer, and any other Clients/MediaAgents on the
other side of the firewall with which communications will be
established.
- For each machine on the other side of the firewall that you want to
configure, choose the type of firewall configuration based on the firewall setup in
your environment. Choose from the following options:
- Click on 2-way firewall if you can open certain ports as
bi-directional ports.
- Click 1-way firewall; host is reachable from this machine
on the machine that is on the secure side of the firewall.
- Click 1-way firewall; host is NOT reachable from this machine
on the machine that is on the public / DMZ side of the firewall.
- If you wish to communicate with computers in a clustered
environment, ensure that you add the Host Name/IP Address of all
physical nodes in the cluster (even if no CommCell components are
installed) and all the virtual nodes in which CommCell components are
installed.
- Type the host name or the IP address and the GxCVD port number of the
host name, and
click Add to place it in the Host Name/IP Address List.
|
 |
| 13. |
Click the Specify list of restricted open ports option and then
specify the port range. Add the starting and ending port range and then click
Add to place it in the Open Port List. Repeat as needed.
If firewall separating this computer from others allows incoming connections,
but these connections can be made only on a limited set of ports, then configure
the appropriate port range here. For all other scenarios, skip this step.
Note that if you do not specify hostname(s) as well as port number(s), then
the firewall services will not be configured.
NOTES
- Typically in a two-way firewall, the open ports must be indicated for
all computers. In a one-way firewall, the ports must be specified on
computers in the open side, if they are open in a restricted way. Note that
the port ranges are not required for computers that are fully closed in the
one-way firewall. For example, laptops which are configured as clients in
the Workstation Backup Agent.
- In a clustered environment, make sure the firewall ports specified here
are open for communication on all the physical nodes as well as the virtual
nodes.
Click Next to continue.
|
 |
| 14. |
If desired, modify the Keep Alive interval.
Click Next to continue.
|
 |
| 15. |
Optionally, select Advanced Firewall Configuration and specify a local
host name interface to use for outgoing tunnel connections through
the firewall. Otherwise, the interface and port is automatically selected for
you by the OS. Click Next to continue.
|
 |
| 16. |
If desired, modify the Tunnel Initialization interval.
Click Next to continue.
|
 |
|
|
| 17. |
Enter the fully qualified domain name of the CommServe computer. (TCP/IP network
name. e.g., computer.company.com)
NOTES
-
Do not use spaces when specifying a new name for the CommServe Host Name.
- If a component has already been installed, this screen will not
be displayed; instead, the installer will use the same Server Name as previously
specified.
Click Next to continue.
|
 |
| 18. |
Enter the username and password information for an external
domain user account or a CommCell user account. This authorizes the installation
of an agent on the CommCell.
NOTES
- This window is only displayed when the Require Authentication for Agent
Installation option is selected in the CommCell Properties. Users must belong to a User
Group with Administrative Management capabilities to enable this feature. For more
information, see
Authentication for Agent Installs.
Click Next to continue.
|
 |
| 19. |
Enter the following:
- The local (NetBIOS) name of the client computer.
- The TCP/IP IP host name of the NIC that the client computer must use to communicate with the CommServe
Server.
NOTES
-
Do not use spaces when specifying a new name for the Client.
- The default network interface name of the client computer
is displayed if the computer has only one network interface. If the
computer has multiple network interfaces, enter the interface name that
is preferred for communication with the CommServe Server.
- If a component
has already been installed, this screen will not be displayed; instead, the
install program will use the same name as previously specified.
Click Next to continue.
|
 |
| 20. |
Specify the following and click Next to continue:
- Type the location of the client's job results directory, or click Browse.
NOTES
- The Agent uses the job results directory to store the client's backup and
restore job results.
|
 |
|
|
| 21. |
Select the storage policy through which you want to back up/archive the
indicated component (subclient, instance, etc.)
NOTES
- A storage policy directs backup data to a media library. Each library
has a default storage policy.
- When you install an Agent, the install program creates a default subclient
for most Agents.
- If desired, you can change your storage policy selection at any time
after you have installed the client software.
- If applicable, enable Global Filters for the default subclient.
- If this screen appears more than once, it is because you have selected
multiple agents for installation and are configuring storage policy
association for each of the installed agents.
Click Next to continue.
|
 |
|
|
| 22. |
Select a Client Group from the list. Click Next to continue.
NOTES
- This screen will be displayed only if Client Groups are configured in
the CommCell Console. For more information, see
Client
Computer Groups.
|
 |
|
|
| 23. |
Enter the following Exchange Administrator information then click Next to continue:
Account Name - Domain user account created with the proper permissions. Do not include the domain name here.
Account Password - The password assigned to the domain user.
Mailbox Name for this Account -
Mailbox associated with the user above.
Profile Name - Created during agent
install. This profile is associated with the domain user's mailbox.
Exchange Server Name - Name of the Exchange
Server that the agent will communicate with for data protection and recovery
operations.
Domain - The Windows domain that the Exchange Server resides in. The installation detects and enters a domain name. If necessary, this field can be modified.
NOTES
-
The Exchange Administrator Account Information dialog will appear only once during the installation of multiple Exchange MAPI-based agents, and the account settings established initially will apply to all of them. To specify different Exchange Administrator Account settings for each Exchange MAPI-based agent, either install the agents separately or manually modify the account information in the Agent properties.
- If you are installing the agent on a 32-bit off-host proxy
computer, or are performing a multi-instance proxy fanning install,
ensure that you enter the name of the appropriate Exchange Server in
the Exchange Server Name field. In
some cases, a pre-populated default value for this field will appear
and may need to be changed depending on your configuration.
See the
Exchange Agents section in User Accounts and Passwords for more
information.
|
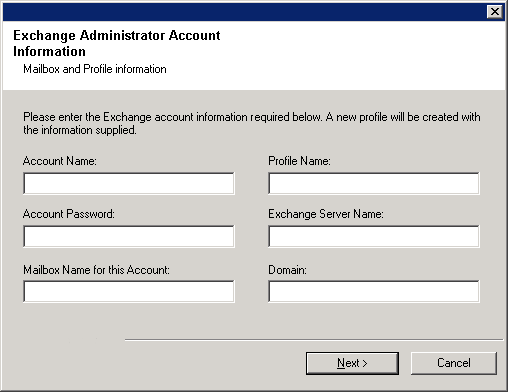 |
|
|
| 24. |
A dialog will ask you to enter an alias that you will use to connect to the system via your web browser, for the purpose of recovering archived messages from stubs using Outlook Web Access (OWA). Type in the desired alias, then click Next to continue.
NOTES
- For multi-instance installs, the alias must be different for
each instance you are installing.
|
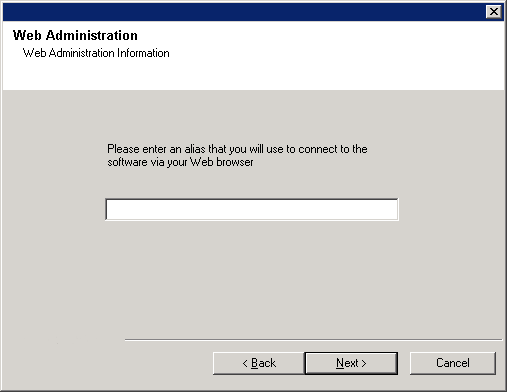 |
|
|
| 25. |
Select Download Pack(s) and Install to download and install the latest service packs and post packs from the software provider.
NOTES
- Internet connectivity is required to download updates.
- This step is applicable when installing on the first instance.
- Updates are downloaded to the following directory:
<software installation>/Base/Temp/DownloadedPacks.
They are launched silently and installed automatically for the first instance.
Click Next to continue.
|
 |
|
|
| 26. |
Verify the summary of selected options.
NOTES
- The Summary on your screen should
reflect the components you selected for install, and may look different from
the example shown.
Click Next to continue or
Back to change any of the options.
The install program now starts copying the software to the computer.
This step may take several minutes to complete.
|
 |
| 27. |
The System Reboot message may be displayed. If so, select one of the following:
- Skip Reboot
This option will be displayed if the install program
finds any files belonging to other applications, that need to be
replaced. As these files are not critical for this installation,
you may skip the reboot and continue the installation and reboot the
computer at a later time.
- Reboot Now
If this option is displayed without the
Skip Reboot
option, the install program has found files required by the software
that are in use and need to be replaced. If Reboot Now is displayed
without the Skip Reboot option, reboot the computer at this point. The
install program will automatically continue after the reboot.
- Exit Setup
If you want to exit the install program, click
Exit
Setup.
|
 |
|
|
| 28. |
If necessary, select this option to schedule an automatic installation of software
updates.
NOTES
Click Next to continue.
|
 |
|
|
| 29. |
Click Next to continue.
NOTES
- Schedules help ensure that the data protection operations for the
Agent are automatically performed on a regular basis without user intervention.
For more information, see
Scheduling.
|
 |
| 30. |
Click Yes to remove the privileges that were assigned earlier by the
install program. If you do not wish to remove them, click No.
NOTES
- This option will only be displayed if you were prompted to assign the
privileges earlier in the installation.
|
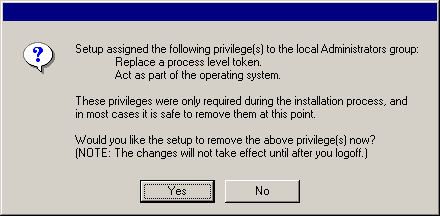 |
| 31. |
Setup displays the successfully installed components.
NOTES
- The Setup Complete message displayed on
your screen will reflect the components you installed, and may look different
from the example shown.
- If you install an Agent with the CommCell Console open, you need to
refresh the CommCell Console (F5) to see the new Agents.
- If Reboot Now button is displayed make sure to reboot the
computer before performing any other operations from the computer.
Click Finish to close the install program.
The installation is now complete.
|
 |
|
|
General
-
Install post-release updates or Service Packs that may have been released
after the release of the software. If you are installing a Service Pack,
verify and ensure that it is the same version as the one installed in the
CommServe Server. Alternatively, you can enable
Automatic Updates for
quick and easy installation of updates in the CommCell component.
- After installing the Agent, you may want to configure the Agent before running
a data protection operation. The following list includes some of the most common
features that can be configured:
- Configure your subclients - see
Subclients
for more information.
- Schedule your data protection operations - see
Scheduling
for more information.
- Configure Alerts - See
Alerts and Monitoring
for more information.
- Schedule Reports - See
Reports for more
information.
The software provides many more features that you will find useful. See the
Index for a complete list of supported
features.
Agent Specific
The following configuration tasks are required before performing an Archive
Operation using this DataArchiver Agent:
-
Archiving Rules are initially disabled by default. You must clear the Disable All Rules option in the Subclient Properties (Archiving Rules) or (Rules) tab and configure the archiving rules before conducting rules-based Archive Operations.
-
If you installed the agent in an off-host proxy configuration, or in a 32-bit on
64-bit configuration, and you would like to provide functionality support for
the Outlook Add-In and/or OWA (if applicable), then you
must install the OWA Proxy Enabler on the Client Access role server or Exchange
Server. For step-by-step
instructions, see Install the OWA Proxy
Enabler or Install the OWA
Proxy Enabler - Clustered Environment - Virtual Server. Afterwards, you must
also configure the Proxy for Exchange field in the Client Properties (Advanced)
tab on the client hosting the Exchange Server to point to the client hosting the
32-bit agents. For more information, see
Configuring the Proxy for Exchange.
Disaster Recovery Considerations
- Before you use your agent, be sure to review and understand the associated
full system restore (or disaster recovery) procedure. The procedure for some
agents may require that you plan specific actions or consider certain items
before an emergency occurs. See
Disaster Recovery for more information
regarding your agent.
|