Install Procedures
Getting Started
After a few seconds, the installation program is launched.
If the installation program does not launch automatically:
- Click the Start button on the Windows task bar, and then click Run.
- Browse to the installation disc drive, select Setup.exe, click Open, then click OK.
NOTES
- If you are installing on a x64 version of Windows 2008 Server Core R2, go to the AMD64 folder and run Setup.exe.
NOTES
- This screen will only appear when the bAllow32BitInstallOn64Bit registry key has been created and enabled on this computer.
NOTES
- The options that appear on this screen depend on the computer in which the software is being installed.
Click Next to continue, if no other applications are running.
Click OK to continue, if virus scanning software is disabled.
Click Next to continue.
Cluster Selection
Click Next to continue.
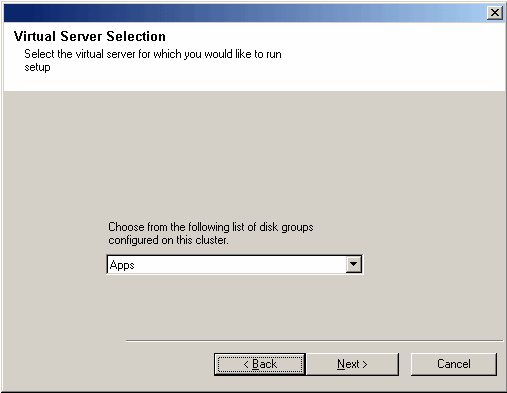
Select Components for Installation
NOTES
- Your screen may look different from the example shown.
- Components that either have already been installed, or which cannot be installed, will be dimmed. Hover over the component for additional details.
- The Special Registry Keys In Use field will be enabled when GalaxyInstallerFlags registry keys have been enabled on this computer. Hover over the field to see which keys have been set, as well as their values. For more information, see Registry Keys.
Click Next to continue.
To install the SRM Server Expand Common Technology Engine and then expand CommServe Modules then select SRM Server.

Java Runtime Environment (JRE)
NOTES
- This prompt will be displayed only if the computer is running a JRE version prior to the one supplied in this installation program or no JRE version is available at all. See System Requirements - CommServe for more information on JRE versions.

Set Up Microsoft SQL Server Instance
NOTES
- This is the password for the administrator's account created by SQL during the installation.
Click Next to continue.
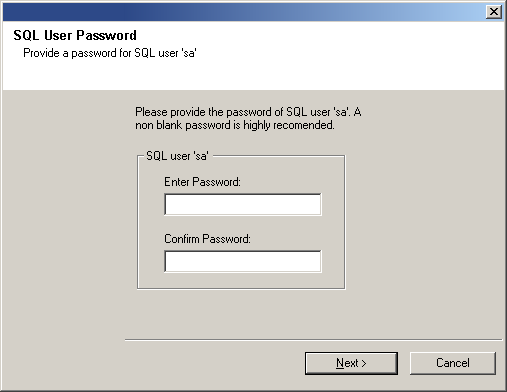
Installation Location
Click Browse to change directories.
Click Next to continue.
NOTES
- This is the location for SRM’s primary repository, which can be large, if many clients are installed. We recommend a minimum of 1 GB of free disk space for a new installation.
- Do not install the software to a mapped network drive.
- Do not use the following characters when specifying the SRM destination
path:
/ : * ? " < > | ! ; @ ^ ]
It is recommended that you use alphanumeric characters only.
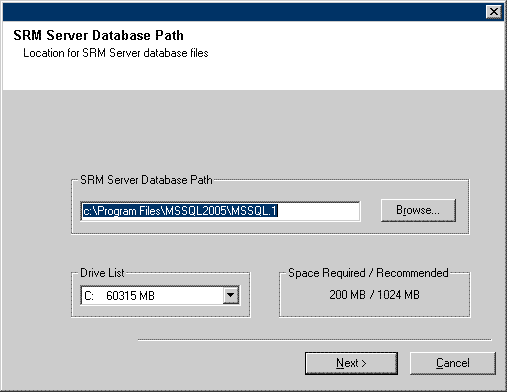
Click Next to continue.
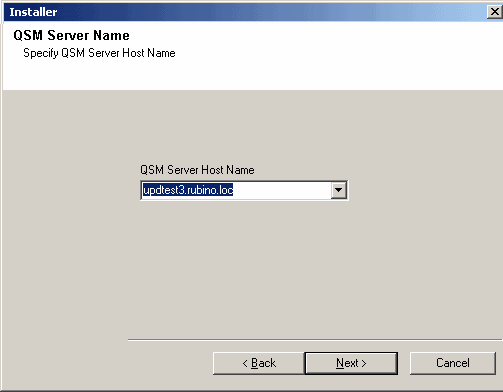
Download and Install Latest Packs
NOTES
- Internet connectivity is required to download updates.
- This step is applicable when installing on the first instance.
- Updates are downloaded to the following directory:
<software installation>/Base/Temp/DownloadedPacks.
They are launched silently and installed automatically for the first instance.
Click Next to continue.

NOTES
- The Summary on your screen should reflect the components you selected for install, and may look different from the example shown.
Click Next to continue or Back to change any of the options.
The install program now starts copying the software to the computer. This step may take several minutes to complete.

- Skip Reboot
This option will be displayed if the install program finds any files belonging to other applications, that need to be replaced. As these files are not critical for this installation, you may skip the reboot and continue the installation and reboot the computer at a later time. - Reboot Now
If this option is displayed without the Skip Reboot option, the install program has found files required by the software that are in use and need to be replaced. If Reboot Now is displayed without the Skip Reboot option, reboot the computer at this point. The install program will automatically continue after the reboot. - Exit Setup
If you want to exit the install program, click Exit Setup.

Report Server Credentials
Click Next to continue.
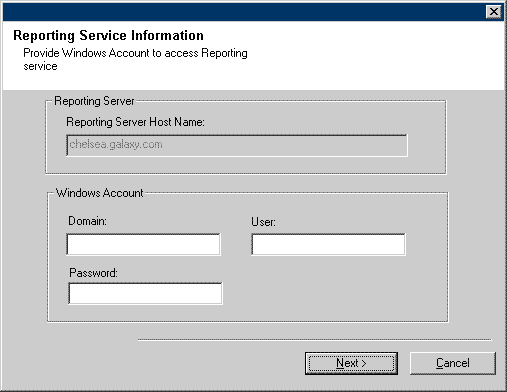
Setup Complete
NOTES
- Install Updates Schedule allows automatic installation of the necessary software updates on the computer on a single or weekly basis. If you do not select this option, you can schedule these updates later from the CommCell Console.
- To avoid conflict, do not schedule the automatic installation of software updates to occur at the same time as the automatic FTP downloading of software updates.
- You may be prompted to reboot the computer before restarting services.
-
If a component has already been installed, this screen will not be displayed; instead, the installer will use the same option as previously specified.
Click Next to continue.

NOTES
- Schedules help ensure that the data protection operations for the Agent are automatically performed on a regular basis without user intervention. For more information, see Scheduling.

NOTES
- The Setup Complete message displayed on your screen will reflect the components you installed, and may look different from the example shown.
- If you install an Agent with the CommCell Console open, you need to refresh the CommCell Console (F5) to see the new Agents.
- If Reboot Now button is displayed make sure to reboot the computer before performing any other operations from the computer.
Click Finish to close the install program.
The installation is now complete.

Post-Install Considerations
General
-
Install post-release updates or Service Packs that may have been released after the release of the software. Alternatively, you can enable Automatic Updates for quick and easy installation of updates in the CommCell® console.
Database Engine
Microsoft SQL Server 2005 Enterprise Edition (with Service Pack 2) will be automatically installed while installing the software. Later versions of the Service Pack, if available, are also supported.(* See Disclaimer below.)
If necessary, download and install the latest version of the Microsoft SQL Server service pack and/or post-release updates after an install or upgrade.
Cluster
- If the passive node was not available while installing the software, you must manually install the software on the passive node now. (See Manually Installing the Software on a Passive Node for step-by-step instructions.)
Server Specific
- Verify and ensure that the latest hot fixes for SQL Reporting Services are installed in the computer. (If necessary, Automatic Updates for Windows can be run to diagnose and install the necessary hot fixes for SQL Reporting Services.)
- Due to the way Reporting Services stores files, it is not recommended to add a Default SQL instance to a SRM Server after installing SRM. Doing so may corrupt the SRM installation forcing you to rebuild the SRM Server.